Kod błędu 0x8DDD0010 – co to oznacza i jak to naprawić
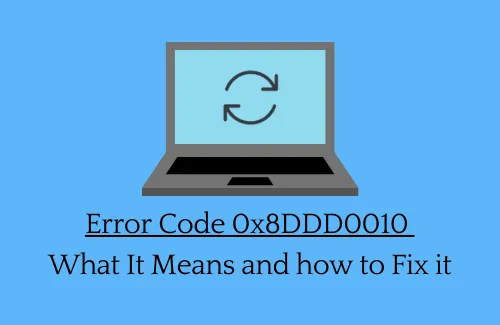
Co powoduje kod błędu 0x8DDD0010 w systemie Windows?
Kod błędu 0x8DDD0010 może wystąpić z jednego lub więcej z następujących powodów:
- Uszkodzone pliki systemowe
- Uszkodzony obraz systemu Windows 11/10
- Uszkodzone składniki aktualizacji
- Nieaktualne sterowniki urządzeń
- Błędna instalacja łatki
Jak naprawić błąd aktualizacji o kodzie 0x8DDD0010
Jeśli podczas aktualizacji systemu Windows pojawia się ten kod błędu, wypróbuj rozwiązania omówione poniżej i sprawdź, czy rozwiązują problem.
1] Uruchom narzędzie do rozwiązywania problemów z Windows Update
Zanim zastosujesz jakiekolwiek rozwiązania, najpierw uruchom narzędzie do rozwiązywania problemów z aktualizacją i sprawdź, czy rozwiąże ono problem, z którym się zmagasz. W przeciwieństwie do swoich poprzedników, to narzędzie może rozwiązać problemy, które uważa za krytyczne dla podstawowych operacji systemu Windows. Oto jak możesz wykonać to zadanie –
Okna 11 :
- Naciśnij Windows + I, aby uruchomić Ustawienia.
- Przejdź do System > Rozwiązywanie problemów > Inne narzędzia do rozwiązywania problemów.
- Znajdź usługę Windows Update w obszarze Najczęściej spotykane i naciśnij przycisk Uruchom dostępny po prawej stronie.
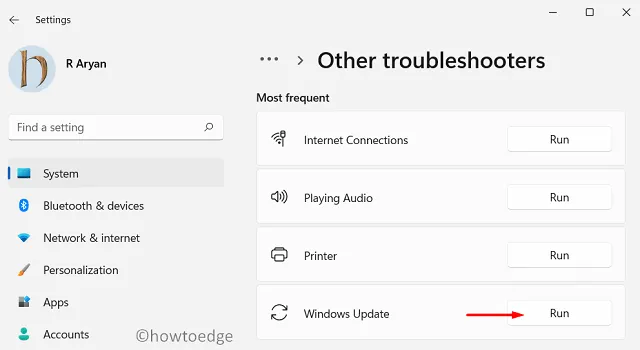
- Poczekaj na uruchomienie narzędzia do rozwiązywania problemów, a kiedy się otworzy, kliknij Dalej .
- Możesz teraz postępować zgodnie z instrukcjami wyświetlanymi na ekranie, aby dokończyć kroki rozwiązywania problemów.
Okna 10 :
- Najpierw naciśnij „Klawisz Windows i I”, aby uruchomić aplikację Ustawienia.
- Wybierz System, a następnie Aktualizacja i zabezpieczenia .
- W lewym okienku kliknij Rozwiązywanie problemów.
- Przejdź do prawego panelu i kliknij łącze – Dodatkowe narzędzia do rozwiązywania problemów .
- Kliknij pozycję Aktualizacja systemu Windows w sekcji „Rozpocznij pracę”.
- Możesz znaleźć tutaj opcję o nazwie „Uruchom narzędzie do rozwiązywania problemów”. Cóż, kliknij na to.
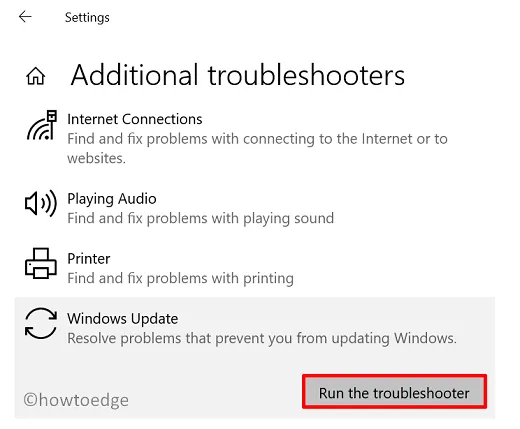
- Postępuj zgodnie z instrukcjami wyświetlanymi obok, aby wykonać pozostałe kroki.
Po uruchomieniu tego narzędzia sprawdź, czy możesz teraz zaktualizować system operacyjny bez wystąpienia błędu o kodzie 0x8DDD0010.
2] Uruchom skanowanie SFC
Obecność uszkodzonych plików systemowych lub po prostu brakujących może również powodować ten kod błędu 0x8DDD0010 na twoim urządzeniu. Dlatego byłoby lepiej, gdybyś je naprawił lub naprawił za pomocą programu narzędziowego do sprawdzania plików systemowych. Oto jak korzystać z tego narzędzia w systemie Windows –
- Kliknij prawym przyciskiem myszy ikonę Windows i wybierz Windows PowerShell (administrator) .
- W niebieskiej konsoli wpisz następujące polecenie i naciśnij klawisz Enter .
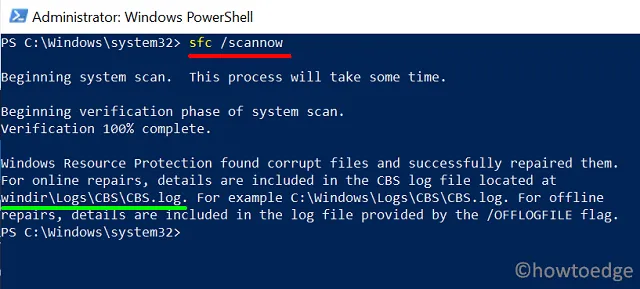
- System natychmiast rozpoczyna wyszukiwanie uszkodzonych lub brakujących plików na komputerze. Jeśli coś znajdzie, problem zostanie rozwiązany automatycznie. Nie musisz się więc martwić ręcznym naprawianiem błędów.
- Cały ten proces może zająć 15–20 minut, w zależności od rozmiaru dysku i liczby woluminów.
- Poczekaj cierpliwie, a kiedy to się skończy, uruchom ponownie komputer, aby wprowadzone zmiany zaczęły obowiązywać.
3] Wykonaj skanowanie DISM
Podobnie jak w przypadku skanowania SFC, problemy z obrazem systemu Windows można naprawić za pomocą wbudowanego narzędzia o nazwie DISM. Oto jak rozpocząć skanowanie DISM na swoim komputerze –
- Naciśnij Ctrl + Shift + Esc, aby uruchomić Menedżera zadań.
- Przejdź do Plik i naciśnij Uruchom nowe zadanie.
- W oknie dialogowym Uruchom wpisz CMD i naciśnij w całości Ctrl + Shift + Enter.
- Kiedy na wyświetlaczu pojawi się okno UAC, naciśnij Tak .
- Wykonanie tej czynności spowoduje wywołanie Wiersza Poleceń z uprawnieniami administratora .
- W podwyższonej konsoli wpisz następujące polecenie i naciśnij Enter –
DISM /Online /Cleanup-Image /RestoreHealth
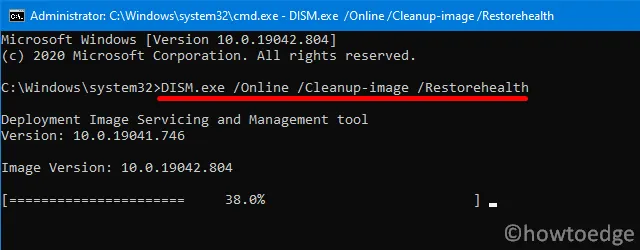
DISM /Online /Cleanup-Image /ScanHealth
DISM /Online /Cleanup-Image /CheckHealth
- Uruchomienie powyższych kodów spowoduje uruchomienie narzędzia DISM.exe w poszukiwaniu problemów na komputerze.
- Jeśli rzeczywiście występuje problem z obrazem systemu Windows 11/10 (niezależnie od tego, który jest zainstalowany na komputerze), DISM naprawi system operacyjny, naprawiając podstawowe przyczyny.
- Uruchom ponownie komputer po wykonaniu powyższych kroków.
Zaloguj się ponownie na swoje urządzenie i sprawdź, czy błąd zniknął lub nadal występuje.
4] Zresetuj składniki aktualizacji
5] Odinstaluj ostatnio zainstalowane łatki, w tym te zabezpieczające lub opcjonalne
Czasami takie problemy występują po prostu dlatego, że pobrałeś błędną aktualizację i zainstalowałeś ją na swoim komputerze. Aktualizacja zbiorcza może okazać się wadliwa lub problematyczna z kilku powodów. Poniżej opisano kilka z nich –
- Słaba łączność sieciowa
- Problem z siecią podczas pobierania aktualizacji przez system
- Problemy z połączeniem się z serwerami Microsoft.
Jeśli więc uważasz, że Twoje urządzenie nie działa dobrze po ostatniej aktualizacji łatki, usuń tę aktualizację kompilacji za pomocą Panelu sterowania.
6] Ręcznie pobierz i zainstaluj pakiety samodzielne
Jeśli żadne z powyższych rozwiązań nie pomoże w rozwiązaniu problemu z kodem błędu 0x8DDD0010, odwiedź katalog aktualizacji firmy Microsoft i ręcznie pobierz stamtąd aktualizację zbiorczą.
Ponieważ pobrany stamtąd plik ma .msuformat „ ”, kliknij go dwukrotnie, a wkrótce potem rozpocznie się instalacja łatki.
Dla tych, którzy nie wiedzą, jak ręcznie pobrać lub zainstalować samodzielne pakiety, ten artykuł pomoże Ci wykonać wymagane kroki. Mam nadzieję, że ten post okaże się przydatny i łatwy do naśladowania. Zamiast tego użytkownicy systemu Windows 11 mogą skorzystać z tego przewodnika .



Dodaj komentarz