Kod błędu 0x80070659: co to jest i jak to naprawić

W tym przewodniku omówimy, co powoduje błąd o kodzie 0x80070659, kiedy występuje i jakie są możliwe sposoby jego naprawienia w systemie Windows 11/10.
Co może powodować błąd o kodzie 0x80070659 w systemie Windows?
Kod błędu 0x80070659 zwykle występuje, gdy urządzenie spełnia jeden lub więcej z następujących warunków:
- Błędy sieciowe
- Uszkodzone składniki aktualizacji
- Zgromadzona ogromna pamięć podręczna lub pliki tymczasowe
- Błędne oprogramowanie działające na Twoim urządzeniu
Jak naprawić kod błędu aktualizacji 0x80070659
Jeśli podczas aktualizacji systemu operacyjnego Windows pojawia się błąd o kodzie 0x80070659, postępuj zgodnie z poniższymi rozwiązaniami w tej samej kolejności, jak przedstawiono poniżej –
1] Uruchom ponownie usługę Windows Update
Błąd aktualizacji może pojawić się znikąd i niekoniecznie oznacza, że musisz znaleźć i naprawić jego przyczynę. Mogło to nastąpić z powodu usterek sieci lub niedziałania podstawowych usług w tym czasie. Dlatego zanim zaczniesz stosować rozwiązania, uruchom ponownie komputer raz.
Po ponownym załadowaniu urządzenia sprawdź, czy możesz teraz pobrać/zainstalować aktualizacje –
- Windows 10 : Ustawienia (Win+I) > Aktualizacja i zabezpieczenia > Windows Update
- Windows 11 : Ustawienia (Win+I) > Windows Update
Po dotarciu do powyższej ścieżki w odpowiedniej wersji systemu Windows kliknij Sprawdź aktualizacje.
Poprawka: funkcja Sprawdź aktualizacje nie działa w systemie Windows 10
2] Rozwiąż problemy z aktualizacją Windows
Narzędzie do rozwiązywania problemów z usługą Windows Update to najskuteczniejsze narzędzie w przypadku napotkania błędu podczas aktualizacji urządzenia. To narzędzie było zawsze dostępne, jednak jego możliwości znacznie wzrosły wraz z pojawieniem się systemu Windows 10. Okaże się to bardzo przydatne również w systemie Windows 11. Oto jak wykonać to zadanie –
- Przede wszystkim naciśnij Windows + I .
- Wybierz opcję System w lewym okienku.
- Przejdź do sąsiedniego prawa, przewiń w dół i naciśnij Rozwiązywanie problemów .
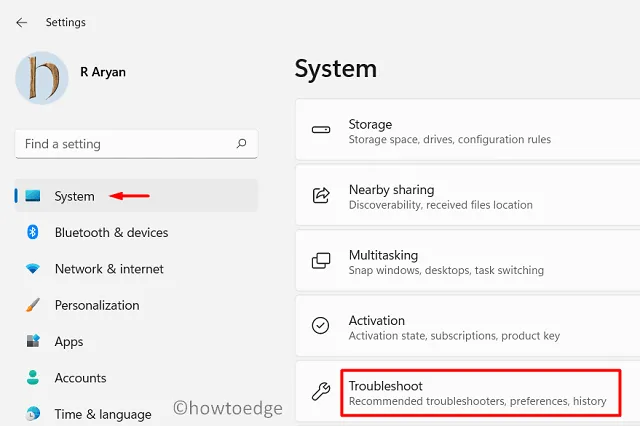
- Następnie pojawią się trzy opcje; wybierz Inne narzędzia do rozwiązywania problemów .
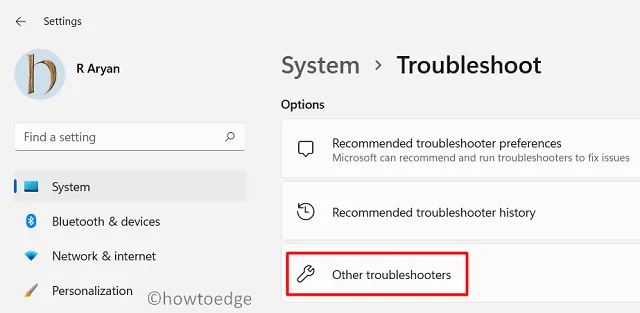
- Możesz teraz zobaczyć przycisk Uruchom obok usługi Windows Update. Jest to dostępne w sekcji „ Najczęstsze ”.
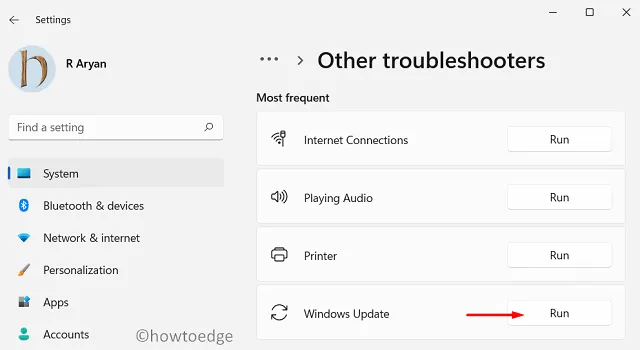
- Cóż, kliknij go raz i postępuj zgodnie z instrukcjami, które pojawią się obok.
Uruchom ponownie komputer po zakończeniu rozwiązywania problemów i sprawdź, czy to rozwiązało problem, z którym miałeś do czynienia.
3] Usuń pliki tymczasowe
Pliki generowane przez system lub pamięć podręczna aplikacji zwiększają się z każdym dniem w systemie Windows 11/10. Z biegiem czasu pliki te zaczynają przyciągać niechciane błędy lub problemy na Twoim urządzeniu.
Ponieważ pliki te mają charakter tymczasowy i nie wpływają na podstawowe funkcjonowanie systemu Windows ani jego aplikacji, należy je usunąć ręcznie. Oczyszczanie dysku to wbudowane narzędzie, którego można użyć do pozbycia się niepotrzebnie przechowywanej pamięci podręcznej, plików aktualizacji, poprzednich instalacji itp.
Obecnie możesz także włączyć funkcję Storage Sense w swoim systemie operacyjnym. Włączenie tego ustawienia spowoduje automatyczne wyszukiwanie plików, które można usunąć, gdy na dysku jest mało miejsca.
Jak wyczyścić pamięć podręczną systemu Windows 11 – Usuń pliki tymczasowe
4] Zresetuj składniki aktualizacji
Proces resetowania składa się głównie z trzech rzeczy i są to:
Zobaczmy, jak zresetować składniki aktualizacji za pomocą wiersza poleceń –
- Przede wszystkim otwórz CMD jako administrator .
- Na podwyższonej konsoli uruchom ten kod wiele razy –
taskkill /f /fi "SERVICES eq wuauserv"
- Teraz, gdy zakończyłeś wszystkie zadania lub procesy na swoim komputerze, uruchom te polecenia jeden po drugim.
net stop cryptSvc
net stop bits
net stop msiserver
- Po zatrzymaniu podstawowych usług zmień nazwę folderu Windows Cache. Aby to zrobić, uruchom ten kod –
ren C:\Windows\SoftwareDistribution SoftwareDistribution.old
ren C:\Windows\system32\catroot2 catroot2.old
- Następnie uruchom ponownie komputer i uruchom ponownie usługi, które wcześniej zatrzymałeś.
net start cryptSvc
net start bits
net start msiserver
Sprawdź, czy możesz teraz zaktualizować swoje urządzenie bez wchodzenia w błąd o kodzie 0x80070659.
5] Użyj punktów przywracania systemu
Jeśli podczas aktualizacji systemu Windows nadal pojawia się komunikat o błędzie 0x80070659 i masz dostęp do punktu przywracania, powinieneś przywrócić system operacyjny do tego punktu. Wykonanie tego zadania jest bardzo łatwe; oto jak to zrobić na komputerze z systemem Windows 11 lub 10 –
- Użyj punktu przywracania systemu w systemie Windows 11
- Użyj punktu przywracania systemu w systemie Windows 10
Jeśli nie masz zapisanego żadnego punktu przywracania na komputerze lub przywracanie nie następuje, możesz rozważyć czystą instalację systemu Windows 11.



Dodaj komentarz