Kod błędu 0x000003F1, awaria sterownika audio Realtek HD
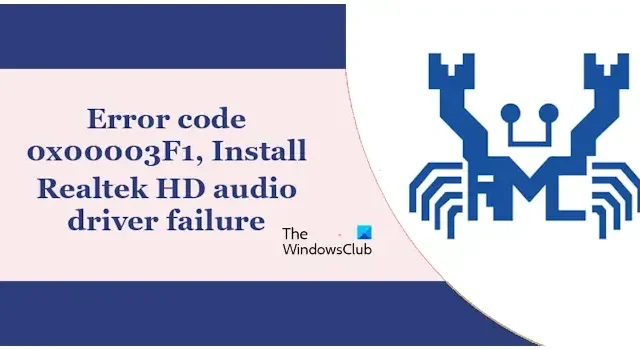
W tym artykule zobaczymy, jak naprawić błąd o kodzie 0x000003F1, awaria sterownika audio Realtek HD w systemie Windows 11/10. Ten błąd występuje zwykle podczas instalowania sterownika audio Realtek HD na komputerze z systemem Windows. Po wystąpieniu trzaskającego dźwięku na swoich komputerach, gdy użytkownicy próbowali zainstalować sterownik audio Realtek, otrzymali ten błąd.
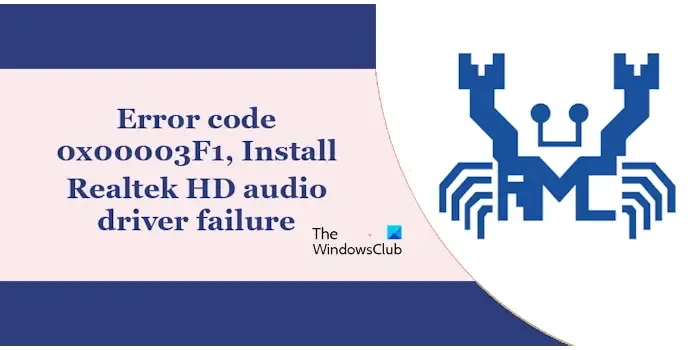
Kod błędu 0x000003F1, awaria sterownika audio Realtek HD
Jeśli podczas instalacji sterownika audio Realtek pojawi się kod błędu 0x000003F1, Błąd instalacji sterownika audio Realtek HD na komputerze z systemem Windows 11/10, skorzystaj z sugestii wyjaśnionych poniżej. Przed kontynuowaniem sugerujemy ponowne uruchomienie komputera i ponowną próbę.
- Pobierz plik instalacyjny z oficjalnej strony internetowej
- Zainstaluj sterownik w trybie awaryjnym lub w stanie czystego rozruchu
- Zainstaluj poprzednią wersję sterownika
- Zaktualizuj BIOS i sterownik chipsetu
- Odinstaluj aktualnie zainstalowany sterownik i zainstaluj go ponownie
- Użyj opcji Dodaj starszy sprzęt
- Przywróć system
Przyjrzyjmy się szczegółowo wszystkim tym poprawkom.
1] Pobierz plik instalacyjny z oficjalnej strony internetowej
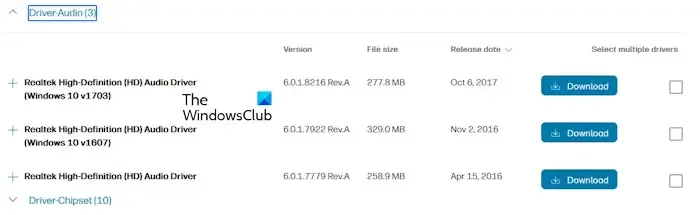
Plik sterownika używany do instalacji sterownika mógł zostać uszkodzony. Sugerujemy odwiedzenie oficjalnej strony producenta komputera i pobranie stamtąd najnowszej wersji sterownika audio . Teraz uruchom ten plik jako administrator, aby zainstalować sterownik. Sprawdź, czy tym razem błąd będzie się powtarzał.
2] Zainstaluj sterownik w trybie awaryjnym lub w stanie czystego rozruchu
Sugerujemy instalację sterownika w trybie awaryjnym lub w stanie czystego rozruchu. Nie można aktualizować sterowników w trybie awaryjnym, ale możliwa jest instalacja sterownika w trybie awaryjnym. Przejdź do trybu awaryjnego, a następnie uruchom plik instalacyjny. Jeśli po instalacji pojawi się monit o ponowne uruchomienie komputera, wybierz opcję Uruchom ponownie później i wyjdź z trybu awaryjnego.

Aplikacja lub usługa działająca w tle innej firmy może powodować konflikt z plikiem instalatora i powodować niepowodzenie instalacji. Uruchom komputer w stanie Clean Boot , a następnie uruchom plik instalacyjny. Sprawdź, czy tym razem instalacja zakończy się pomyślnie.
3] Zainstaluj poprzednią wersję sterownika
Możesz także spróbować zainstalować poprzednią wersję oprogramowania. Ten krok rozwiąże również problemy z dźwiękiem na komputerze. W tym celu odwiedź oficjalną stronę producenta swojego komputera, a następnie przejdź do sekcji sterowników. Aby pobrać odpowiedni zgodny sterownik, konieczne będzie wprowadzenie modelu produktu lub numeru seryjnego.
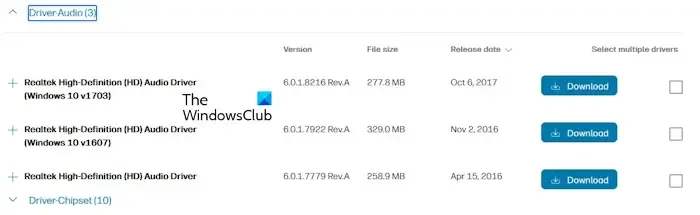
Rozwiń sekcję sterownika audio Realtek, aby wyświetlić wszystkie poprzednie wersje. Pobierz wcześniejszą wersję sterownika. Teraz zainstaluj i sprawdź, czy działa.
4] Zaktualizuj BIOS i sterownik chipsetu

Jedną z możliwych przyczyn problemu jest przestarzała wersja systemu BIOS i nieaktualny sterownik chipsetu. Sugerujemy aktualizację BIOS-u i sterownika chipsetu (jeśli dostępna jest najnowsza wersja). Najnowszą wersję systemu BIOS i sterownika chipsetu możesz pobrać z oficjalnej strony producenta komputera.
5] Odinstaluj aktualnie zainstalowany sterownik i zainstaluj go ponownie
Zwykle użytkownicy instalują sterownik bez odinstalowywania istniejącego sterownika. To działa w większości przypadków. Jednak w niektórych przypadkach wcześniej zainstalowany sterownik może powodować konflikt z instalacją i powodować niepowodzenie instalacji. Jeśli postępujesz w ten sam sposób, aby zainstalować sterownik audio Realtek HD, odinstaluj istniejący sterownik audio Realtek HD, a następnie uruchom plik instalacyjny.
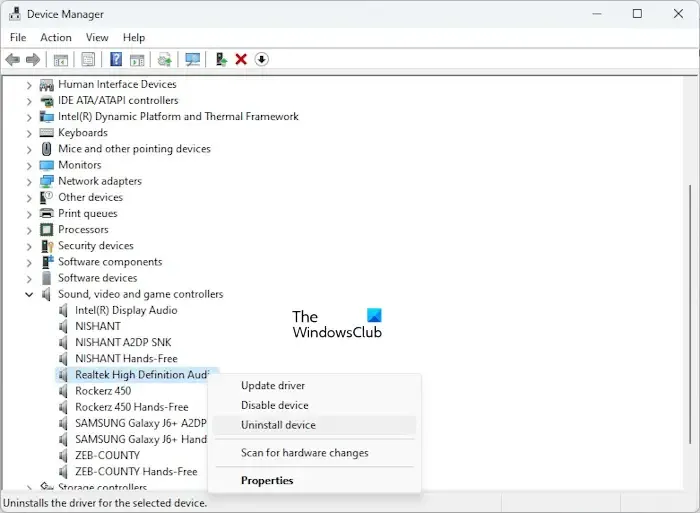
Aby odinstalować sterownik audio Realtek HD, wykonaj poniższe czynności:
- Otwórz Menedżera urządzeń .
- Rozwiń gałąź Kontrolery dźwięku, wideo i gier .
- Kliknij prawym przyciskiem myszy Realtek High Definition Audio .
- Wybierz Odinstaluj urządzenie .
Po odinstalowaniu sterownika uruchom plik instalacyjny.
6] Użyj opcji Dodaj starszy sprzęt
Możesz także skorzystać z opcji Dodaj starszy sprzęt w Menedżerze urządzeń, aby zainstalować sterownik audio Realtek HD. Poniższe kroki poprowadzą Cię w tej kwestii:
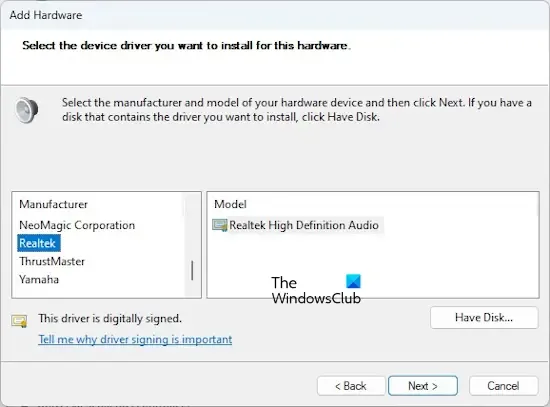
- Otwórz Menedżera urządzeń.
- Wybierz nazwę swojego komputera w Menedżerze urządzeń.
- Przejdź do opcji Akcja > Dodaj starszy sprzęt .
- Kliknij Następny .
- Wybierz opcję Zainstaluj sprzęt wybrany ręcznie z listy (zaawansowane) .
- Kliknij Następny .
- Przewiń w dół i wybierz opcję Kontrolery dźwięku, wideo i gier , a następnie kliknij Dalej .
- Wybierz Realtek z listy producentów .
- Wybierz opcję Realtek High Definition Audio po prawej stronie.
- Kliknij Dalej i postępuj zgodnie z instrukcjami wyświetlanymi na ekranie.
Po instalacji problemy z dźwiękiem powinny zostać rozwiązane.
7] Przywróć system
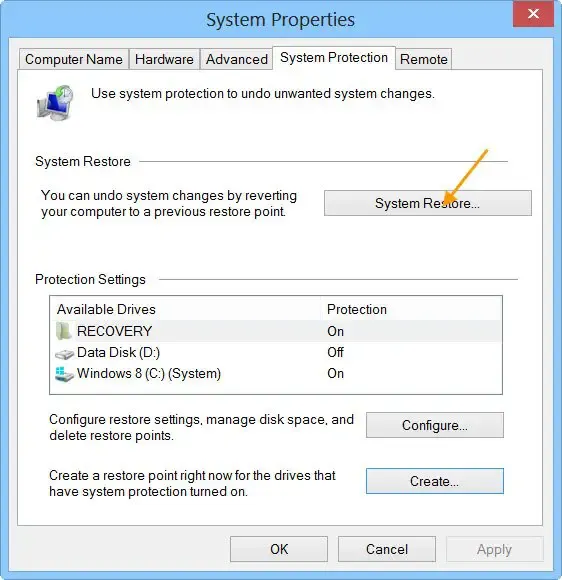
Jeżeli żadne z powyższych rozwiązań nie pomogło w instalacji sterownika audio Realtek HD, sugerujemy przywrócenie systemu do poprzedniego stanu. Wykonując tę czynność, wybierz punkt przywracania utworzony przed wystąpieniem problemów z dźwiękiem.
Otóż to. Mam nadzieję, że to pomoże.
Jak naprawić uszkodzony sterownik Realtek?
Jeśli sterownik Realtek jest uszkodzony, możesz go ponownie zainstalować, aby rozwiązać problem. Otwórz Menedżera urządzeń i odinstaluj uszkodzony sterownik Realtek. Teraz uruchom ponownie komputer lub wyszukaj zmiany sprzętu . Jeśli to nie zadziała, pobierz najnowszą wersję sterownika Realtek z oficjalnej strony producenta komputera i zainstaluj go.
Jak zainstalować błąd sterownika audio Realtek o kodzie 0x00000002?
Jeśli podczas instalowania sterownika Realtek HD w systemie pojawi się komunikat o błędzie „Zainstaluj sterownik audio Realtek HD” o kodzie 0x00000002, sugerujemy odinstalowanie aktualnie zainstalowanego sterownika audio Realtek HD z systemu i zainstalowanie go, pobierając jego najnowszą wersję ze strony internetowej producenta komputera .



Dodaj komentarz