Kod błędu 0-2031 (17002) Problem z instalacją pakietu Microsoft Office
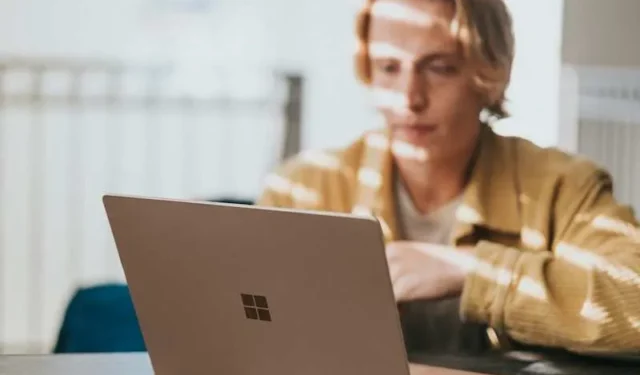
Instalowanie aktualizacji w pakiecie Microsoft Office 365 może czasami powodować ryzyko wystąpienia błędów, takich jak kod błędu 0-2031 (17002). Często pojawia się komunikat o błędzie „Nie można zainstalować. Przepraszamy, wystąpił problem z instalacją programów pakietu Office…”
Aktualizacje mają kluczowe znaczenie dla utrzymania doskonałej wydajności aplikacji Office 365, a także usunięcia błędów spowodowanych przez poprzednie wersje oprogramowania. Jeśli podczas instalacji aktualizacji na komputerze z systemem Windows 10 lub 11 wystąpią problemy, najlepiej spróbować je naprawić, aby móc kontynuować aktualizację.
Wskazówki pomocne w rozwiązywaniu problemów z instalacją aktualizacji aplikacji MS Office 365 Kod błędu 0-2031 (17002)
Nie spodziewaj się natychmiastowego rozwiązania problemu za pomocą pierwszego rozwiązania. Są sytuacje, w których trzeba wypróbować kilka sposobów, zanim będzie można rozwiązać problem. Jednak zawsze warto próbować dalej, aż do skutku.
Wskazówka nr 1 – Sprawdź swoje połączenie sieciowe
Instalując aktualizacje, upewnij się, że masz niezawodne połączenie internetowe. Wykonaj test prędkości, aby sprawdzić prędkość sieci. Możesz odświeżyć połączenie, wyłączając i włączając router. Spróbuj także poprawić prędkość Internetu.
Wskazówka nr 2 – Sprawdź, czy masz wystarczającą ilość miejsca na komputerze z systemem Windows
- Przejdź do Ustawień.
- Wybierz System.
- Przejdź do Magazynu.
- Poczekaj, aż system Windows zakończy analizę bieżącej pamięci komputera.
Po uzyskaniu dokładnych danych możesz sprawdzić, czy masz wystarczającą ilość miejsca na dysku, aby zainstalować najnowszą aktualizację. Jeśli nie, spróbuj zwolnić miejsce w pamięci. Wyczyść Kosz lub usuń niepotrzebne pliki.
Wskazówka nr 3 – Spróbuj ponownie zainstalować plik instalacyjny
Być może coś jest nie tak z pobranym plikiem aktualizacji. Może być konieczne jego wcześniejsze usunięcie i ponowne pobranie pliku. Następnie spróbuj ponownie rozpocząć instalację.
Wskazówka nr 4 – Uruchom narzędzie do rozwiązywania problemów z instalacją Windows Update
- Uruchom menu Ustawienia.
- Przejdź do Systemu.
- Wybierz opcję Rozwiąż problemy.
- Wybierz Inne narzędzia do rozwiązywania problemów.
- Wybierz opcję Windows Update.
- Naciśnij przycisk Uruchom.
- Poczekaj, aż system Windows zakończy działanie.
Wskazówka nr 5 – Wyłącz tymczasowo program antywirusowy
- Kliknij przycisk Start.
- W polu wyszukiwania wpisz Zabezpieczenia systemu Windows.
- Wybierz opcję Zabezpieczenia systemu Windows.
- Przejdź do opcji Ochrona przed wirusami i zagrożeniami.
- Kliknij opcję Zarządzaj ustawieniami.
- Poszukaj opcji Ochrona w czasie rzeczywistym i przełącz ją na Wyłączone.
Wskazówka nr 6 – spróbuj zainstalować aktualizację pakietu Office w trybie czystego rozruchu
Najpierw musisz przełączyć komputer z systemem Windows do stanu czystego rozruchu, a następnie możesz zainstalować nową aktualizację aplikacji.
- Uruchom okno dialogowe Uruchom.
- Wpisz msconfig i naciśnij Enter.
- Teraz otwórz Narzędzie konfiguracji systemu.
- Przejdź do zakładki Ogólne.
- Kliknij opcję Uruchamianie selektywne.
- Przejdź do zakładki Usługi.
- Kliknij pole obok Ukryj wszystkie usługi Microsoft.
- Kliknij opcję Wyłącz wszystko.
- Przejdź do zakładki Uruchamianie.
- Kliknij Otwórz Menedżera zadań.
- Teraz zacznij wyłączać wszystkie aplikacje startowe.
- Zamknij Menedżera zadań.
- Kliknij Zastosuj.
- Kliknij OK.
- Uruchom ponownie komputer.
W zamknięciu
Możesz wypróbować każdą metodę pojedynczo i sprawdzić, czy pomaga w rozwiązaniu problemu z instalacją aktualizacji. Jeśli żadna z nich nie zadziała, spróbuj skontaktować się z obsługą klienta firmy Microsoft w celu uzyskania dodatkowej pomocy.



Dodaj komentarz