Błąd podczas stosowania zmian na dysku twardym w Hyper-V [Napraw]
![Błąd podczas stosowania zmian na dysku twardym w Hyper-V [Napraw]](https://cdn.thewindowsclub.blog/wp-content/uploads/2024/07/error-applying-changes-1-640x375.webp)
Podczas próby dołączenia dysku danych do maszyny wirtualnej Hyper-V napotkaliśmy błąd, mimo że dysk początkowo działał idealnie. Ten błąd wydaje się być wywoływany przez dysk wirtualny, a nie przez maszynę wirtualną, jednak w tym poście szczegółowo zbadamy, co możesz zrobić, jeśli napotkasz błąd podczas stosowania zmian na dysku twardym w Hyper-V.
Błąd podczas stosowania zmian na dysku twardym
Nie udało się dodać zasobów
Nie można dodać nazwy pliku. Dysk jest już podłączony do maszyny wirtualnej
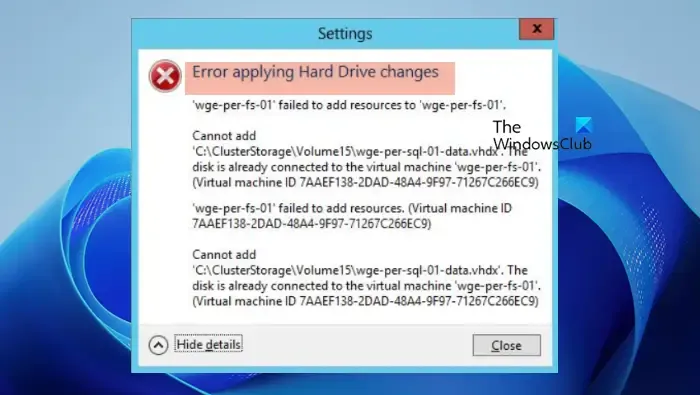
Naprawiono błąd podczas stosowania zmian na dysku twardym w programie Hyper-V
Jeśli napotkasz błąd podczas stosowania zmian na dysku twardym w Hyper-V, upewnij się, że masz odpowiednie uprawnienia do modyfikacji dysku twardego maszyny wirtualnej. Upewnij się, że jesteś zalogowany z uprawnieniami administratora. Ponadto ważne jest upewnienie się, że na dysku twardym maszyny hosta, na którym przechowywane są pliki maszyny wirtualnej, jest wystarczająco dużo wolnego miejsca. Jeśli dysk jest pełny, możesz zmienić lokalizację dysku twardego na inny wolumin.
Jeśli masz wszystkie wymagane uprawnienia i wystarczającą ilość miejsca, ale napotykasz ten problem, postępuj zgodnie z poniższymi sugestiami.
- Sprawdź, czy inna maszyna wirtualna używa tego samego dysku
- Konfigurowanie ustawień kontrolera SCSI lub kontrolera IDE
- Zainstaluj ponownie dysk twardy lub płytę CD/DVD
- Pobierz nowy dysk twardy ze źródła i podłącz go
Porozmawiajmy o nich szczegółowo.
1] Sprawdź, czy inna maszyna wirtualna używa tego samego dysku
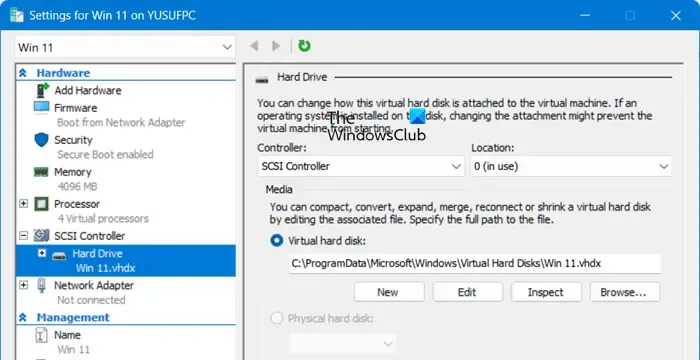
Musisz upewnić się, że żadna inna maszyna poza wyznaczoną nie używa tego samego dysku. Jeśli inna maszyna wirtualna używa tego samego dysku, będziesz musiał ją usunąć lub użyć innego dysku dla swojej nowej maszyny wirtualnej. Aby zrobić to samo, kliknij prawym przyciskiem myszy maszynę wirtualną, którą chcesz zbadać, i wybierz Ustawienia. Przejdź do Dysku twardego i znajdź lokalizację dysku wraz z jego nazwą.
2] Skonfiguruj ustawienia kontrolera SCSI lub kontrolera IDE
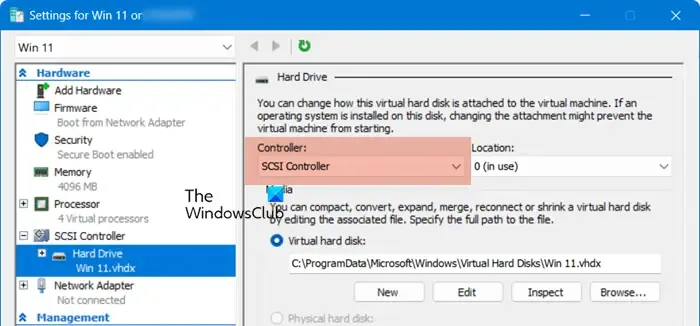
Kontrolery wirtualnego SCSI umożliwiają maszynie wirtualnej dostęp do dysków SCSI. Każdy kontroler SCSI może obsługiwać do 64 urządzeń. Ścieżka SCSI nie jest emulowana, co czyni ją preferowanym kontrolerem dla każdego dysku innego niż dysk systemu operacyjnego. Ponieważ mamy problem z zamontowaniem dysku twardego, skonfigurujemy ustawienia i wybierzemy właściwy kontroler. Aby zrobić to samo, wykonaj poniższe kroki.
- Otwórz Menedżera Hyper-V.
- Kliknij prawym przyciskiem myszy maszynę wirtualną i wybierz Ustawienia.
- Teraz przejdź do opcji Kontroler SCSI, rozwiń ją i wybierz Dysk twardy.
- Przejdź do zakładki Kontroler i wybierz inny z menu rozwijanego.
Na koniec spróbuj połączyć się z wirtualnym dyskiem twardym na swoim komputerze i sprawdź, czy problem został rozwiązany.
3] Zainstaluj ponownie dysk twardy lub płytę CD/DVD

Następnie musimy usunąć ten sam dysk twardy lub płytę CD/DVD, a następnie ponownie go podłączyć. Czasami problem może być wywołany przez usterkę, którą można łatwo rozwiązać, ponownie instalując dysk. Aby to zrobić, wykonaj poniższe kroki.
- Otwórz Menedżera Hyper-V.
- Kliknij prawym przyciskiem myszy maszynę wirtualną, którą chcesz skonfigurować i wybierz Ustawienia.
- Teraz przejdź do dysku twardego (lub napędu DVD) i kliknij przycisk Usuń, aby odłączyć dysk.
- Po wyjęciu dysku przejdź ponownie do Ustawień maszyny wirtualnej > Dysk twardy.
- Kliknij Przeglądaj i dodaj dysk twardy.
Mam nadzieję, że to pomoże.
4] Pobierz nowy dysk twardy ze źródła i podłącz go
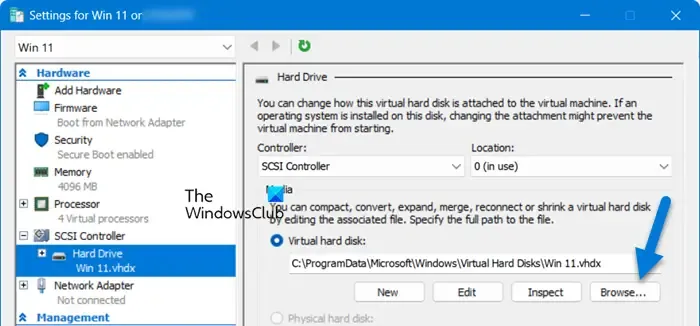
Jeśli Twoja organizacja udostępniła Ci dysk twardy, który musisz pobrać i dołączyć, istnieje możliwość, że wystąpiły pewne problemy podczas pobierania. W takim przypadku zalecamy usunięcie lub zmianę nazwy istniejącej kopii dysku i dołączenie jej do komputera. Tak więc przejdź do portalu źródłowego i pobierz dysk. Po wykonaniu tej czynności musimy dołączyć go do systemu. W tym celu możesz wykonać poniższe kroki.
- Kliknij prawym przyciskiem myszy maszynę wirtualną, do której chcesz podłączyć dysk i wybierz opcję Ustawienia.
- Teraz przejdź do Kontrolera SCSI lub Kontrolera IDE i kliknij Dysk twardy.
- W sekcji Wirtualny dysk twardy kliknij Przeglądaj, przejdź do folderu, w którym znajduje się Twój dysk twardy i wybierz go.
- Po podłączeniu wirtualnego dysku twardego uruchom komputer wirtualny i sprawdź, czy problem został rozwiązany.
Mamy nadzieję, że uda Ci się rozwiązać problem korzystając z rozwiązań podanych w tym poście.
Jak zmienić dysk twardy w Hyper-V?
Aby zmienić dysk twardy maszyny wirtualnej w Hyper-V, musisz skonfigurować ustawienia maszyny wirtualnej. Więc otwórz Hyper-V Manager, kliknij prawym przyciskiem myszy na maszynie wirtualnej, wybierz Ustawienia, przejdź do Dysk twardy, kliknij Przeglądaj i wybierz Dysk twardy.
Jak używać zewnętrznego dysku twardego w Hyper-V?
Aby dodać zewnętrzny dysk twardy w Hyper-V, musisz go przełączyć w tryb offline. Otwórz więc narzędzie „Zarządzanie dyskami”, wyszukując je w menu Start. Następnie kliknij prawym przyciskiem myszy na zewnętrzny dysk twardy i wybierz Offline. Następnie możesz dodać dysk twardy do maszyny wirtualnej, wykonując kroki wymienione wcześniej.



Dodaj komentarz