Błąd AADSTS90100, parametr logowania jest pusty lub nieprawidłowy
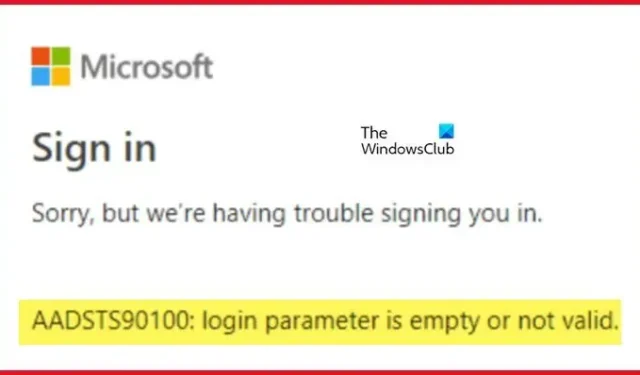
Niektórzy użytkownicy firmy Microsoft napotykają błąd AADSTS90100 podczas logowania do swoich kont Microsoft , takich jak Outlook, Teams itp. Ten błąd pojawi się, jeśli pliki cookie i pamięć podręczna przeglądarki są uszkodzone. W tym poście zobaczymy, co możesz zrobić, jeśli pojawi się błąd konta Microsoft AADSTS90100, parametr logowania jest pusty lub nieprawidłowy .
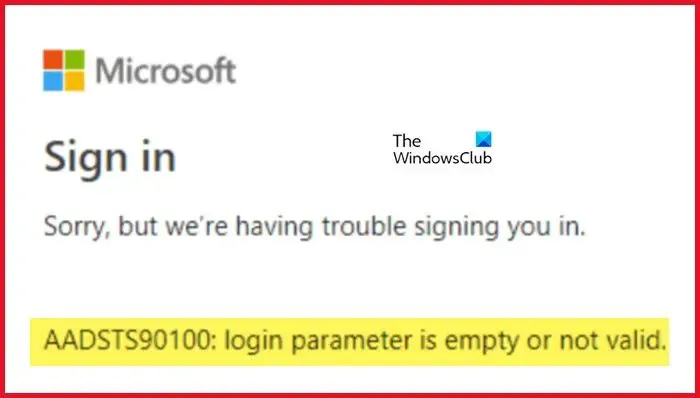
Przepraszamy, ale mamy problem z zalogowaniem się. AADSTS90100: parametr logowania jest pusty lub nieprawidłowy
Napraw błąd konta Microsoft AADSTS90100, parametr logowania jest pusty lub nieprawidłowy
Jeśli pojawi się błąd konta Microsoft AADSTS90100, a parametr logowania jest pusty lub nieprawidłowy, postępuj zgodnie z poniższymi rozwiązaniami, aby rozwiązać problem.
- Wyczyść pamięć podręczną przeglądarki i pliki cookie
- Zresetuj pamięć podręczną programu Outlook
- Zresetuj ustawienia sieciowe
- Użyj przeglądarki lub aplikacji, aby się zalogować
- Skontaktuj się z administratorem
Zanim zaczniesz, zalecamy ponowne uruchomienie komputera i routera, a następnie spróbowanie od tego czasu i sprawdzenie, czy to działa.
1] Wyczyść pamięć podręczną przeglądarki i pliki cookie
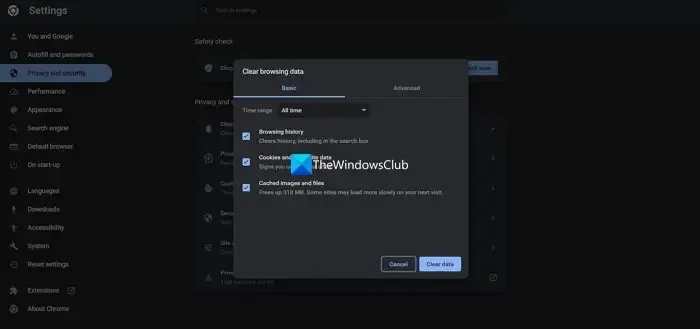
Nie będziesz mógł się zalogować, jeśli pamięć podręczna przeglądarki jest uszkodzona. Aby to potwierdzić, zalecamy korzystanie z przeglądarki w trybie InCognito lub InPrivate . Po prostu otwórz przeglądarkę w tym trybie i zaloguj się. Jeśli pomyślnie zalogowałeś się na swoje konto MS, musisz wyczyścić pamięć podręczną przeglądarki .
W przypadku Google Chrome .
- Uruchom Google Chrome.
- Kliknij trzy pionowe kropki w prawym górnym rogu.
- Tutaj wybierz Ustawienia z menu rozwijanego.
- Na karcie Prywatność i bezpieczeństwo musisz kliknąć Wyczyść dane przeglądania
- Pojawi się wyskakujące okienko, wybierz zakres czasu zgodnie z wymaganiami (np. „Ostatnia godzina”, „Ostatnie 24 godziny”, „Cały czas”, aby usunąć wszystkie dane) i upewnij się, że „Pliki cookie i inne dane witryn” oraz „Obrazy i pliki zapisane w pamięci podręcznej” są zaznaczone.
- Na koniec kliknij przycisk Wyczyść dane .
W przypadku Microsoft Edge :
- Uruchom Microsoft Edge.
- W prawym górnym rogu ekranu kliknij trzy poziome kropki i wybierz Ustawienia.
- Teraz na lewym pasku bocznym kliknij opcję Prywatność, wyszukiwanie i usługi.
- Przewiń ekran w dół i kliknij Wybierz, co wyczyścić w obszarze Wyczyść dane przeglądania.
- „ Pliki cookie i inne dane witryn ” oraz „ Obrazy i pliki zapisane w pamięci podręcznej ” obie opcje powinny być zaznaczone, a zakres czasu powinien zostać zmieniony na Cały czas
- Na koniec kliknij przycisk Wyczyść teraz .
Po wyczyszczeniu pamięci podręcznej przeglądarki i usunięciu plików cookie spróbuj zalogować się ponownie.
2] Usuń pamięć podręczną programu Outlook i zespołów
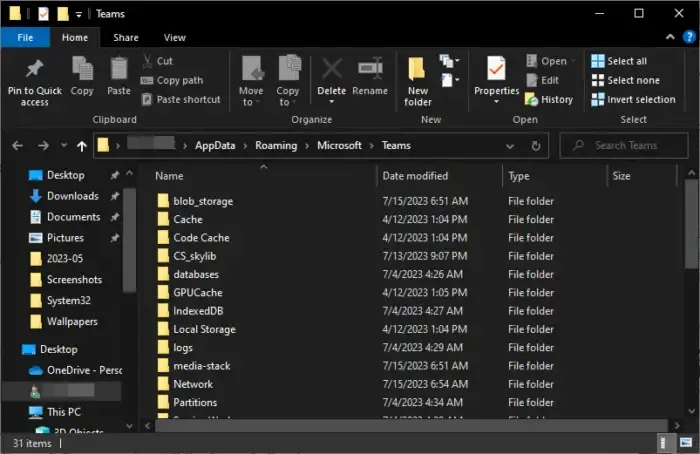
Jeśli ten sam błąd pojawi się w programie Outlook, aby rozwiązać ten problem, usuniemy jego pamięci podręczne. Pamięci podręczne są przechowywane lokalnie na Twoim komputerze i różnią się od osobistych plików i załączników.
Aby zresetować pamięć podręczną programu Outlook , wykonaj zalecane kroki:
- Przed kontynuowaniem upewnij się, że program Microsoft Outlook jest zamknięty.
- Naciśnij klawisze Windows + R, aby otworzyć okno dialogowe uruchamiania.
- Wpisz %localappdata%\Microsoft\Outlook i naciśnij przycisk Enter.
- Spowoduje to otwarcie folderu pamięci podręcznej programu Outlook.
- Wybierz wszystkie pliki i foldery i naciśnij przycisk Shift + Delete, aby trwale usunąć wszystkie. Po wyczyszczeniu pamięci podręcznej ponownie otwórz program Outlook. Rozpocznie się odbudowywanie pamięci podręcznej od podstaw.
Jeśli w Teams pojawi się błąd logowania Microsoft, wykonaj poniższe czynności, aby wyczyścić pamięć podręczną Teams .
- Zamknij wszystkie wystąpienia aplikacji Teams z poziomu Menedżera zadań.
- Naciśnij Win + R i wpisz %appdata%\Microsoft\Teams w oknie dialogowym Uruchom.
- Teraz wybierz foldery Cache , Code Cache i GPUCache i usuń je. Jeśli chcesz wybrać wiele folderów jednocześnie, po prostu naciśnij Ctrl, a następnie wybierz je.
Po usunięciu tych folderów uruchom ponownie komputer, a następnie sprawdź, czy problem został rozwiązany.
3] Zresetuj ustawienia sieciowe
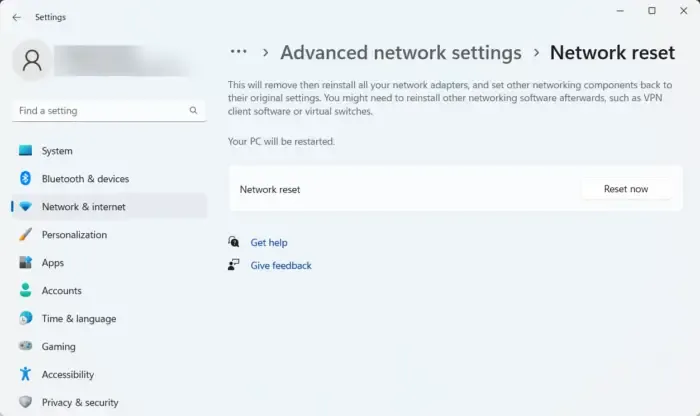
Ten błąd może również wystąpić z powodu problemów z siecią, więc rozwiązaniem tego problemu jest zresetowanie sieci. Robimy to, aby upewnić się, że nie ma błędnych konfiguracji, z powodu których występuje utrudnienie w procesie logowania.
Aby zresetować ustawienia sieciowe w systemie Windows 11, wykonaj następujące kroki:
- Naciśnij klawisz Windows + I, aby otworzyć aplikację Ustawienia.
- Po lewej stronie okna kliknij Sieć i Internet.
- Teraz kliknij opcję Zaawansowane ustawienia sieciowe.
- Przewiń w dół, aby przejść do Więcej, a następnie kliknij opcję resetowania sieci .
- Teraz kliknij przycisk Resetuj teraz.
- Pojawi się monit z prośbą o potwierdzenie akcji. Kliknij przycisk Tak, aby kontynuować.
Po kliknięciu przycisku Tak system Windows przystąpi do resetowania ustawień sieciowych, a zakończenie procesu zajmie kilka minut. Następnie komputer automatycznie uruchomi się ponownie.
4] Użyj sieci lub aplikacji, aby się zalogować
To nie jest rozwiązanie, ale obejście, które możesz wypróbować. Jeśli wcześniej logowałeś się do internetowej wersji programu Outlook lub Teams, przełącz się do aplikacji i odwrotnie. Pamiętaj, że nie zawsze musisz korzystać z alternatywy, gdy Microsoft udostępni ścieżkę aktualizacji, możesz wrócić do preferowanego nośnika.
5] Skontaktuj się z administratorem
Jeśli nic nie działa, ostatnią deską ratunku jest skontaktowanie się z administratorem IT i poproszenie go o rozwiązanie problemu, ponieważ istnieje możliwość, że zmienił uprawnienia do konta. Może to być również problem ze strony Microsoftu i mogą poprosić go o dostarczenie działającego środka zaradczego.
Jak naprawić błąd logowania do Office 365?
Problemy z logowaniem do Office 365 można rozwiązać, czyszcząc pamięć podręczną przeglądarki, jeśli ktoś próbuje zalogować się za pomocą przeglądarki. Jeśli aplikacja nie odpowiada, należy naprawić pakiet Office . Jeśli nic nie pomogło, skontaktuj się z administratorem i poproś o sprawdzenie uprawnień Twojego konta.
Dlaczego firma Microsoft wciąż prosi mnie o naprawienie mojego konta?
Jeśli firma Microsoft wciąż prosi o naprawienie konta, jest kilka rzeczy, które możesz zrobić. Najpierw wyloguj się, a następnie zaloguj. Jeśli to nie zadziała, zmień dane logowania do konta. Wreszcie, jeśli nic nie zadziałało, ostatnią deską ratunku jest usunięcie poświadczeń z Menedżera poświadczeń systemu Windows, a następnie dodanie ich ponownie.



Dodaj komentarz