Błąd 1721: Jak naprawić ten problem z Instalatorem Windows

Instalator Windows to niezbędna usługa systemu Windows, zwłaszcza gdy chcesz instalować programy. Jednak nie zawsze wszystko idzie zgodnie z planem, a użytkownicy zgłaszają kod błędu 1721. Temu błędowi towarzyszy komunikat o problemie z tym pakietem instalatora systemu Windows.
Innym podobnym błędem jest 1722 , ale już to omówiliśmy. Instalatora Windows można używać do instalowania, naprawiania, konfigurowania i odinstalowywania oprogramowania podczas dodawania lub usuwania funkcji z komputera użytkownika. Dlaczego więc wyrzuca błąd 1721? Dowiedzmy Się.
Dlaczego pojawia się błąd 1721?
Ten powszechny błąd występuje, gdy występuje niezgodność między Instalatorem Windows a innym programem na komputerze.
Usługa Instalatora Windows umożliwia systemowi operacyjnemu instalowanie, modyfikowanie i naprawianie aplikacji dostarczonych jako pakiety Instalatora Windows.
Wykrywa również zmiany w sprzęcie i oprogramowaniu, które mogą mieć wpływ na aplikacje. Ponieważ działa jako punkt kontroli na wszystkich etapach procesu instalacji aplikacji, jeśli się nie powiedzie, aplikacje, które od niego zależą, mogą się nie uruchomić.
Oto niektóre z powodów, dla których podczas próby zainstalowania aplikacji pojawia się błąd 1721:
- Niewystarczające uprawnienia — może się to zdarzyć, jeśli nie masz wystarczających uprawnień do modyfikowania instalacji. Tylko administratorzy mają uprawnienia do wprowadzania zmian na komputerach.
- Nieprawidłowo zainstalowany program — jeśli zainstalowałeś niewłaściwy program, może to spowodować problem z pakietem Instalatora Windows.
- Niezgodny program — Możliwe, że aplikacja, którą próbujesz zainstalować, nie jest kompatybilna z bieżącym systemem operacyjnym lub konfiguracją sprzętową.
- Brakujące/nieprawidłowe wpisy rejestru — brakujące pliki lub nieprawidłowe wpisy w rejestrze mogą powodować problemy podczas próby zainstalowania programów przy użyciu pakietów Instalatora Windows.
- Niezgodny system operacyjny — program musi być napisany dla tej samej wersji systemu Windows, z której korzystasz.
- Usługa instalatora systemu Windows została zatrzymana — jeśli usługa nie jest uruchomiona, mogą wystąpić problemy z instalacją programów. Może się to zdarzyć, jeśli zmieniłeś domyślną lokalizację instalacji w rejestrze lub zainstalowałeś aplikację w innej lokalizacji na swoim komputerze.
Jak naprawić błąd 1721?
Upewnij się, że spełniasz następujące wymagania wstępne przed wypróbowaniem poniższych złożonych rozwiązań:
- Sprawdź, czy używasz konta użytkownika z uprawnieniami administratora .
- Upewnij się, że aplikacja nie jest blokowana przez zaporę sieciową .
- Sprawdź, czy dostępna jest aktualizacja dla Twojej wersji systemu Windows.
- Uruchom skanowanie SFC , aby sprawdzić, czy nie ma uszkodzonych plików systemowych.
1. Uruchom ponownie usługę Instalatora Windows
- Naciśnij klawisze Windows+ R, aby otworzyć polecenie Uruchom .
- Wpisz services.msc w oknie dialogowym i naciśnij Enter.
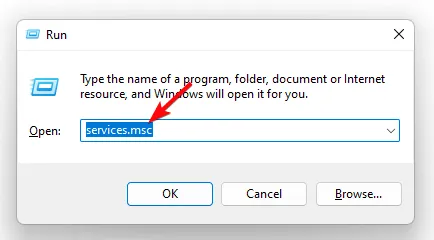
- Znajdź Instalator Windows , kliknij go prawym przyciskiem myszy i wybierz Zatrzymaj.

- Kliknij ponownie prawym przyciskiem myszy i tym razem wybierz Uruchom ponownie .
2. Uruchom narzędzie do rozwiązywania problemów z instalacją i odinstalowywaniem programów
- Pobierz narzędzie do rozwiązywania problemów z instalacją i odinstalowywaniem programów i zainstaluj je.
- Otwórz go i kliknij Dalej.
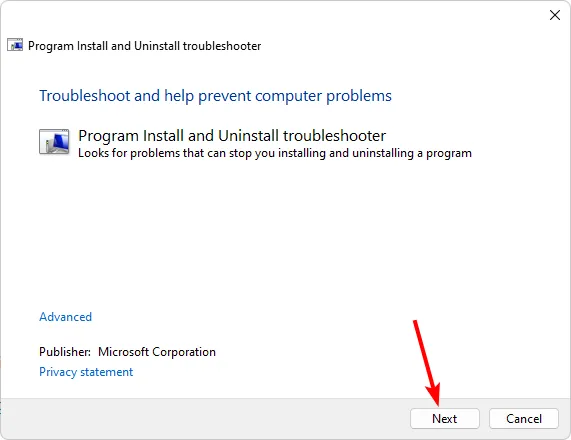
- Zostaniesz zapytany, czy masz problem z instalacją lub odinstalowaniem programu. Wybierz jedną opcję.
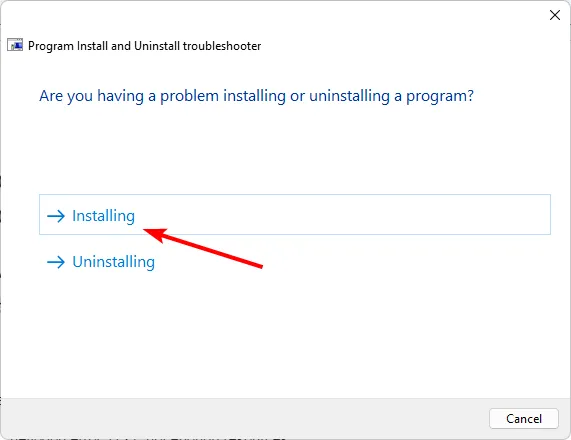
- Następnie zostaniesz poproszony o wybranie programu, który nie jest instalowany. Wybierz problematyczny program z listy.
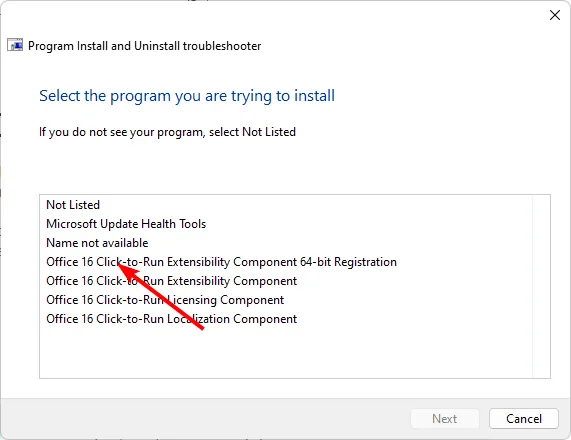
- Narzędzie do rozwiązywania problemów rozpocznie skanowanie w poszukiwaniu problemów.
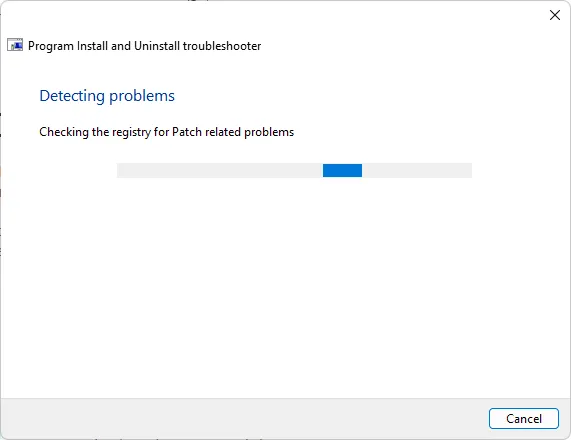
- Po zakończeniu zostaną wyświetlone dwie opcje. Wybierz jedną z nich i poczekaj, aż narzędzie do rozwiązywania problemów zaproponuje poprawki.
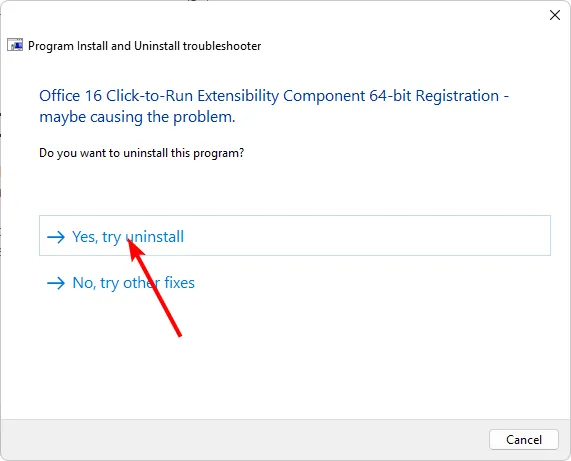
Narzędzie do rozwiązywania problemów z instalowaniem i odinstalowywaniem programów pomaga identyfikować i naprawiać problemy występujące podczas instalowania lub odinstalowywania programów na komputerze. Może również pomóc w odinstalowaniu programów powodujących problemy z komputerem.
3. Zainstaluj problematyczną aplikację w trybie zgodności
- Zlokalizuj. exe problematycznego problemu zwykle w jednej z następujących ścieżek, w zależności od wersji systemu Windows:
C:\Program Files (x86)lubC:\Program Files - Przewiń w dół, aż znajdziesz program, którego szukasz.
- Kliknij prawym przyciskiem myszy. exe programu i wybierz Właściwości .
- Przejdź do zakładki Zgodność, zaznacz opcję Uruchom ten program w trybie zgodności i wybierz Windows 8 z menu rozwijanego.

- Poczekaj, aż program zakończy instalację, a następnie sprawdź, czy błąd nadal występuje.
Tryb zgodności to funkcja systemu Windows, która umożliwia uruchamianie starszych programów na komputerze. Nie jest to dokładnie to samo, co uruchamianie starszego systemu operacyjnego, ale umożliwia uruchamianie niektórych starszych programów, które inaczej nie będą działać.
Wiele aplikacji jest napisanych dla wcześniejszych wersji systemu Windows i zostało przetestowanych tylko w tych wersjach. Gdy spróbujesz uruchomić je w nowszej wersji, może się okazać, że nie działają poprawnie lub wcale.
Wynika to z faktu, że aplikacje mogą korzystać z funkcji dostępnych tylko w starszych wersjach systemu Windows, a nie w nowszych.
Chcielibyśmy poznać Twoją opinię na temat tego błędu i rozwiązania, które pomogło Ci go obejść, dlatego napisz do nas w komentarzu poniżej.



Dodaj komentarz