Błąd 1317. Wystąpił błąd podczas próby utworzenia katalogu
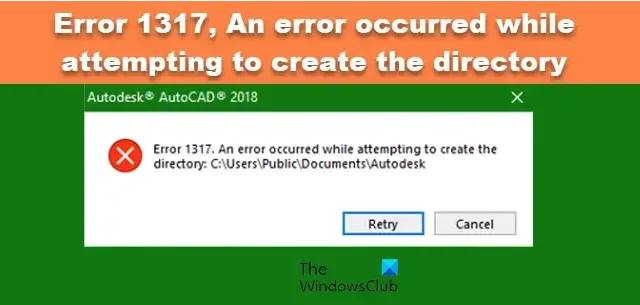
Błąd 1317 jest częstym problemem; użytkownicy mogą napotkać ten błąd podczas instalowania oprogramowania na komputerze z systemem Windows. Ten komunikat o błędzie zazwyczaj wskazuje, że proces instalacji oprogramowania nie został ukończony z powodu niewystarczających uprawnień.
Błąd 1317. Wystąpił błąd podczas próby utworzenia katalogu
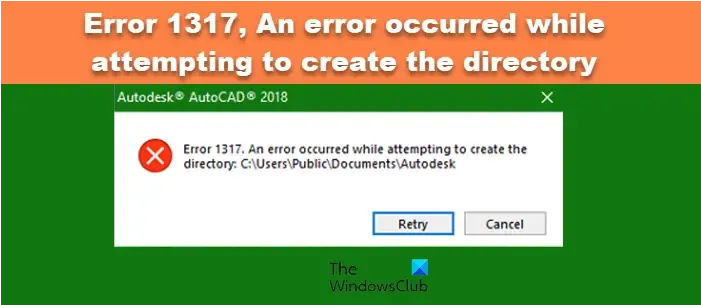
Co to jest kod błędu 1317?
Gdy ktoś próbuje zainstalować aplikację na komputerze z systemem Windows, pojawia się kod błędu 1317. Kod błędu oznacza, że użytkownik nie ma uprawnień do zainstalowania programu. Często zapora sieciowa lub oprogramowanie zabezpieczające błędnie identyfikuje trwający proces instalacji jako złośliwy i blokuje go. Jednak nie jest to jedyny powód, w dalszej części omówimy każde rozwiązanie wymagane do rozwiązania problemu.
Napraw błąd 1317. Wystąpił błąd podczas próby utworzenia katalogu
Jeśli pojawi się błąd 1317, wystąpił błąd podczas próby utworzenia katalogu podczas instalowania aplikacji, postępuj zgodnie z rozwiązaniami i obejściami wymienionymi poniżej.
- Wyłącz folder Kontrolowany dostęp
- Zaloguj się jako administrator i uruchom instalator jako administrator
- Tymczasowo wyłącz usługi antywirusowe innych firm
- Zainstaluj aplikację w trybie Clean Boot.
Omówmy to szczegółowo.
1] Wyłącz folder Kontrolowany dostęp

Mimo że Kontrolowany dostęp do folderów pomaga chronić cenne dane przed złośliwymi aplikacjami i zagrożeniami, takimi jak oprogramowanie ransomware, zasady bezpieczeństwa mogą być sprzeczne z usługi instalacyjne. Musimy wyłączyć tę funkcję przed próbą zainstalowania programu. Aby zrobić to samo, wykonaj kroki wymienione poniżej.
- Otwórz aplikację Zabezpieczenia systemu Windows, wyszukując ją w menu Start.
- Przejdź do Wirusów & ochrona przed zagrożeniami.
- Teraz kliknij Zarządzaj ustawieniami w zakładce Wirus & sekcja ochrony przed zagrożeniami.
- Następnie przejdź do opcji Zarządzaj kontrolowanym dostępem do folderów.
- Na koniec wyłącz przełącznik, aby wyłączyć Kontrolowany dostęp do folderów.
Po wyłączeniu funkcji zabezpieczeń uruchom ponownie komputer i uruchom nośnik instalacyjny.
2] Zaloguj się jako administrator i uruchom instalator jako administrator
Jak wspomniano wcześniej, możesz to uzyskać z powodu braku uprawnień. Dlatego musimy uruchomić logowanie jako administrator do systemu operacyjnego. Po zakończeniu uruchom instalator z uprawnieniami administratora. Aby zrobić to samo, kliknij prawym przyciskiem myszy nośnik instalacyjny i wybierz opcję Uruchom jako administrator.
3] Tymczasowo wyłącz usługi antywirusowe innych firm
Jeśli masz programy zabezpieczające innych firm, takie jak Avast lub Norton, pamiętaj o ich wyłączeniu przed uruchomieniem instalatora. Mogą powodować konflikt z usługami instalacyjnymi i powodować ten problem.
4] Zainstaluj aplikację w Clean Boot
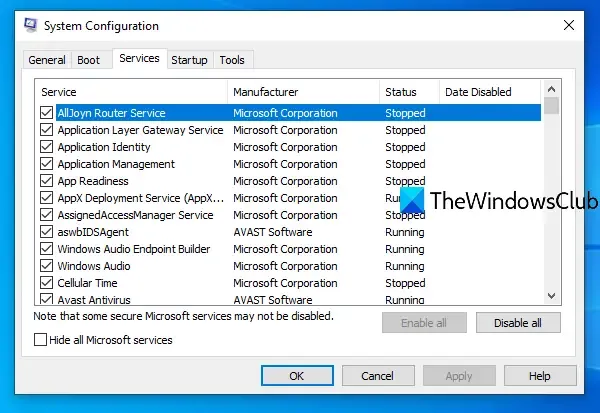
Czysty rozruch to metoda rozwiązywania problemów, dzięki której możesz uruchomić komputer z minimalnym zestawem sterowników i programów startowych. Korzystając z tej metody, możemy znaleźć dokładny problem.
Postępuj zgodnie z instrukcjami, aby wykonać czysty rozruch.
- Naciśnij klawisz Windows i wpisz msconfig, aby otworzyć Konfigurację systemu.
- Kliknij kartę Usługa i wybierz Ukryj wszystkie usługi Microsoft.
- W prawym rogu okna Konfiguracja systemu kliknij przycisk Wyłącz wszystko.
- W górnej części okna Konfiguracja systemu kliknij kartę Uruchamianie, a następnie kliknij Otwórz Menedżera zadań.
- Teraz wyłącz jeden po drugim wszystkie elementy Włącz uruchamianie.
- Zamknij Menedżera zadań i uruchom ponownie komputer.
Mamy nadzieję, że po uruchomieniu komputera problem systemowy zostanie rozwiązany.
Jaki jest kod błędu w przypadku awarii procesora?
W przypadku awarii procesora pojawia się BSOD lub niebieski ekran śmierci. BSOD pojawia się nie tylko w przypadku awarii procesora, ale także w przypadku awarii systemowej pamięci RAM. Jeśli go otrzymasz, zapoznaj się z naszym przewodnikiem, jak odzyskać komputer ze stanu BSOD i rozwiązać problem z niebieskim ekranem śmierci.



Dodaj komentarz