Błąd 0xc000012d, aplikacja nie mogła się poprawnie uruchomić
Jeśli błąd Aplikacja nie mogła się poprawnie uruchomić (0xc000012d) , wciąż Cię niepokoi, ten post może pomóc. Błąd zwykle występuje, gdy występuje problem z zależnościami aplikacji lub konfliktami z innymi składnikami systemu. Komunikat o błędzie brzmi:
Aplikacja nie mogła się poprawnie uruchomić (0xc000012d). Kliknij OK, aby zamknąć aplikację.
Na szczęście możesz postępować zgodnie z kilkoma prostymi sugestiami, aby naprawić błąd.
Napraw Aplikacja nie mogła się poprawnie uruchomić (0xc000012d)
Aby naprawić błąd 0xc000012d, aplikacja nie mogła się poprawnie uruchomić podczas uruchamiania aplikacji w systemie Windows 11/10, postępuj zgodnie z poniższymi sugestiami:
- Zaktualizuj sterowniki urządzeń
- Uruchom SFC i DISM
- Uruchom aplikację jako administrator
- Zaktualizuj pakiet redystrybucyjny Microsoft Visual C++
- Wycofaj aktualizację systemu Windows
- Zezwól na pełną kontrolę nad plikiem exe aplikacji
- Rozwiązywanie problemów w trybie czystego rozruchu
- Przywracanie systemu do punktu sprzed wystąpienia błędu
Przyjrzyjmy się im teraz szczegółowo.
1] Zaktualizuj sterowniki urządzeń
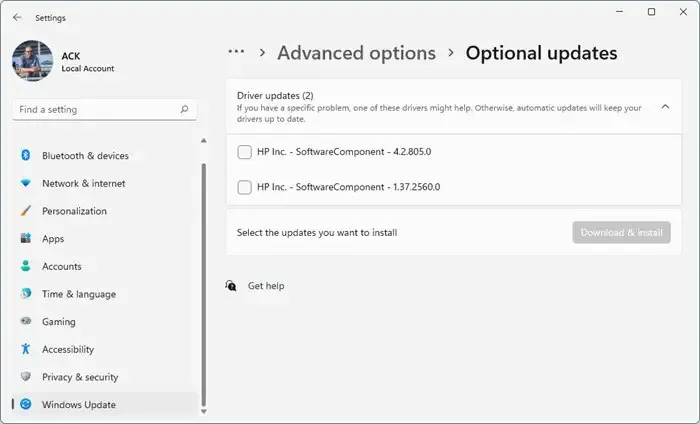
Po pierwsze, zacznij od aktualizacji sterowników urządzeń . Dzieje się tak, ponieważ przestarzałe lub uszkodzone sterowniki mogą czasami być przyczyną wystąpienia błędu 0xc000012d.
2] Uruchom SFC i DISM
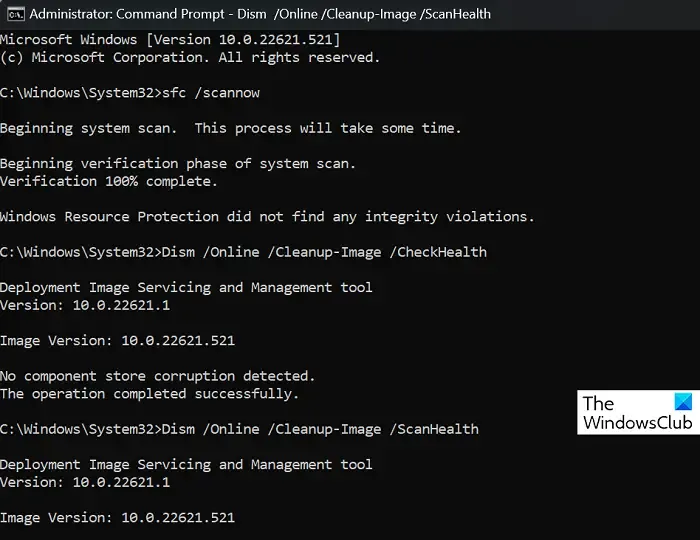
Uszkodzone pliki systemowe to kolejny powód, dla którego aplikacja może mieć problemy z uruchomieniem. Uruchamianie skanów SFC i DISM może łatwo skanować i naprawiać te pliki. Oto jak:
- Kliknij klawisz Windows i wyszukaj Wiersz polecenia .
- Kliknij Uruchom jako administrator .
- Wpisz następujące polecenia jeden po drugim i naciśnij Enter:
For SFC:
sfc/scannowFor DISM:
DISM /Online /Cleanup-Image /CheckHealth
DISM /Online /Cleanup-Image /ScanHealth
DISM /Online /Cleanup-Image /RestoreHealth - Po zakończeniu uruchom ponownie urządzenie i sprawdź, czy błąd został naprawiony.
3] Uruchom aplikację jako administrator
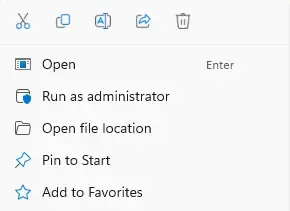
Błąd 0xc000012d, aplikacja nie mogła się poprawnie uruchomić, może również wystąpić z powodu braku uprawnień. Uruchomienie pliku wykonywalnego jako administrator może pomóc w naprawieniu błędu. Aby to zrobić, kliknij prawym przyciskiem myszy plik exe i wybierz opcję Uruchom jako administrator.
4] Zaktualizuj pakiet redystrybucyjny Visual C++
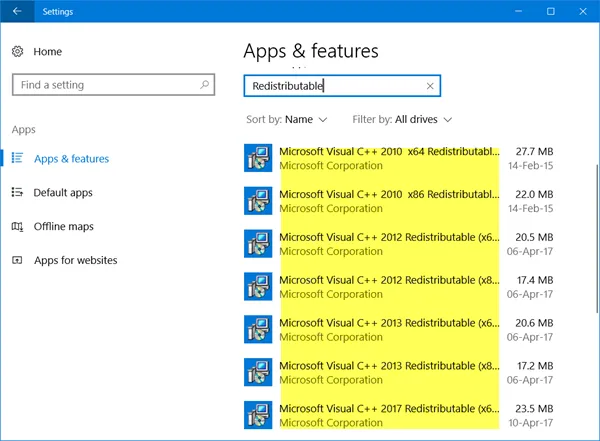
Pakiet redystrybucyjny C++ to pliki bibliotek środowiska uruchomieniowego, które umożliwiają korzystanie z wcześniej opracowanego kodu i instalowanie wielu aplikacji. Jeśli jego pakiety staną się nieaktualne lub uszkodzone, programy i aplikacje mogą działać nieprawidłowo. Aby to naprawić, musisz ponownie zainstalować wymaganą wersję.
5] Wycofaj aktualizację systemu Windows
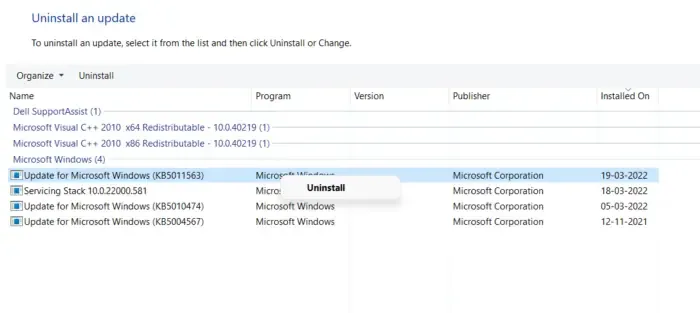
Jeśli błąd 0xc000012d pojawił się po aktualizacji systemu Windows, rozważ odinstalowanie aktualizacji. Aby odinstalować aktualizację , wykonaj następujące kroki:
- Naciśnij klawisz Windows + R, aby otworzyć okno dialogowe Uruchom .
- Wpisz appwiz.cpl i naciśnij Enter .
- Na stronie Odinstaluj lub wyświetl program kliknij Wyświetl zainstalowane aktualizacje .
- Kliknij prawym przyciskiem myszy ostatnio zainstalowaną aktualizację i wybierz opcję Odinstaluj .
6] Zezwól na pełną kontrolę nad plikiem exe aplikacji
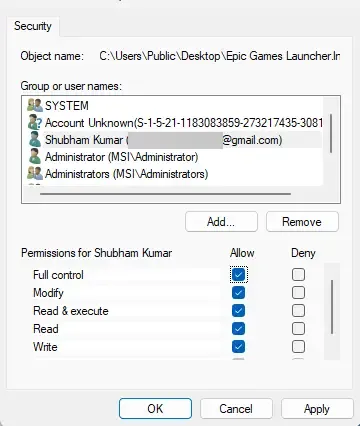
Błędne uprawnienia do plików mogą być również powodem, dla którego aplikacja nie mogła się poprawnie uruchomić. Przyznaj pełną kontrolę nad plikiem i sprawdź, czy wystąpi błąd. Oto jak:
- Kliknij prawym przyciskiem myszy plik exe i wybierz Właściwości .
- Przejdź do zakładki Zabezpieczenia i kliknij Edytuj .
- Wybierz swoje konto użytkownika w obszarze Nazwy grupy lub użytkownika i zaznacz opcję Pełna kontrola poniżej.
- Kliknij Ok, aby zapisać zmiany i zamknąć Właściwości .
- Spróbuj otworzyć plik i sprawdź, czy błąd został naprawiony.
Zachowaj ostrożność, zanim to zrobisz i upewnij się, że całkowicie ufasz aplikacji!
7] Rozwiązywanie problemów w trybie czystego rozruchu
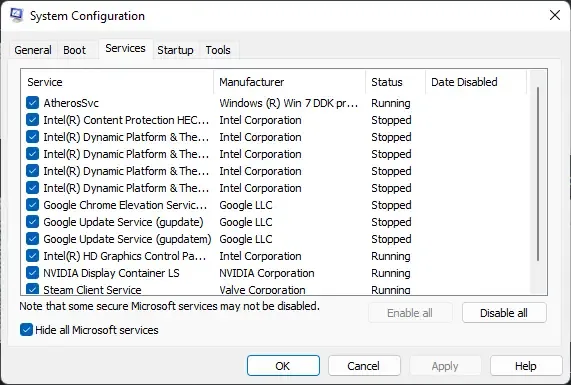
Wykonanie czystego rozruchu uruchomi system Windows z minimalną liczbą sterowników i programów startowych, aby pomóc określić, czy program działający w tle zakłóca działanie programu. Jeśli gra działa płynnie w trybie czystego rozruchu, włącz ręcznie jeden proces po drugim i sprawdź, który z nich jest winowajcą. Po zidentyfikowaniu go wyłącz lub odinstaluj to oprogramowanie.
8] Przywracanie systemu do punktu sprzed wystąpienia błędu
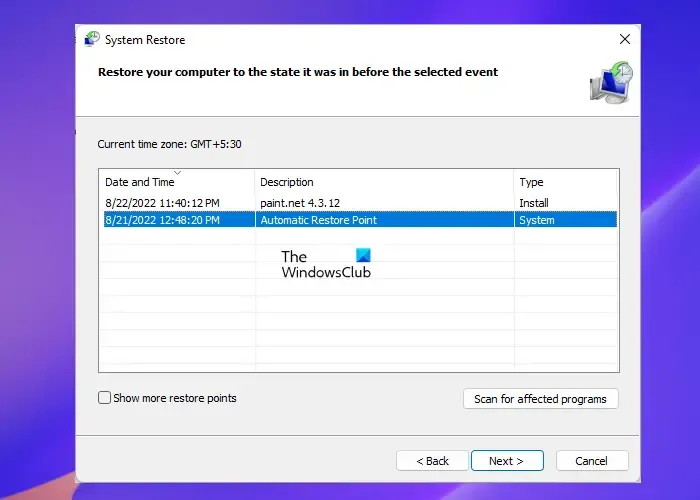
Jeśli błąd 0xc000012d nadal nie został naprawiony, wykonaj przywracanie systemu. Naprawi urządzenie, ponownie instalując poprzednią wersję systemu Windows, którą zapisałeś w punkcie przywracania.
Mamy nadzieję, że te sugestie Ci pomogły.
Co to jest kod błędu 0xc000012d w systemie Windows?
Kod błędu 0xc000012d zwykle występuje podczas próby uruchomienia nieprawidłowego pliku wykonywalnego systemu Windows. Może się to zdarzyć, jeśli plik nie ma wymaganych uprawnień lub został pobrany z niezaufanego źródła.
Jak naprawić błąd 0xc000012d?
Aby naprawić błąd 0xc000012d podczas otwierania aplikacji, zaktualizuj pakiet redystrybucyjny Visual C++ i wycofaj usługę Windows Update. Jeśli to nie pomoże, wykonaj przywracanie systemu do punktu sprzed wystąpienia błędu.
Dodaj komentarz