Błąd 0x800713AB, Windows nie jest podłączony do Internetu
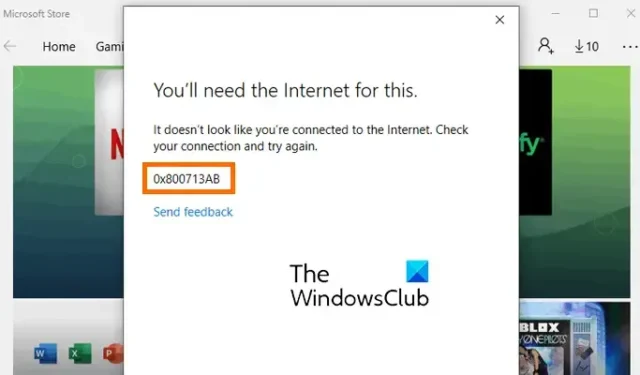
Czy w sklepie Microsoft Store lub Windows Update pojawia się błąd o kodzie 0x800713AB ? Niektórzy użytkownicy systemu Windows zgłaszali występowanie tego kodu błędu podczas korzystania ze sklepu Microsoft Store oraz pobierania i instalowania aktualizacji. Jaki jest ten kod błędu, dlaczego występuje i jak go naprawić? Przekonamy się o tym w tym poście.
Zgłaszane jest, że ten kod błędu występuje głównie w sklepie Microsoft Store. Niektórzy zgłaszali występowanie tego błędu podczas logowania się na swoje konto Microsoft, a wiele z nich napotkało ten błąd podczas korzystania z aplikacji Sklep. W przypadku wystąpienia tego błędu zostanie wyświetlony następujący komunikat o błędzie, a po nim kod błędu 0x800713AB:
Będziesz do tego potrzebował Internetu.
Wygląda na to, że nie masz połączenia z Internetem. Sprawdź połączenie i spróbuj ponownie.
0x800713AB
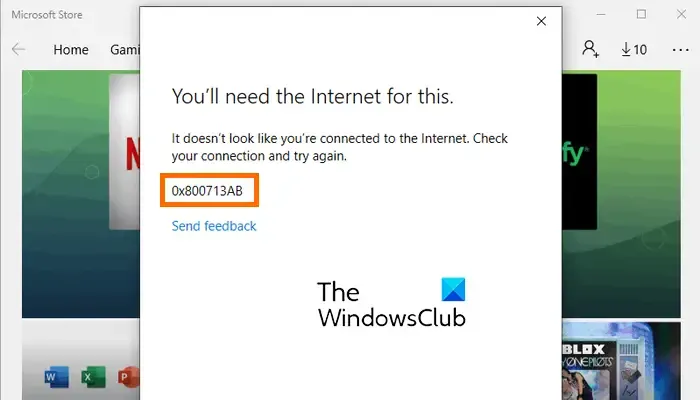
Chociaż komunikat o błędzie wskazuje, że ten błąd występuje, jeśli nie jesteś podłączony do prawidłowego połączenia internetowego, użytkownicy zgłaszali, że widzą ten kod błędu nawet wtedy, gdy mają dobre połączenie! Może się więc zdarzyć, że przyczyną błędu będzie pamięć podręczna Sklepu lub uszkodzony pakiet Sklepu.
Napraw błąd Microsoft Store 0x800713AB
Pierwszą rzeczą, którą powinieneś zrobić, aby rozwiązać problem, jest sprawdzenie połączenia internetowego i upewnienie się, że jest ono dobrze połączone ze stabilnym połączeniem internetowym. Otwórz przeglądarkę internetową i sprawdź, czy możesz przeglądać internet bez żadnych problemów. Jeśli Twoje połączenie internetowe wydaje się działać prawidłowo, oto rozwiązania, z których możesz skorzystać:
- Użyj tych ogólnych poprawek.
- Zresetuj TCP/IP i Winsock.
- Zresetuj sklep Microsoft.
- Zainstaluj ponownie sklep Microsoft Store przy użyciu programu PowerShell.
1] Użyj tych ogólnych poprawek
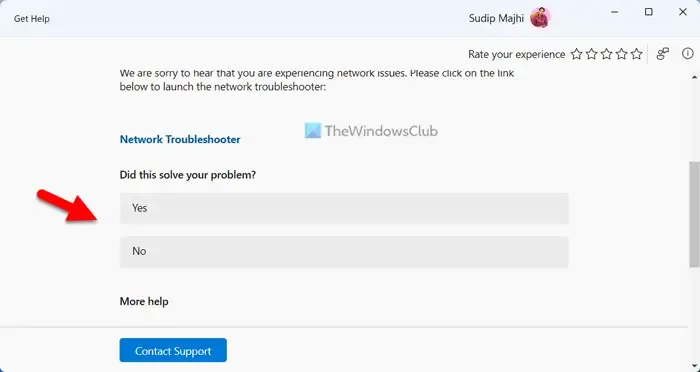
- Uruchom narzędzie do rozwiązywania problemów z siecią i Internetem w aplikacji Uzyskaj pomoc, aby rozwiązać problemy z połączeniem internetowym i sprawdź, czy to pomoże.
- Użyj VPN i spróbuj. Jeśli go używasz, wyłącz go i spróbuj.
- Jeśli korzystasz z oprogramowania zabezpieczającego innej firmy, w tym programu antywirusowego i zapory sieciowej, możesz je tymczasowo wyłączyć i sprawdzić, czy błąd został naprawiony.
- Jeśli Twoja wersja systemu Windows nadal oferuje narzędzie do rozwiązywania problemów z aplikacjami ze Sklepu Windows , uruchom je i zobacz.
2] Zresetuj TCP/IP i Winsock
Być może masz do czynienia z błędem Microsoft Store 0x800713AB wynikającym z nieprawidłowej konfiguracji protokołu IP. Dlatego też, jeśli dany scenariusz ma zastosowanie, możesz zresetować stos TCP/IP i zresetować Winsock , aby naprawić ten błąd.
Nasz przenośny, darmowy program FixWin umożliwia zresetowanie tego i większości innych ustawień i funkcji systemu Windows za pomocą jednego kliknięcia.
3] Zresetuj sklep Microsoft
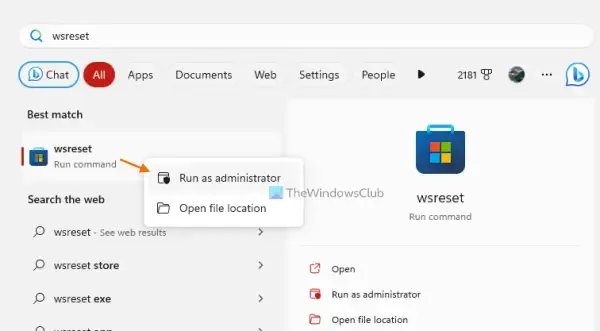
Jeśli powyższe rozwiązanie nie działa, zresetuj lub wyczyść pamięć podręczną Microsoft Store i sprawdź, czy błąd został rozwiązany. Udowodniono, że ta metoda jest skuteczna w rozwiązywaniu większości błędów sklepu Microsoft Store. Oto jak możesz to zrobić:
- Najpierw otwórz wyszukiwanie na pasku zadań i wpisz WSReset.exe w polu wyszukiwania.
- Teraz najedź myszką na polecenie WSReset.exe z wyników wyszukiwania i wybierz opcję Uruchom jako administrator.
- Pozwól, aby polecenie zostało uruchomione i zakończone.
- Po zakończeniu sklep Microsoft Store zostanie ponownie otwarty. Możesz teraz sprawdzić, czy błąd został naprawiony.
4] Zainstaluj ponownie sklep Microsoft Store przy użyciu programu PowerShell
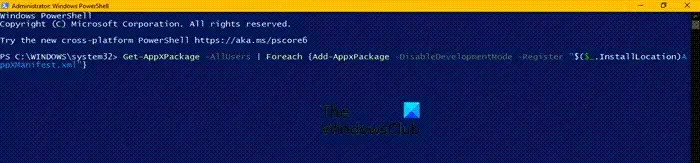
Ostatnią deską ratunku, aby naprawić błąd, jest odinstalowanie i ponowne zainstalowanie pakietu Microsoft Store na komputerze. Można to zrobić za pomocą programu Windows PowerShell. Oto jak:
Najpierw otwórz wyszukiwarkę systemu Windows i wpisz Windows PowerShell w polu wyszukiwania. Teraz najedź myszką na aplikację Windows PowerShell w wynikach wyszukiwania i wybierz opcję Uruchom jako administrator.
Teraz wprowadź poniższe polecenie, aby odinstalować Microsoft Store:
Get-AppxPackage -allusers *WindowsStore* | Remove-AppxPackage
Następnie zainstaluj ponownie Microsoft Store, używając poniższego polecenia:
Get-AppxPackage -allusers Microsoft.WindowsStore | Foreach {Add-AppxPackage -DisableDevelopmentMode -Register "$($_.InstallLocation)\AppXManifest.xml"}
Po zakończeniu uruchom ponownie komputer, a następnie sprawdź, czy błąd został naprawiony.
Napraw błąd Windows Update 0x800713AB
Jeśli podczas instalowania aktualizacji systemu Windows pojawia się błąd o kodzie 0x800713AB, oto rozwiązania, których możesz użyć, aby naprawić ten błąd:
- Upewnij się, że masz połączenie ze stabilnym połączeniem internetowym.
- Uruchom narzędzie do rozwiązywania problemów z usługą Windows Update.
- Zresetuj swoją sieć.
- Zresetuj folder SoftwareDistribution.
- Ręcznie pobierz i zainstaluj oczekujące aktualizacje systemu Windows.
1] Upewnij się, że masz połączenie ze stabilnym połączeniem internetowym
Aby móc pobierać i instalować aktualizacje systemu Windows, Twoje połączenie internetowe musi być stabilne i niezawodne. W przeciwnym razie pobranie aktualizacji nie powiedzie się. Dlatego przetestuj swoje połączenie internetowe i sprawdź, czy połączenie internetowe działa prawidłowo.
Możesz spróbować wyłączyć i ponownie włączyć router lub modem. W tym celu wyłącz router i odłącz jego przewód zasilający. Następnie odczekaj co najmniej 30-60 sekund, a następnie podłącz przewody zasilające routera. Teraz uruchom ponownie router i podłącz komputer do Internetu. Na koniec spróbuj ponownie zainstalować aktualizacje systemu Windows i sprawdź, czy błąd został naprawiony.
2] Uruchom narzędzie do rozwiązywania problemów z Windows Update
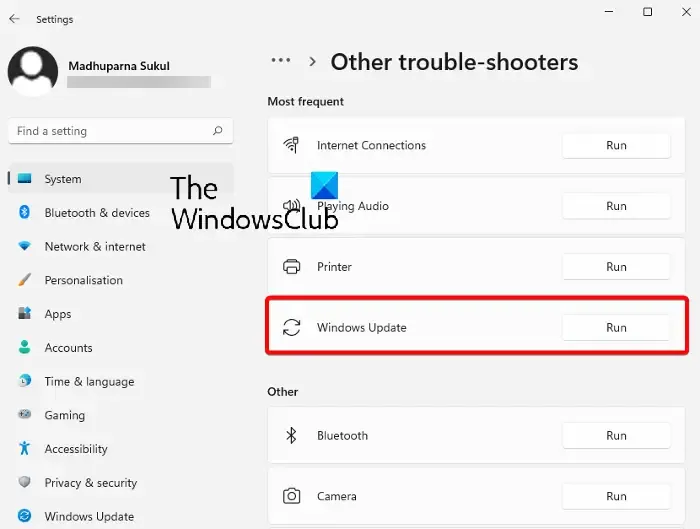
Ponieważ podczas próby zainstalowania aktualizacji systemu Windows pojawia się błąd o kodzie 0x800713AB, zaleca się uruchomienie narzędzia do rozwiązywania problemów z usługą Windows Update w celu naprawienia błędu. Jeśli przyczyną tego błędu aktualizacji systemu Windows są jakieś ogólne problemy, zostanie on rozwiązany i naprawiony za Ciebie.
Oto jak możesz to zrobić:
- Najpierw uruchom Ustawienia za pomocą Win + I i przejdź do System> Rozwiązywanie problemów.
- Teraz naciśnij opcję Inne narzędzia do rozwiązywania problemów .
- Następnie znajdź na liście narzędzie do rozwiązywania problemów z usługą Windows Update i naciśnij przycisk Uruchom znajdujący się obok niego.
- Pozwól narzędziu do rozwiązywania problemów rozwiązać problem i zastosuj zalecaną poprawkę.
- Po zakończeniu możesz ponowić próbę zainstalowania aktualizacji systemu Windows i sprawdzić, czy błąd został naprawiony.
3] Zresetuj swoją sieć
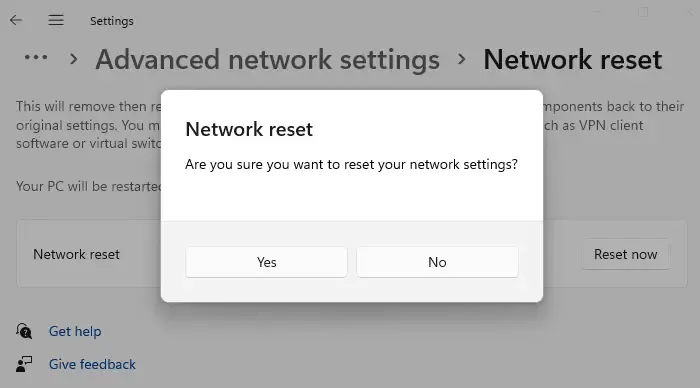
Możesz także spróbować zresetować sieć i sprawdzić, czy problem został rozwiązany. Przyczyną błędu mogą być uszkodzone preferencje i ustawienia sieciowe. Dlatego zresetuj ustawienia sieciowe , aby naprawić ten błąd.
4] Zresetuj folder SoftwareDistribution
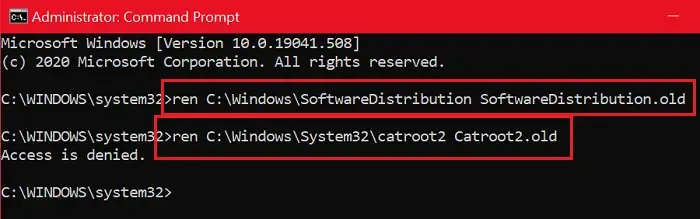
Następną rzeczą, którą możesz zrobić, aby naprawić błąd aktualizacji systemu Windows 0x800713AB, jest zresetowanie folderu SoftwareDistribution. W tym folderze przechowywane są niezbędne pliki potrzebne podczas instalacji aktualizacji systemu Windows. Jeśli zawiera uszkodzone lub zainfekowane pliki, mogą wystąpić błędy takie jak 0x800713AB. Dlatego jeśli scenariusz ma zastosowanie, zresetuj folder SoftwareDistribution i sprawdź, czy błąd został rozwiązany.
Najpierw uruchom Wiersz Poleceń jako administrator i wprowadź kolejno poniższe polecenia:
net stop wuauserv
net stop cryptSvc
net stop bits
net stop msiserver
Po zakończeniu powyższych poleceń uruchom poniższe polecenie, aby zmienić nazwę folderu SoftwareDistribution:
Ren C:\Windows\SoftwareDistribution SoftwareDistribution.old
Po zakończeniu wprowadź poniższe polecenia, aby ponownie uruchomić usługi aktualizacji systemu Windows:
net start wuauserv
net start cryptSvc
net start bits
net start msiserver
Spowoduje to nie tylko wyczyszczenie plików pamięci podręcznej Windows Update, ale także ponowne uruchomienie usług Windows Update.
5] Ręcznie pobierz i zainstaluj oczekujące aktualizacje systemu Windows
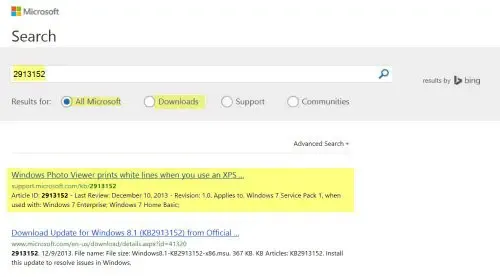
Jeśli masz dobre połączenie z Internetem, ale nadal nie możesz zainstalować aktualizacji systemu Windows z powodu kodu błędu 0x800713AB, możesz ręcznie pobrać i zainstalować oczekujące aktualizacje systemu Windows.
Aby to zrobić, otwórz Ustawienia, przejdź do witryny Windows Update i przejdź do sekcji Historia aktualizacji . Teraz na liście aktualizacji sprawdź aktualizację systemu Windows, która wyświetla kod błędu 0x800713AB i zapisz jej numer KB w Notatniku lub gdzie indziej. Następnie odwiedź witrynę Microsoft Update Catalog w swojej przeglądarce i wyszukaj zanotowany wcześniej numer KB. Z wyników wyszukiwania pobierz najnowszą aktualizację powiązaną z Twoim numerem KB. Na koniec uruchom pobrany plik aktualizacji, aby zainstalować aktualizacje na swoim komputerze.
Jak naprawić problem braku połączenia Microsoft Store z Internetem?
Jeśli masz problemy z Internetem w sklepie Microsoft Store, upewnij się, że Twoje połączenie internetowe działa prawidłowo i nie ma problemów z siecią. Możesz wyłączyć i ponownie włączyć router, zresetować ustawienia sieciowe lub połączyć się z innym połączeniem sieciowym. Możesz także spróbować wyczyścić pamięć podręczną Sklepu, a następnie sprawdzić, czy problem został rozwiązany. Zainstaluj także dostępne aktualizacje systemu Windows, aby uniknąć problemów z aplikacjami systemu Windows.
Jak naprawić kod błędu 0x800704CF?
Podczas otwierania aplikacji ze sklepu Microsoft Store pojawia się błąd o kodzie 0x800704CF . Możesz naprawić ten kod błędu, wyłączając VPN, ponieważ może to powodować problemy z łącznością internetową w Twoich aplikacjach. Jeśli korzystasz z oprogramowania zapory sieciowej innej firmy, spróbuj tymczasowo je wyłączyć i sprawdź, czy błąd został rozwiązany. Oprócz tego możesz zresetować TCP/IP i Winsock, ponownie zainstalować kartę sieciową lub włączyć opcję Zawsze połączone i Automatyczne metryki, jeśli korzystasz z VPN.



Dodaj komentarz