Błąd 0x8007003A, Określony serwer nie może wykonać żądanej operacji
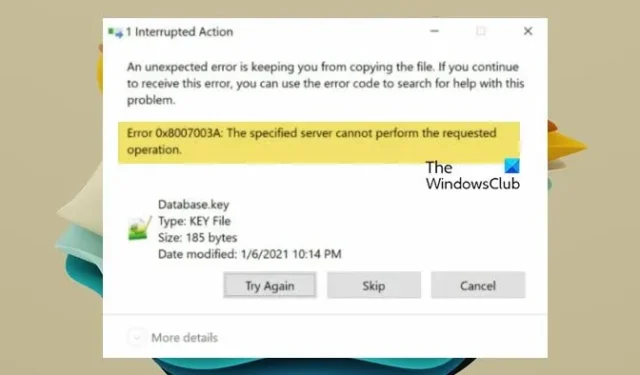
Błąd może być spowodowany problemem sieciowym lub uprawnieniami do pliku. W tym poście pokażemy, co możesz zrobić, aby rozwiązać błąd 0x8007003A, Określony serwer nie może wykonać żądanej operacji.
Nieoczekiwany błąd uniemożliwia Ci skopiowanie pliku. Jeśli nadal otrzymujesz ten błąd, możesz użyć kodu błędu, aby wyszukać pomoc dotyczącą tego problemu.
Błąd 0x8007003A: Określony serwer nie może wykonać żądanej operacji.
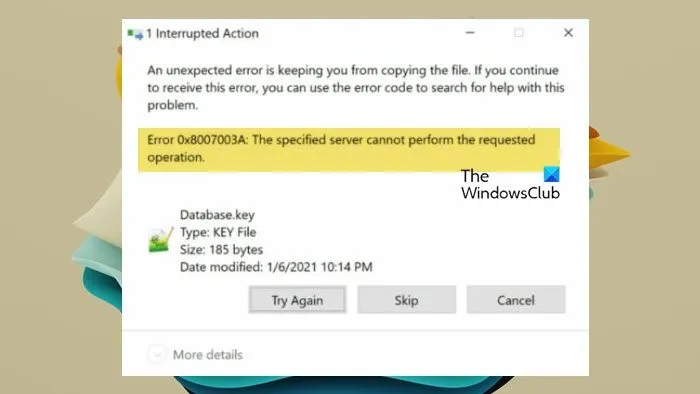
Napraw błąd 0x8007003A, Określony serwer nie może wykonać żądanej operacji
Jeśli napotkasz błąd 0x8007003A, The specified server cannot perform the desired operation on Windows 11/10, powinieneś spróbować skopiować mały plik. Jeśli jest to duży plik, spróbuj go skompresować, a następnie skopiować. Zawsze powinieneś powstrzymać się od kopiowania plików większych niż 2048 MB.
Jeśli jednak rozmiar pliku nie jest zbyt duży, skorzystaj z rozwiązań podanych poniżej.
- Uruchom ponownie usługi serwera i klienta DNS
- Uruchom narzędzie do rozwiązywania problemów z siecią
- Skonfiguruj rejestr, a następnie uruchom ponownie usługę serwera
- Skopiuj zawartość w stanie czystego rozruchu
- Wykonaj przywracanie systemu
Porozmawiajmy o nich szczegółowo.
1] Uruchom ponownie usługi serwera i klienta DNS
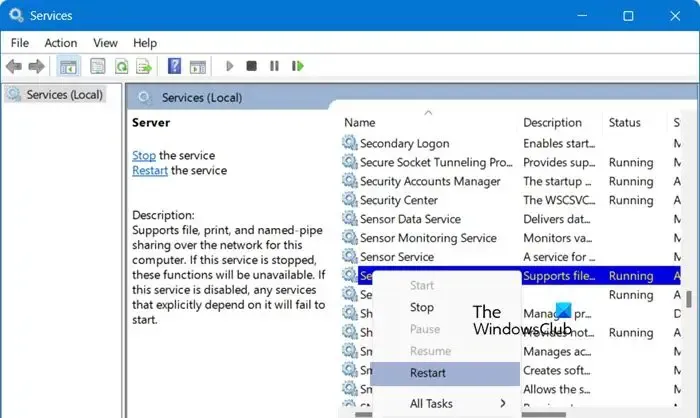
Przede wszystkim, zrestartujemy usługi serwera, ponieważ problem może być wynikiem usterki. Ponieważ ponowne uruchomienie może pozbyć się usterki, przejdziemy do ponownego uruchomienia. Możesz wykonać poniższe kroki, aby zrobić to samo.
- Otwórz aplikację Usługi, wyszukując ją w menu Start.
- Przewiń w dół i poszukaj wpisu Serwer (lub po prostu naciśnij „S”, a zostaniesz przekierowany do sekcji, w której wpisy zaczynają się na literę S).
- Kliknij prawym przyciskiem myszy Serwer i kliknij Uruchom ponownie.
- Podobnie znajdź i uruchom ponownie usługę klienta DNS .
Poczekaj na zakończenie ponownego uruchamiania i sprawdź, czy problem został rozwiązany.
2] Uruchom narzędzie do rozwiązywania problemów z siecią
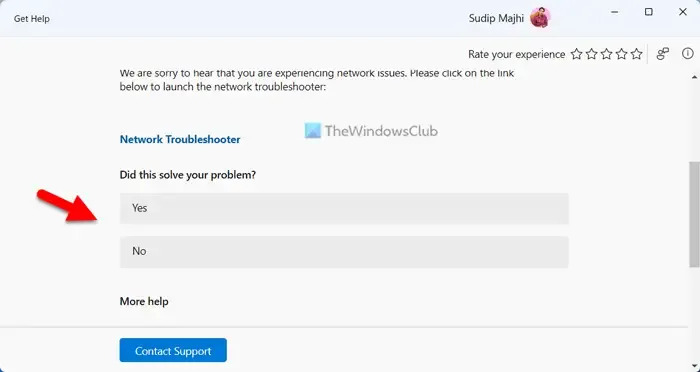
Ponieważ mówimy o dysku sieciowym, istnieje możliwość, że połączenie ma jakiś problem. Aby dowiedzieć się, co to jest i rozwiązać problem, możemy uruchomić Network Troubleshooter z aplikacji Get Help. Aby to zrobić, wykonaj poniższe kroki.
- Przede wszystkim otwórz aplikację Uzyskaj pomoc.
- Teraz w pasku wyszukiwania wpisz Uruchom narzędzie do rozwiązywania problemów z siecią i Internetem systemu Windows i naciśnij Enter.
- Przeszuka wszystkie rozwiązania i poda wszystkie opcje rozwiązania problemu. Wybierz tę, która Ci się podoba.
Zezwól narzędziu do rozwiązywania problemów na przeskanowanie problemu i jego rozwiązanie.
3] Skonfiguruj rejestr, a następnie uruchom ponownie usługę serwera
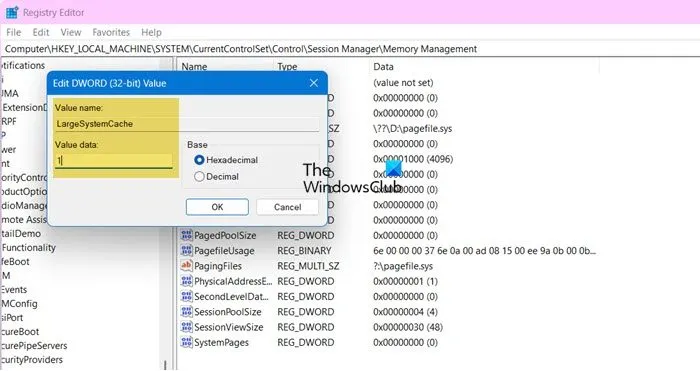
Następnie skonfigurujemy kilka rejestrów, a następnie ponownie uruchomimy usługę Serwer, tak jak zrobiliśmy to wcześniej. Ponieważ rejestry są nieco podatne na ataki, zalecamy wykonanie kopii zapasowej rejestrów. Aby to zrobić, w Edytorze rejestru kliknij Plik > Eksportuj, a następnie zapisz go gdzieś z rozszerzeniem . reg. Po utworzeniu rejestru wykonaj poniższe kroki.
- Otwórz Edytor rejestru.
- Następnie przejdź do HKLM\SYSTEM\CurrentControlSet\Control\Session Manager\Memory Management.
- Wyszukaj opcję LargeSystemCache i ustaw jej wartość na 1.
- Teraz przejdź do HKLM\SYSTEM\CurrentControlSet\Services\LanmanServer\Parameters.
- Wyszukaj Rozmiar i zmień jego wartość na 3.
Po zmianie wartości tych rejestrów, musisz ponownie uruchomić usługę, wykonując kroki wymienione powyżej. Na koniec sprawdź, czy problem został rozwiązany.
4] Skopiuj zawartość w stanie czystego rozruchu
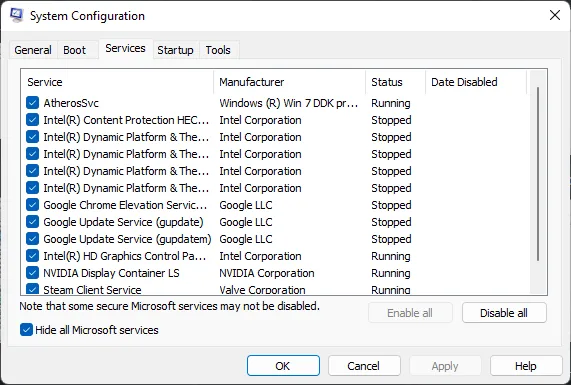
Następnie musimy zatrzymać wszystkie usługi działające w tle, a następnie spróbować skopiować zawartość. Aby to zrobić, najlepiej uruchomić system w stanie czystego rozruchu. Możesz wykonać poniższe kroki, aby zrobić to samo.
- Otwórz Uruchom, wpisz „msconfig” i kliknij OK.
- Przejdź do sekcji Ogólne, odznacz opcję Załaduj start, zaznacz opcję Załaduj usługi systemowe i Użyj oryginalnej konfiguracji rozruchu.
- Następnie kliknij Usługi, zaznacz pole wyboru Ukryj wszystkie usługi Microsoft i kliknij Wyłącz wszystkie.
- Następnie przejdź do Uruchamianie > Otwórz Menedżera zadań.
- Kliknij prawym przyciskiem myszy programy, dla których opcja Uruchamianie jest włączona, i kliknij Wyłącz.
- Zamknij Menedżera zadań i kliknij Zastosuj > Ok.
Teraz możesz ponownie uruchomić komputer i skopiować plik, który chciałeś skopiować wcześniej.
5] Wykonaj przywracanie systemu
Jeśli nic nie pomoże, konieczne będzie przeprowadzenie przywracania systemu za pomocą punktu przywracania, aby przywrócić system do stanu, w którym problem nie występował.
Miejmy nadzieję, że uda Ci się rozwiązać problem korzystając z rozwiązań opisanych w tym poście.
Jak naprawić błąd 0x8007003a?
Błąd 0x8007003a to błąd transferu plików, który uniemożliwia skopiowanie pliku z dysku sieciowego na komputer hosta. Możesz użyć rozwiązań wymienionych powyżej, aby rozwiązać problem; jednak przedtem sprawdź, czy nie ma żadnych rozbieżności w połączeniu fizycznym i sieciowym.
Jak naprawić błąd, w którym określony serwer nie może wykonać żądanej operacji?
Jeśli otrzymasz komunikat informujący, że operacja nie może zostać wykonana, najpierw sprawdź, czy jesteś podłączony do niezawodnej sieci. Musisz również mieć uprawnienia do kopiowania plików. Ponadto możesz sprawdzić rozwiązania wymienione powyżej, aby rozwiązać problem.



Dodaj komentarz