Błąd Epson Scan 2 za mało pamięci: jak go naprawić
Jeśli używasz skanera Epson, podczas korzystania z aplikacji Epson Scan 2 mógł wystąpić błąd braku pamięci. Kilku naszych czytelników skarżyło się na to, a my przedstawimy kilka praktycznych rozwiązań w tym przewodniku.
Możesz rozważyć użycie alternatywnego oprogramowania skanera dla urządzeń z systemem Windows jako obejścia, zamiast kontynuować rozwiązywanie problemów z bieżącym.
Dlaczego Epson Scan 2 mówi, że pamięć to za mało?
Ten błąd może wystąpić z jednego z następujących powodów:
- Skaner skanuje bardzo duży obraz.
- Nie masz wystarczającej ilości wolnej pamięci na swoim komputerze.
- Wystąpił problem ze sterownikiem skanera. Mamy obszerny przewodnik dotyczący aktualizowania sterowników na urządzeniach z systemem Windows 11, jeśli zajdzie taka potrzeba.
Co mam zrobić, jeśli Epson Scan 2 nie ma wystarczającej ilości pamięci?
Zanim przejdziesz do podstawowych rozwiązań, wypróbuj następujące obejścia:
- Upewnij się, że używasz najnowszej wersji Epson Scan 2.
- Wyłącz wszystkie niepotrzebne programy działające w tle.
- Zeskanuj obraz w wielu częściach.
- Zwolnij trochę pamięci, zamykając inne aplikacje lub używając narzędzia do czyszczenia pamięci.
- Zrestartuj swój komputer.
Możesz przejść do bardziej szczegółowych poprawek poniżej, jeśli powyższe wskazówki nie pomogą.
1. Zmniejsz rozdzielczość skanowania
- Uruchom ponownie skanowanie.
- Kliknij listę rozwijaną rozdzielczości i wybierz niższą wartość.
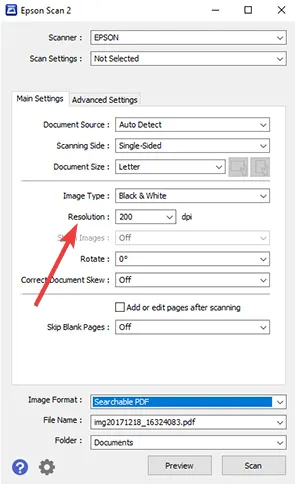
- Kliknij opcję Skanuj i sprawdź, czy problem z pamięcią Epson Scan 2 został rozwiązany.
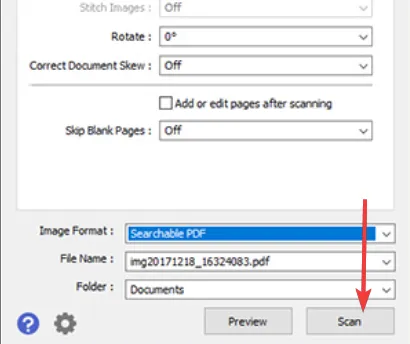
2. Zaktualizuj Epson Scan 2
- Naciśnij Windows+ R, aby otworzyć okno dialogowe Uruchom .
- Wpisz appwiz.cpl i naciśnij Enter.
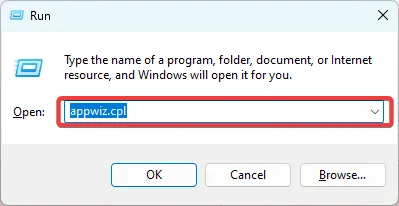
- Kliknij Epson Scan 2 i wybierz Odinstaluj.
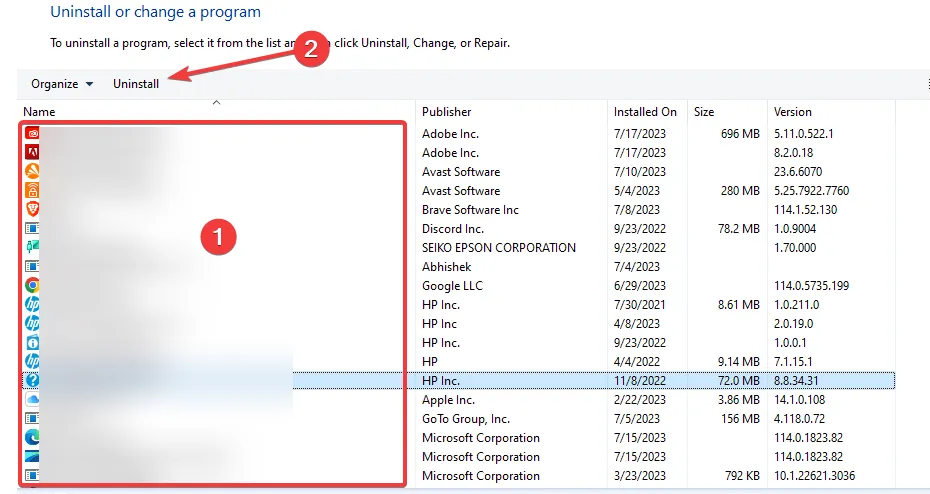
- Postępuj zgodnie z instrukcjami kreatora, aby ukończyć dezinstalację, a następnie pobierz i zainstaluj nową kopię.
W dłuższej perspektywie możesz również ponownie zainstalować sterownik, ale powyższe rozwiązania powinny wystarczyć. Po pierwsze, celem powinno być zwolnienie jak największej ilości miejsca przed ponowną próbą skanowania.
Podsumowując, skontaktuj się z nami w sekcji komentarzy i daj nam znać, które rozwiązania były dla Ciebie najlepsze. Jeśli masz dodatkowe poprawki, chętnie je usłyszymy.
Dodaj komentarz