Program uruchamiający Epic Games utknął podczas synchronizacji z chmurą

Jeśli podczas próby otwarcia gry w programie Epic Games Launcher nadal pojawia się komunikat o synchronizacji z chmurą , ten przewodnik pomoże Ci rozwiązać problem.
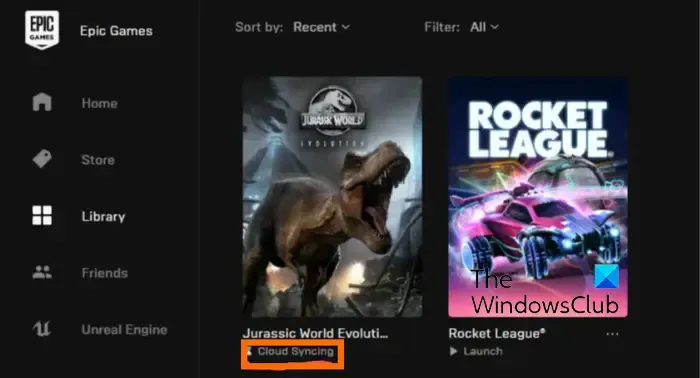
Czy Epic Games ma synchronizację z chmurą?
Tak, program Epic Games Launcher ma funkcję synchronizacji z chmurą. Ta funkcja umożliwia graczom tworzenie kopii zapasowych danych zapisanych gier i synchronizowanie ich z usługą Epic Online Service. Pomaga także w udostępnianiu postępów w grze i zapisów gier użytkownikom na różnych urządzeniach. Możesz włączyć tę funkcję, przechodząc do Ustawień w programie uruchamiającym Epic Games.

Synchronizacja z chmurą programu Epic Games Launcher utknęła
Jeśli Twoja gra zatrzymuje się na synchronizacji z chmurą w programie Epic Games Launcher, oto rozwiązania, które pomogą Ci rozwiązać problem:
- Odśwież program uruchamiający Epic Games.
- Wyłącz synchronizację z chmurą, a następnie włącz ją ponownie.
- Tymczasowo wyłącz internet.
- Uruchom grę z paska zadań.
- Napraw program uruchamiający Epic Games.
1] Odśwież program uruchamiający Epic Games

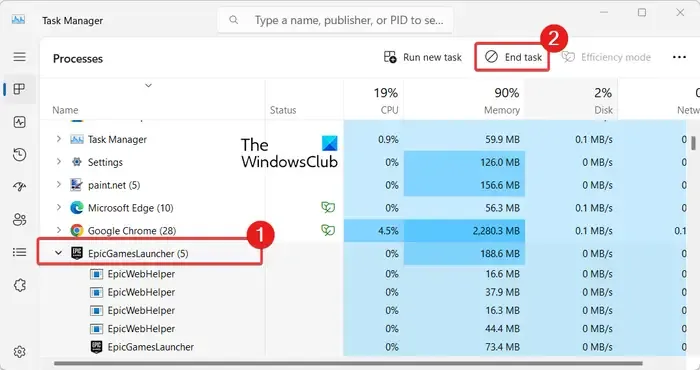
Rozwiązanie, które podobno zadziałało w przypadku wielu użytkowników, których dotyczy problem, polega na zamknięciu programu uruchamiającego Epic Games z poziomu Menedżera zadań, a następnie ponownym uruchomieniu go. Ten problem może wystąpić, jeśli program uruchamiający grę nie został poprawnie uruchomiony. Możesz więc także spróbować zamknąć, a następnie ponownie otworzyć program uruchamiający Epic Games i sprawdzić, czy problem został rozwiązany. Oto kroki, jak to zrobić:
- Najpierw otwórz Menedżera zadań za pomocą skrótu CTRL + SHIFT + ESC.
- Teraz w zakładce Procesy wybierz EpicGamesLauncher .
- Następnie naciśnij przycisk Zakończ zadanie , aby zamknąć program uruchamiający grę.
- Po zakończeniu uruchom ponownie program uruchamiający Epic Games i sprawdź, czy problem został rozwiązany.
2] Wyłącz synchronizację w chmurze, a następnie włącz ją ponownie
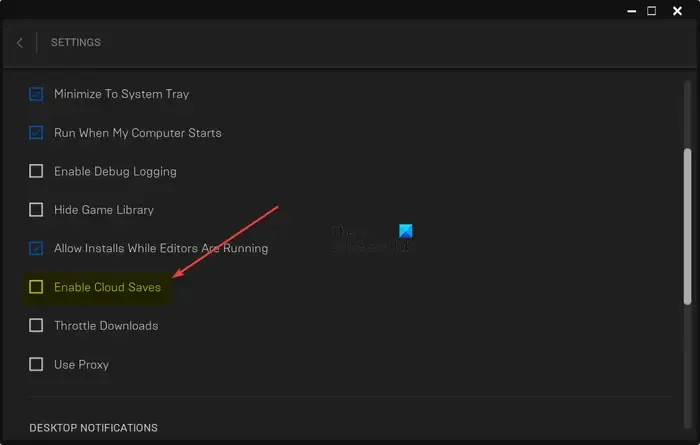
Jeśli powyższa poprawka nie zadziałała, może występować tymczasowy błąd lub problem z funkcją „Cloud Sync”. Dlatego możesz wyłączyć funkcję synchronizacji z chmurą, odczekać jakiś czas, a następnie włączyć ją ponownie, aby sprawdzić, czy problem został rozwiązany. Oto kroki, jak to zrobić:
- Najpierw uruchom program uruchamiający Epic Games i kliknij ikonę swojego profilu.
- Teraz z otwartego menu wybierz opcję Ustawienia .
- Następnie przewiń w dół i znajdź opcję Włącz zapisywanie w chmurze ; po prostu odznacz tę opcję.
- Po zakończeniu zamknij program uruchamiający Epic Games, a następnie uruchom go ponownie.
- Następnie możesz spróbować przez jakiś czas zagrać w problematyczną grę.
- Na koniec ponownie włącz opcję Włącz zapisywanie w chmurze w Ustawieniach.
Sprawdź, czy problem „zatrzymania się przy synchronizacji z chmurą” w programie Epic Games Launcher został już rozwiązany.
3] Tymczasowo wyłącz internet
Niektórzy użytkownicy, których to dotyczy, wspomnieli, że tymczasowe wyłączenie Internetu pomogło im naprawić błąd. Możesz więc spróbować zrobić to samo i sprawdzić, czy to działa dla Ciebie. Aby to zrobić, otwórz aplikację Ustawienia za pomocą Win+I i przejdź do zakładki Sieć i internet . Następnie kliknij opcję Zaawansowane ustawienia sieciowe , a następnie naciśnij opcję Wyłącz znajdującą się obok karty sieciowej. Po zakończeniu odczekaj kilka minut, a następnie włącz go ponownie, połącz się z Internetem i uruchom ponownie program Epic Games Launcher, aby sprawdzić, czy problem został rozwiązany.
4] Uruchom grę z paska zadań

Aby uruchomić grę z paska zadań za pomocą programu Epic Games Launcher, zminimalizuj okno programu uruchamiającego. Będzie teraz znajdować się w zasobniku systemowym. Możesz kliknąć przycisk Pokaż ukryte ikony na pasku zadań i kliknąć prawym przyciskiem myszy ikonę programu uruchamiającego Epic Games na pasku zadań. Teraz wybierz grę, którą chcesz otworzyć i sprawdź, czy problem został rozwiązany.
5] Napraw program uruchamiający Epic Games
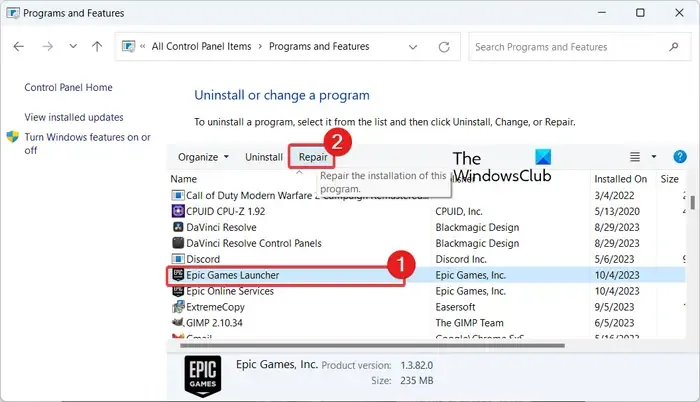
Jeśli powyższe rozwiązania nie pomogły w rozwiązaniu problemu, program uruchamiający grę może być uszkodzony i dlatego zawiesza się na komunikacie „Synchronizacja z chmurą”. W takim przypadku możesz naprawić program uruchamiający Epic Games i sprawdzić, czy problem został rozwiązany.
Aby naprawić program uruchamiający Epic Games, wykonaj poniższe kroki:
- Najpierw otwórz Menedżera zadań i zamknij program Epic Games Launcher, tak jak to zrobiliśmy w poprawce (1).
- Teraz otwórz Panel sterowania i wybierz kategorię Programy i funkcje .
- Następnie znajdź aplikację Epic Games Launcher i wybierz ją.
- Następnie wybierz opcję Napraw znajdującą się u góry i postępuj zgodnie z wyświetlanymi instrukcjami, aby zakończyć proces.
- Po naprawieniu aplikacji możesz ponownie otworzyć program uruchamiający Epic Games i sprawdzić, czy problem został rozwiązany.
Mam nadzieję, że to pomoże!
Jak naprawić zablokowany program uruchamiający Epic Games?
Jeśli program uruchamiający Epic Games na zawsze utknął na ekranie Przygotowania lub Ładowanie , możesz wymusić zamknięcie aplikacji za pomocą Menedżera zadań, a następnie uruchomić ją ponownie, aby sprawdzić, czy problem został rozwiązany. Oprócz tego możesz wyczyścić pamięć podręczną Epic Games, wyłączyć optymalizację pełnoekranową programu uruchamiającego lub ponownie zainstalować aplikację, jeśli wszystkie rozwiązania zawiodą.



Dodaj komentarz