Program uruchamiający Epic Games ciągle się zawiesza lub zawiesza
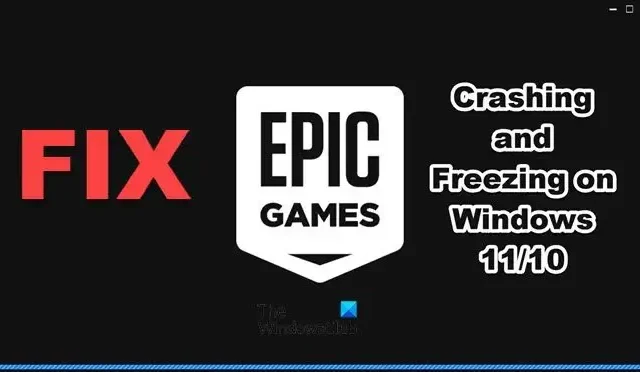
Epic Games to bez wątpienia jeden z najpopularniejszych launcherów gier na rynku. Jednak ostatnio wielu użytkowników zgłosiło, że nie jest w stanie uruchomić programu uruchamiającego, aw niektórych przypadkach Epic Games uruchamia się, ale potem zaczyna się zawieszać, a następnie ulega awarii. W tym poście zobaczymy, co możesz zrobić, jeśli program uruchamiający Epic Games ciągle się zawiesza lub zawiesza .
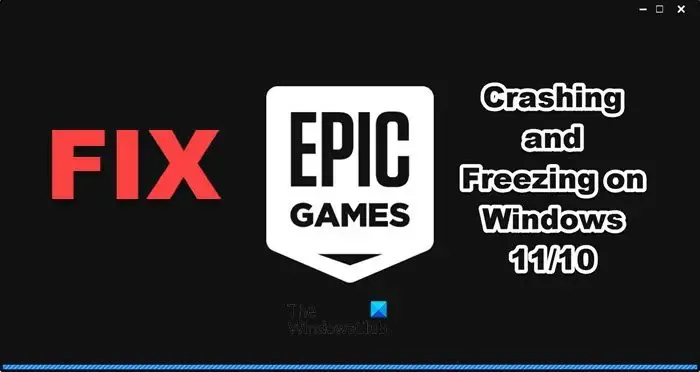
Napraw program uruchamiający Epic Games, który ciągle się zawiesza lub zawiesza
Jeśli program uruchamiający Epic Games ciągle się zawiesza lub zawiesza na komputerze, postępuj zgodnie z poniższymi rozwiązaniami, aby rozwiązać problem.
- Uruchom ponownie program uruchamiający Epic Games
- Uruchom program uruchamiający Epic Games jako administrator
- Wyłącz lub usuń dowolną aplikację do przetaktowywania
- Ponownie zainstaluj plik D3DCOMPILER_43.dll
- Wyłącz optymalizację pełnoekranową
- Zaktualizuj sterownik karty graficznej
- Usuń pamięć podręczną sieci Epic Games
- Napraw nośnik instalacyjny Epic Games Launcher
Porozmawiajmy o nich szczegółowo.
1] Uruchom ponownie program uruchamiający Epic Games
2] Uruchom program uruchamiający Epic Games jako administrator
Epic Games nagle ulegnie awarii, jeśli nie ma uprawnień do uruchomienia na twoim komputerze. Możesz kliknąć prawym przyciskiem myszy program uruchamiający i wybrać Uruchom jako administrator.
3] Wyłącz lub usuń dowolną aplikację do podkręcania
Jeśli masz oprogramowanie do przetaktowywania zmieniające dynamikę procesora, wyłącz je, ponieważ powoduje konflikt z Epic Games i innymi grami, które próbujesz uruchomić w tym programie uruchamiającym lub innym programie uruchamiającym.
4] Ponownie zainstaluj plik D3DCOMPILER_43.dll
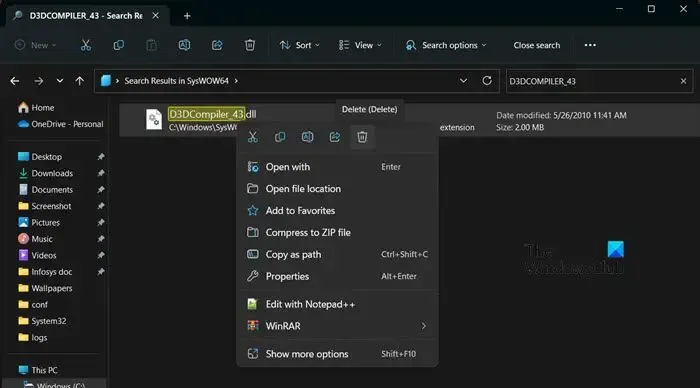
- Otwórz Eksplorator plików przez Win + E.
- Teraz przejdź do następującej lokalizacji.
C:\Windows\SysWOW64 - Wyszukaj D3DCOMPILER_43.
- Teraz kliknij go prawym przyciskiem myszy i wybierz Usuń.
- Po usunięciu pliku przejdź do witryny microsoft.com, aby pobrać program DirectX .
- Po pobraniu DirectX uruchom instalator, aby zainstalować brakujący plik.
Na koniec uruchom ponownie komputer i uruchom Epic Games.
5] Wyłącz optymalizację pełnoekranową
Optymalizacja pełnego ekranu dodaje dodatkową warstwę optymalizacji do Epic Games Launcher. Jednak w niektórych przypadkach z powodu problemów ze zgodnością program uruchamiający ulega awarii. W takim przypadku musimy wyłączyć tę funkcję, a następnie uruchomić aplikację. Aby zrobić to samo, wykonaj czynności wymienione poniżej.
- Kliknij prawym przyciskiem myszy program uruchamiający Epic Games i wybierz Właściwości.
- Teraz przejdź do zakładki Zgodność.
- Zaznacz pole wyboru Wyłącz optymalizację pełnoekranową.
- Kliknij Zastosuj > OK.
Sprawdź, czy problem został rozwiązany.
6] Zaktualizuj sterownik karty graficznej
Epic Games ulegnie awarii na twoim komputerze, jeśli sterowniki nie zostaną zaktualizowane, ponieważ spowoduje to niezgodność komputera z uruchomieniem aplikacji. Istnieją różne sposoby aktualizacji sterowników ekranu; możesz zainstalować bezpłatne oprogramowanie aktualizujące sterownik lub pobrać najnowszą wersję sterownika ze strony producenta .
7] Usuń pamięć podręczną sieci Epic Games
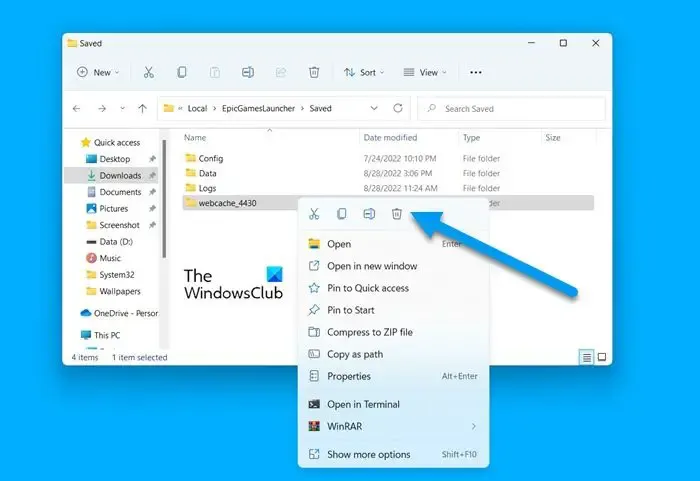
Jeśli pamięć podręczna sieciowa Epic Games jest uszkodzona, najprawdopodobniej ulegnie awarii na twoim komputerze. W takim przypadku musimy usunąć pamięć podręczną programu uruchamiającego. Usunięcie pamięci podręcznych nie spowoduje usunięcia gier, ponieważ pamięci podręczne to nic innego jak często używane dane przechowywane na komputerze w celu szybkiego dostępu. Aby usunąć pamięć podręczną sieciową Epic Games, postępuj zgodnie z poniższymi rozwiązaniami.
- Otwórz Uruchom przez Win + R i przejdź do następującej lokalizacji.
%localappdata% - Następnie przejdź do EpicGamesLauncher > Zapisany folder.
- Poszukaj folderu webcache i usuń go.
Uruchom ponownie komputer, a następnie otwórz Epic Games. Zostaniesz poproszony o zalogowanie się i miejmy nadzieję, że problem zostanie rozwiązany.
8] Napraw nośnik instalacyjny Epic Games Launcher

Uszkodzone pamięci podręczne sieci Web to nie jedyny powód, dla którego program uruchamiający Epic Games ulega awarii na Twoim komputerze; błąd pojawi się również w przypadku uszkodzenia nośnika instalacyjnego. Aby to naprawić, musisz wykonać czynności wymienione poniżej.
- Otwórz Panel sterowania z menu Start.
- Zmień Widok według na Duże ikony.
- Przejdź do Programy i funkcje.
- Poszukaj „Epic Games Launcher”, kliknij na niego i wybierz Napraw.
- Na koniec postępuj zgodnie z instrukcjami wyświetlanymi na ekranie, aby naprawić program uruchamiający.
To powinno załatwić sprawę za Ciebie.
Jak naprawić zawieszający się program uruchamiający Epic Games?
Jeśli program uruchamiający Epic Games zawiesza się na komputerze, uruchom go ponownie, a jeśli to nie zadziała, uruchom ponownie komputer. Ponadto, jeśli na komputerze jest uruchomiona aplikacja do przetaktowywania, należy ją wyłączyć. Jeśli problem nie zostanie rozwiązany, postępuj zgodnie z rozwiązaniami wymienionymi w tym poście, aby rozwiązać problem.
Czy coś jest nie tak z programem uruchamiającym Epic Games?
Aby dowiedzieć się, czy coś jest nie tak z programem uruchamiającym Epic Games, odwiedź stronę status.epicgames.com . Jak dotąd nie zgłoszono żadnego incydentu, ale możesz kliknąć link, aby przejść do portalu. Możesz także uzyskać dostęp do niektórych bezpłatnych detektorów, aby dowiedzieć się, czy serwery problemów są wyłączone. W przypadku awarii serwerów nie pozostaje nic innego, jak czekać na rozwiązanie problemu.



Dodaj komentarz