Błąd nieprawidłowego dysku instalatora Epic Games: 6 sposobów, aby to naprawić
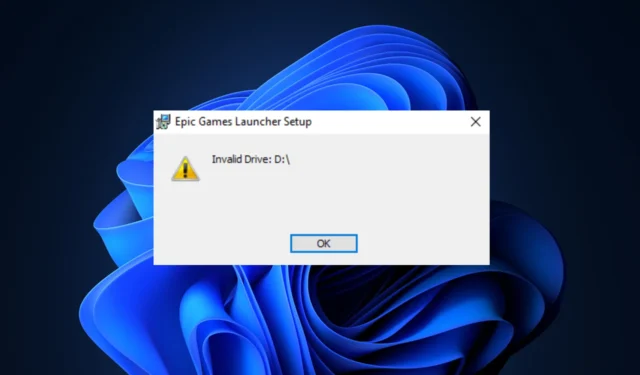
Wielu użytkowników zgłaszało komunikat o błędzie Nieprawidłowy dysk podczas korzystania z instalatora Epic Games w celu zainstalowania gry ze sklepu. Jeśli jesteś jednym z nich, ten przewodnik może Ci pomóc!
Omówimy rozwiązania zalecane przez ekspertów, aby rozwiązać problem i błyskawicznie przywrócić Cię do gry.
Dlaczego otrzymuję komunikat o błędzie nieprawidłowego dysku?
- Instalator próbuje uzyskać dostęp do litery dysku, która nie istnieje lub jest aktualnie niedostępna.
- Problemy z rejestrem, takie jak uszkodzone mapowania dysków.
- Niewystarczające uprawnienia administracyjne.
- Oprogramowanie zabezpieczające innych firm zakłócające proces instalacji.
Jak mogę naprawić błąd nieprawidłowego dysku podczas instalowania programu uruchamiającego Epic Games?
Zanim przejdziemy do zaawansowanych poprawek, oto kilka szybkich rzeczy, które możesz wypróbować:
- Uruchom ponownie komputer i odinstaluj niechciane aplikacje.
- Zainstaluj wszystkie aktualizacje systemu Windows, jeśli są dostępne.
- Kliknij prawym przyciskiem myszy program uruchamiający lub instalator Epic Games, wybierz opcję Uruchom jako administrator, a następnie spróbuj wykonać akcję.
- Jeśli ma to zastosowanie, tymczasowo wyłącz oprogramowanie zabezpieczające innej firmy.
1. Odzyskaj miejsce na dysku
- Naciśnij Windows + R , aby otworzyć okno dialogowe Uruchom .
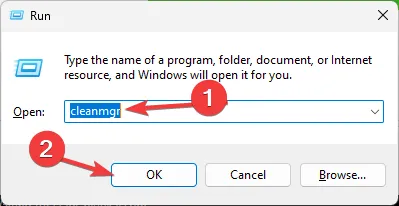
- Wpisz cleanmgr i kliknij OK, aby otworzyć Oczyszczanie dysku .
- W oknie Oczyszczanie dysku: Wybór dysku wybierz Windows (C:) lub dysk systemowy i kliknij OK.
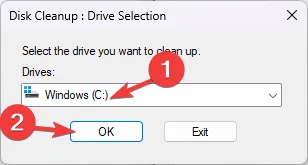
- Kliknij opcję Oczyść pliki systemowe .
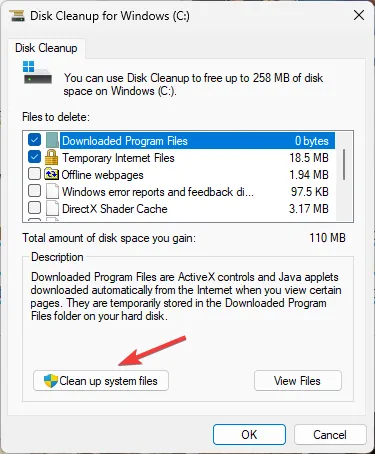
- W oknie Oczyszczanie dysku: Wybór dysku wybierz ponownie dysk systemowy i kliknij OK .
- Wybierz wszystkie elementy w obszarze Pliki do usunięcia i kliknij OK.
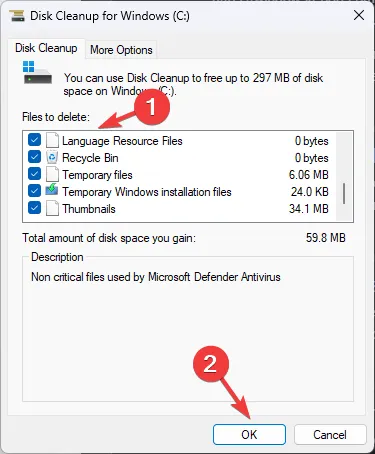
- W następnym oknie wybierz opcję Usuń pliki .
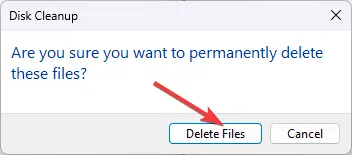
Usunięcie plików tymczasowych z komputera poprawia wydajność systemu i może zapobiec takim problemom, jak Coś poszło nie tak w Epic Games . Jeśli na dysku nadal brakuje miejsca, spróbuj przenieść duże pliki na zewnętrzny dysk twardy lub do chmury.
2. Uruchom narzędzie do rozwiązywania problemów
- Pobierz narzędzie do rozwiązywania problemów z tej witryny internetowej .
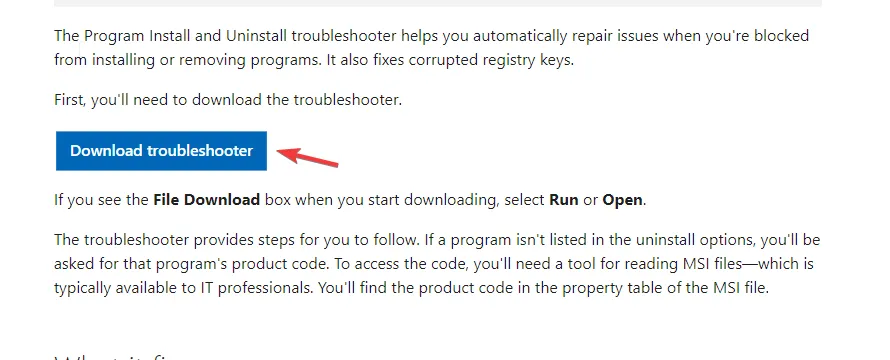
- Kliknij dwukrotnie plik, który chcesz uruchomić lub otworzyć.
- W oknie narzędzia do rozwiązywania problemów z odinstalowaniem i instalacją programów wybierz opcję Zaawansowane .
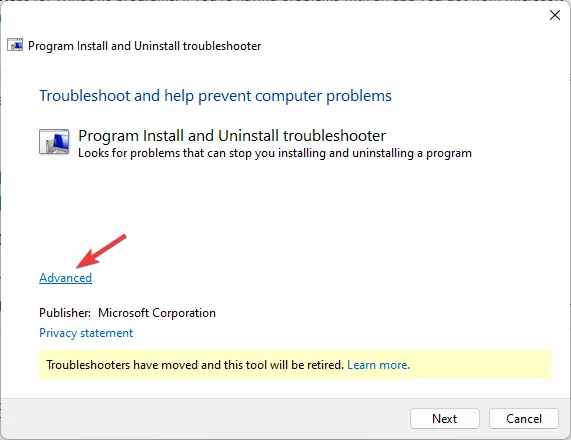
- Teraz kliknij Zastosuj naprawy automatycznie i kliknij Dalej.
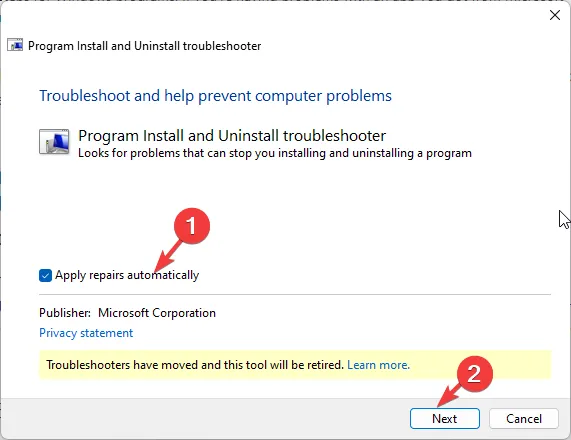
- Wybierz opcję Instalacja , ponieważ podczas instalacji występują problemy.
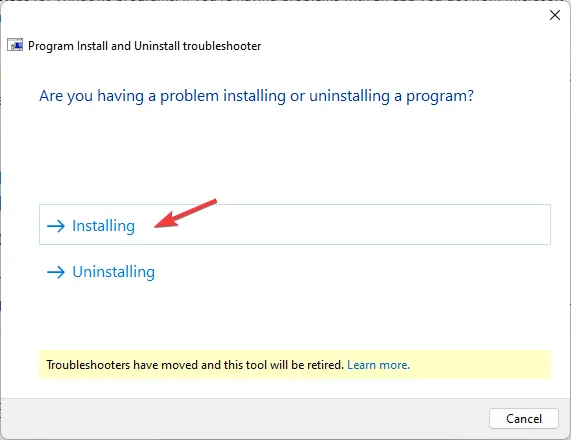
- Wybierz program z listy i kliknij Dalej.
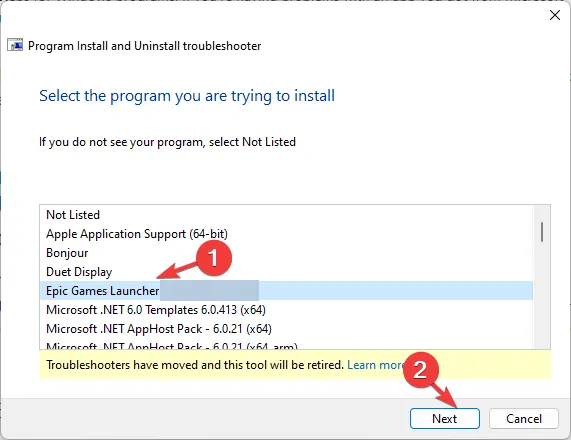
- Postępuj zgodnie z instrukcjami wyświetlanymi na ekranie, a narzędzie spróbuje rozwiązać problem.
3. Zmień literę dysku i zainstaluj ponownie program uruchamiający grę
Najpierw zmienimy literę sterownika; w tym celu wykonaj następujące kroki:
- Naciśnij Windows + R , aby otworzyć okno dialogowe Uruchom .
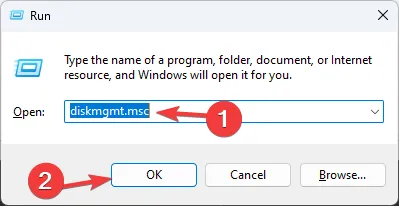
- Wpisz discmgmt.msc i kliknij OK, aby otworzyć okno Zarządzanie dyskami .
- Kliknij prawym przyciskiem myszy dysk, którego nie używasz zbyt często, aby zmienić literę i kliknij Zmień literę dysku i ścieżki .
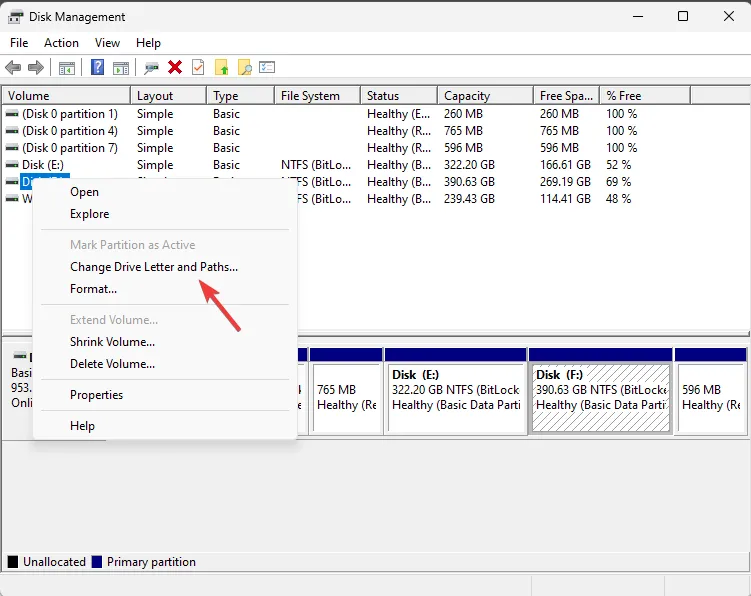
- W oknie Zmień literę dysku i ścieżki wybierz opcję Zmień .

- Następnie na kolejnej stronie wybierz z rozwijanej listy literę dysku, która pojawiła się przy błędzie. Na przykład był to Invalid Drive D:\ , więc zmienię literę na D.
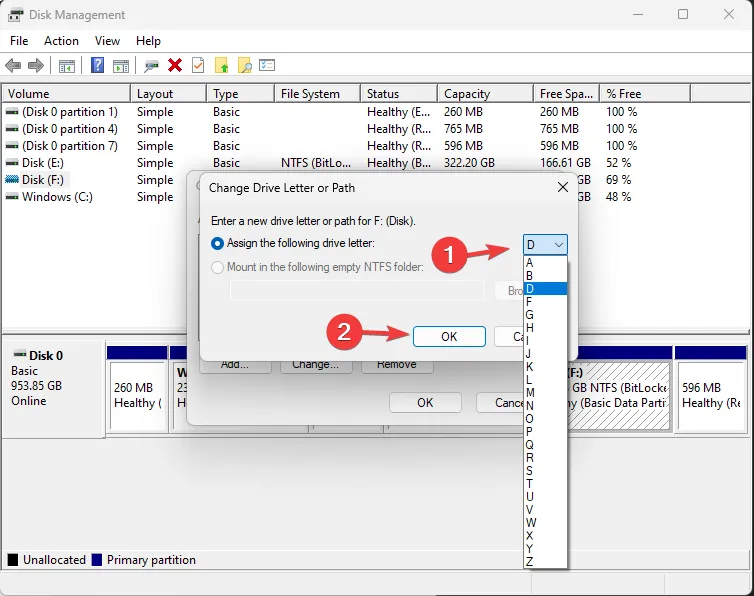
- Kliknij OK. Otrzymasz ostrzeżenie; kliknij Tak, aby kontynuować.
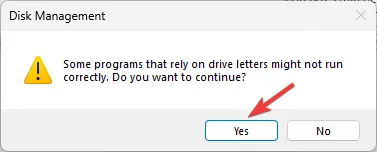
- Kliknij OK, aby potwierdzić zmiany.
Teraz wykonaj następujące kroki, aby zainstalować program uruchamiający grę:
- Przejdź do witryny programu uruchamiającego Epic Games i kliknij opcję Pobierz program uruchamiający Epic Games .
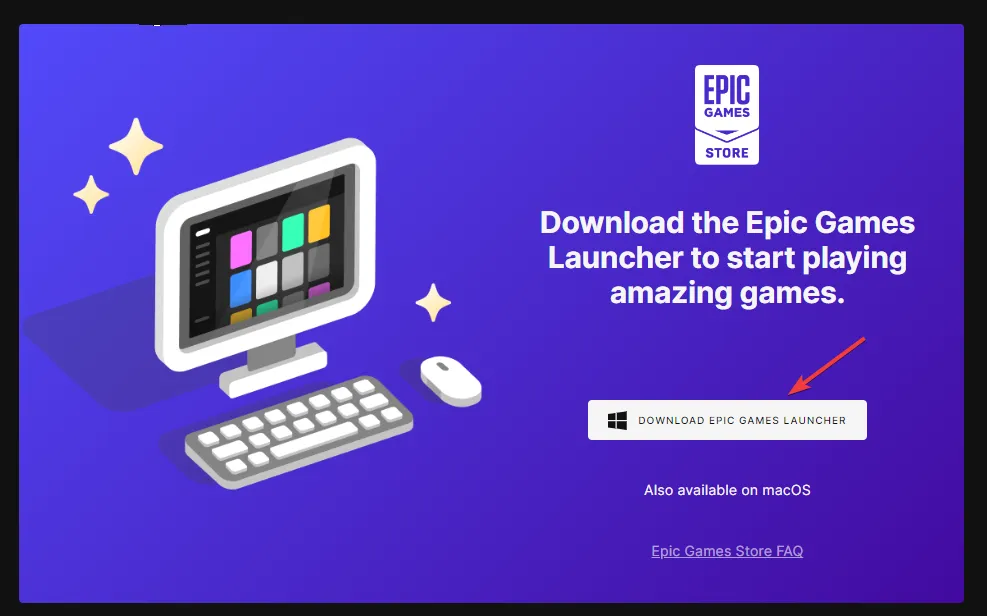
- Kliknij dwukrotnie plik instalatora, a następnie kliknij Dalej.
- Kliknij Zainstaluj , aby rozpocząć proces.
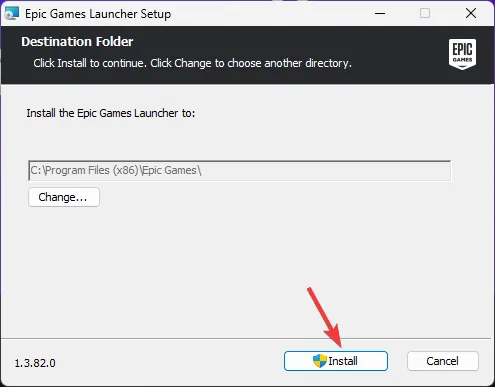
- Aby zakończyć, postępuj zgodnie z instrukcjami wyświetlanymi na ekranie.
Następnie odinstaluj program Epic Games Launcher i w tym celu wykonaj następujące kroki:
- Naciśnij Windows + R , aby otworzyć okno dialogowe Uruchom .
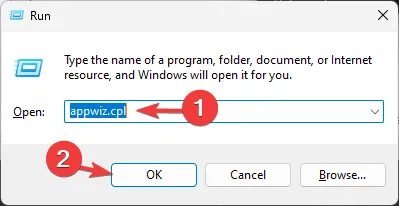
- Wpisz appwiz.cpl i kliknij OK, aby otworzyć okno Programy i funkcje.
- Znajdź program uruchamiający Epic Games i kliknij Odinstaluj.
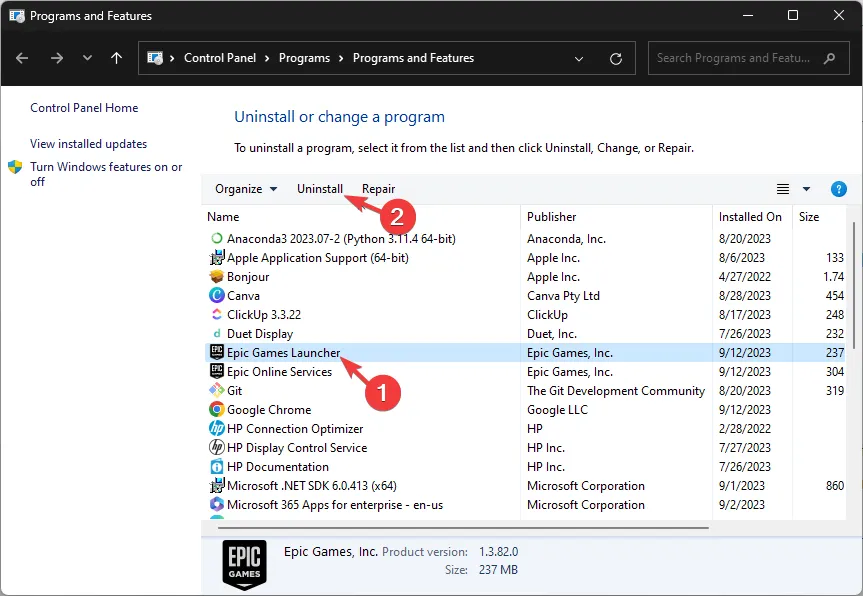
- Postępuj zgodnie z instrukcjami wyświetlanymi na ekranie, aby zakończyć proces.
- Następnie naciśnij Windows + E, aby otworzyć Eksplorator plików.
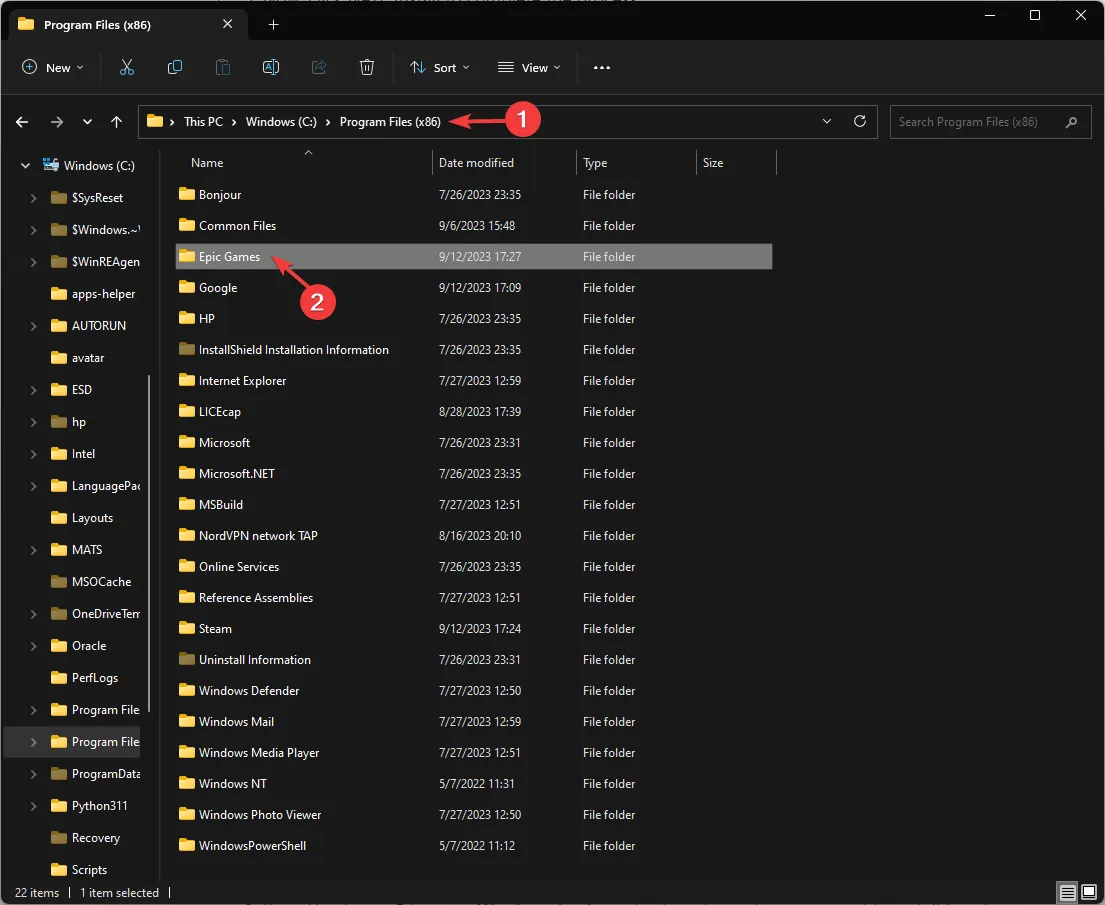
- Przejdź do C:\Program Files (x86)\Epic Games i usuń folder z grą.
Następnie wykonaj powyższe kroki, aby zmienić literę dysku na poprzednią, aby wszystko na komputerze działało poprawnie. Uruchom instalator programu uruchamiającego grę, wybierz żądaną lokalizację i kliknij Zainstaluj .
4. Użyj wiersza poleceń, aby zastąpić dysk
- Naciśnij Windows klawisz, wpisz cmd i kliknij Uruchom jako administrator.
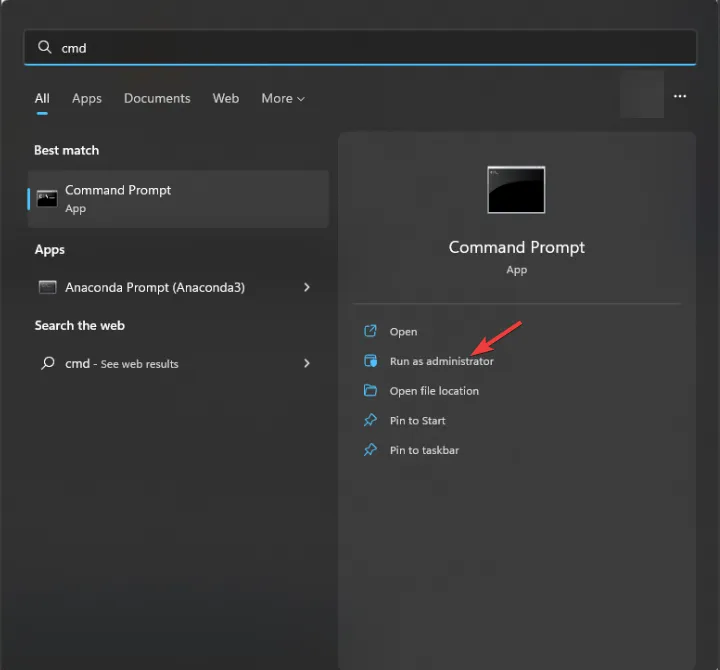
- W oknie wiersza poleceń wpisz następujące polecenie, aby oszukać system Windows, aby pomyślał, że Twój dysk C jest dyskiem D, i naciśnij Enter:
subst C:D:\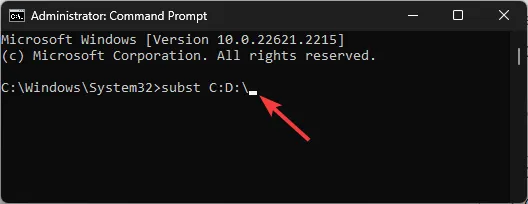
- Musisz zmienić literę dysku zgodnie z komputerem. W moim przypadku C jest tym, którego chcę użyć do zainstalowania programu Epic Games Launcher i otrzymuję instalator Epic Games Nieprawidłowy dysk D.
Po wykonaniu polecenia spróbuj wykonać tę samą czynność, którą wykonałeś po wystąpieniu błędu, aby sprawdzić, czy problem nadal występuje.
5. Usuń wpis rejestru
- Naciśnij Windows + E , aby otworzyć Eksploratora Windows . Przejdź do dysku, na którym chcesz zainstalować program uruchamiający Epic Games, kliknij Nowy, wybierz Folder i nadaj mu nazwę Epic Games .
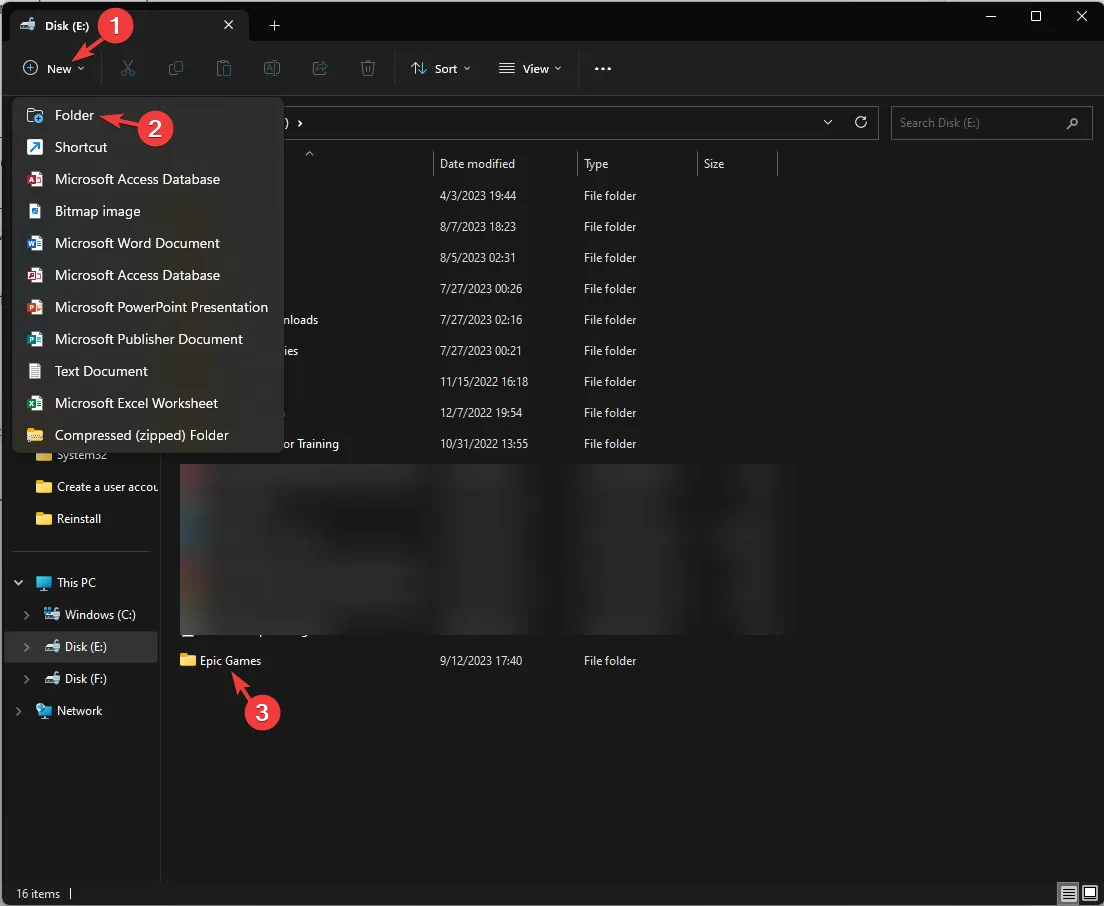
- Kliknij go prawym przyciskiem myszy, wybierz opcję Kopiuj jako ścieżkę i wklej go w dostępnym miejscu po usunięciu cudzysłowów.
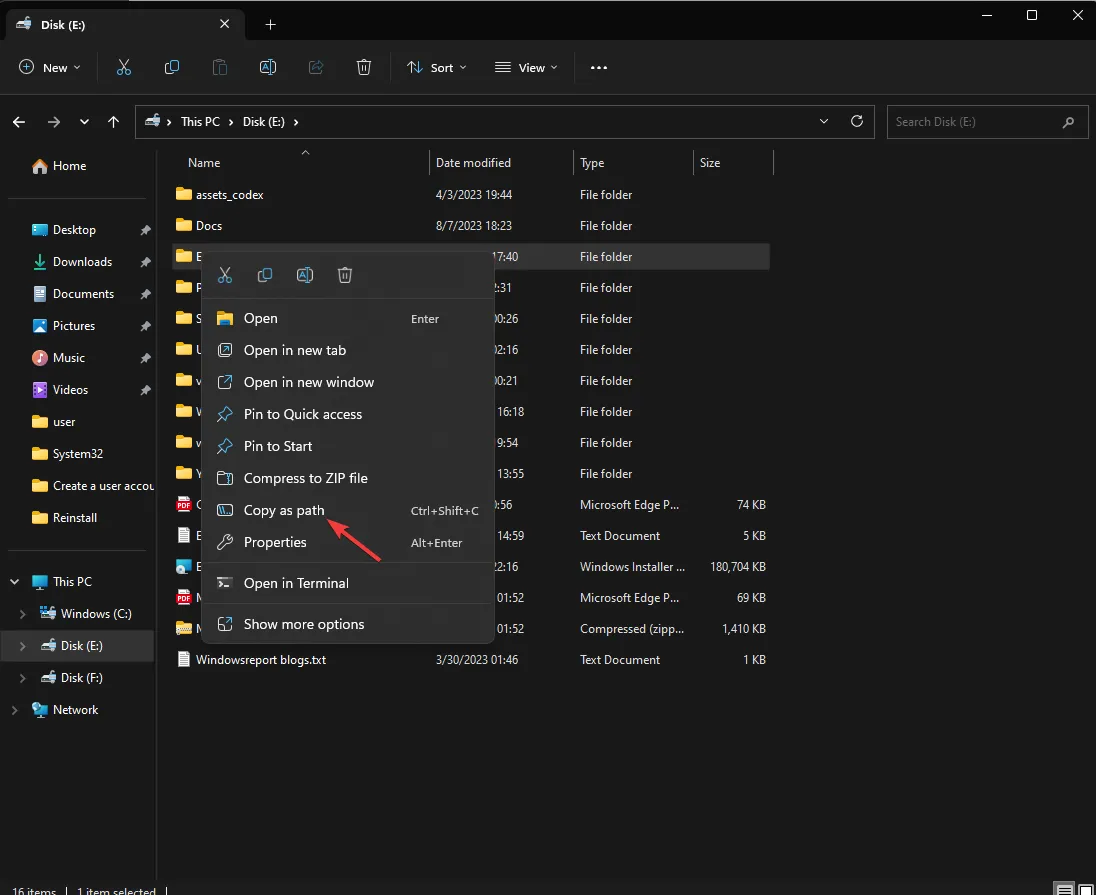
- Naciśnij Windows + R , aby otworzyć okno dialogowe Uruchom .
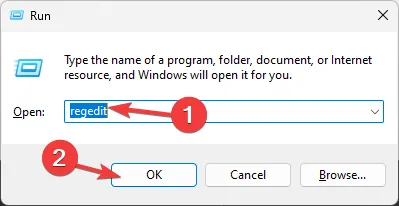
- Wpisz regedit i kliknij OK, aby otworzyć Edytor rejestru.
- Przejdź do tej ścieżki:
Computer\HKEY_LOCAL_MACHINE\SOFTWARE\WOW6432Node\Microsoft\Windows\CurrentVersion\Uninstall - Kliknij dwukrotnie Odinstaluj , aby rozwinąć, i przejrzyj wpisy, aby znaleźć folder Epic Launcher.
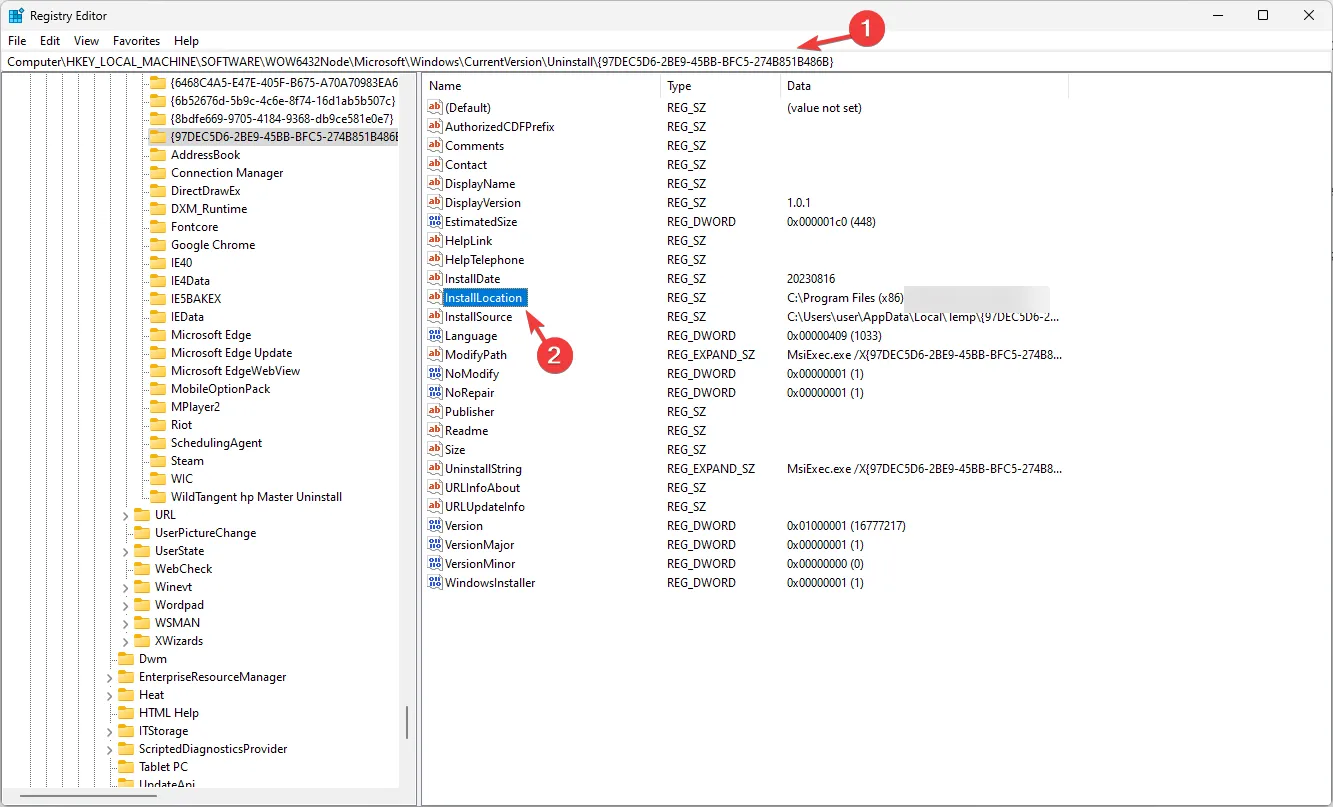
- W prawym okienku znajdź opcję InstallLocation , kliknij ją dwukrotnie, zmień dane wartości na skopiowaną ścieżkę i kliknij OK .
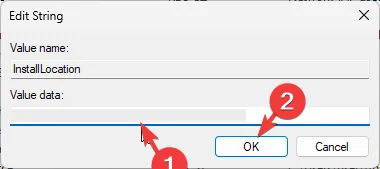
- Uruchom ponownie komputer, aby zapisać zmiany.
6. Napraw uszkodzone wpisy rejestru
- Naciśnij Windows+ I, aby otworzyć Ustawienia .
- Przejdź do System i kliknij Odzyskiwanie.
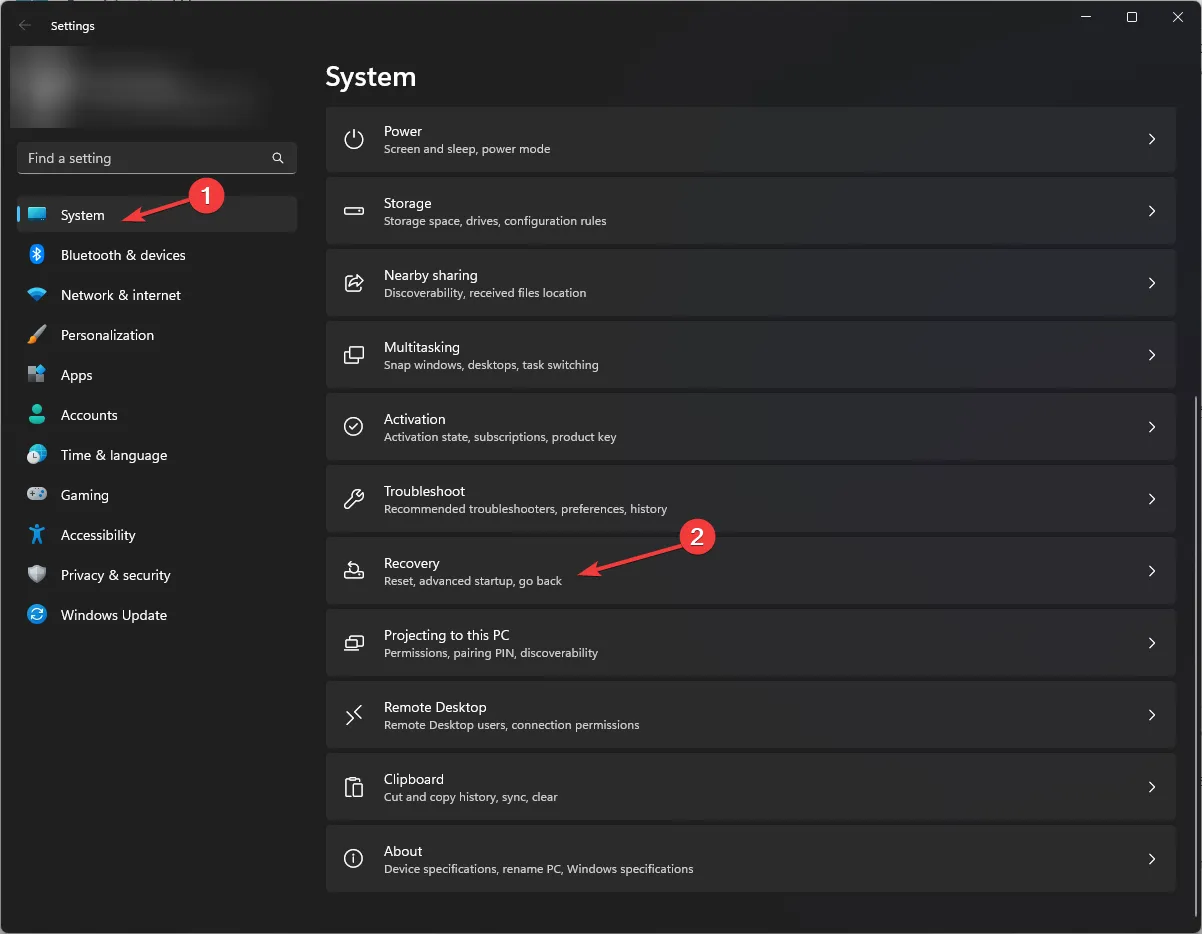
- Znajdź Zaawansowane uruchamianie i kliknij Uruchom ponownie teraz.
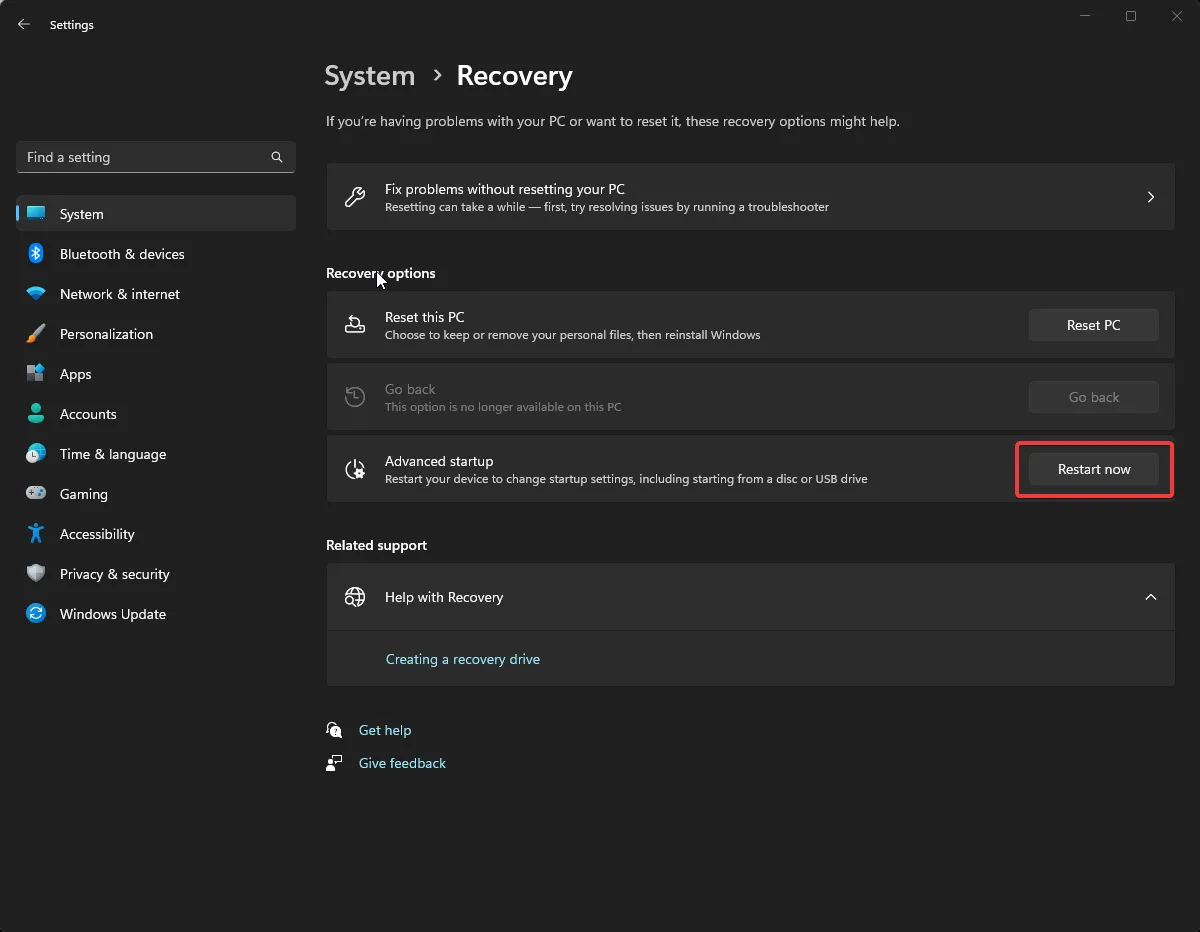
- Na stronie Wybierz opcję kliknij opcję Rozwiązywanie problemów .
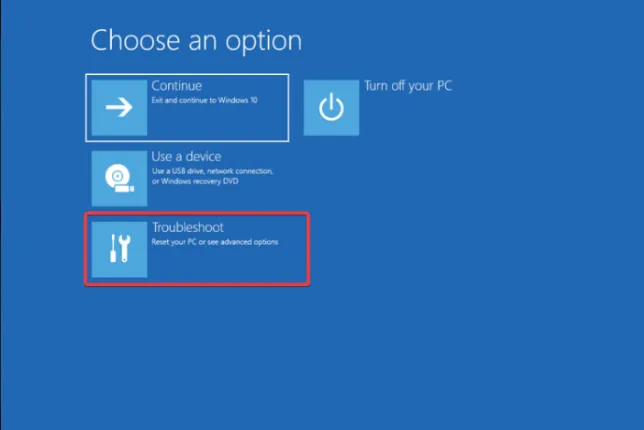
- Następnie kliknij Opcje zaawansowane.
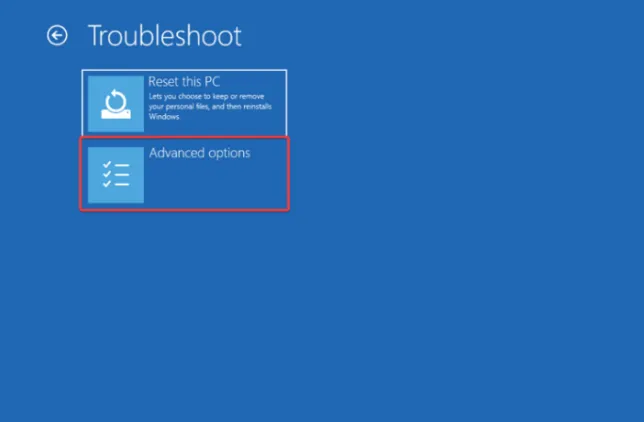
- Na stronie Opcje zaawansowane kliknij opcję Naprawa przy uruchomieniu .
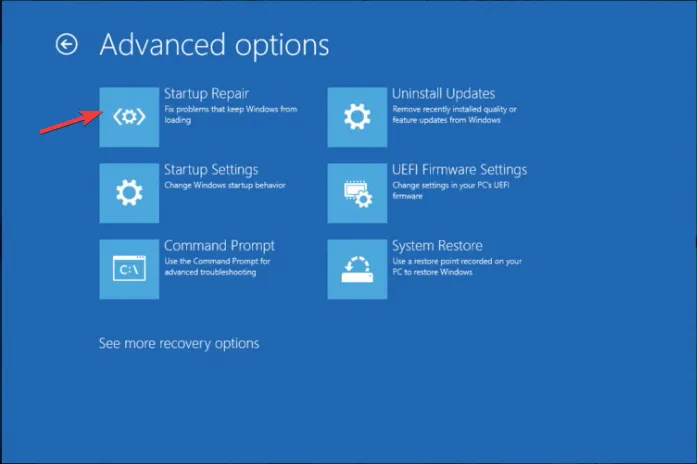
Komputer uruchomi się ponownie, a narzędzie zdiagnozuje i spróbuje naprawić problemy. Po uruchomieniu komputera spróbuj zainstalować grę lub program uruchamiający Epic Games, aby sprawdzić, czy błąd nieprawidłowego dysku nadal występuje.
Jeśli wymieniłeś dysk twardy i zaczął pojawiać się ten błąd, może być konieczna ponowna instalacja systemu Windows , aby rozwiązać problem.
Jeśli żadne z tych rozwiązań nie zadziałało, sugerujemy skontaktowanie się z obsługą klienta Epic Games w celu uzyskania dalszej pomocy.
Czy mogę zainstalować Epic Games na zewnętrznym dysku twardym?
Tak, możesz zainstalować Epic Games na zewnętrznym dysku twardym i może to być świetna alternatywa, jeśli nie masz miejsca na dysku wewnętrznym lub chcesz uzyskać dostęp do biblioteki gier na wielu urządzeniach.
Aby przenieść go na dysk zewnętrzny, odinstaluj go z lokalnego dysku twardego. Po odinstalowaniu uruchom instalator. Gdy znajdziesz się na stronie umożliwiającej wybór miejsca instalacji, wybierz dysk zewnętrzny, kliknij Zainstaluj i postępuj zgodnie z instrukcjami wyświetlanymi na ekranie, aby zakończyć proces.
Czy znasz jakieś inne rozwiązanie, które zadziałało w Twoim przypadku? Możesz o tym wspomnieć w sekcji komentarzy poniżej. Z przyjemnością dodamy go do listy.



Dodaj komentarz