Instalacja Epic Games nie powiodła się, kod błędu II-E1003 [Poprawka]
![Instalacja Epic Games nie powiodła się, kod błędu II-E1003 [Poprawka]](https://cdn.thewindowsclub.blog/wp-content/uploads/2023/06/epic-games-e1003-640x372.webp)
Niektórzy użytkownicy nie mogą instalować gier lub ich aktualizacji z Epic Game Store , ponieważ otrzymują komunikat o błędzie instalacji nieudanej o kodzie II-E1003 . Mimo że jest to błąd instalacji, czasami pliki, które mają zostać zainstalowane, nie są pobierane. W tym przewodniku omówimy ten problem i zobaczymy, co możesz zrobić, jeśli na komputerze z systemem Windows pojawi się błąd instalacji Epic Games o błędzie II-E1003.
Co oznacza kod błędu II-E1003?
Epic Game Error Code II-E1003 oznacza, że program uruchamiający nie może pobrać plików gry, które próbuje zainstalować. Zwykle dzieje się tak, gdy pamięć podręczna Epic Games jest uszkodzona. Istnieją jednak inne powody, stąd rozwiązania, które omówimy poniżej.
Napraw nieudaną instalację Epic Games Kod błędu II-E1003
Jeśli pojawi się komunikat Epic Games Install Failed Error Code II-E1003, postępuj zgodnie z poniższymi rozwiązaniami.
- Uruchom Epic Games jako administrator
- Wyczyść pamięć podręczną Epic Games
- Sprawdź pliki gry
- Zainstaluj ponownie Epic Games
Porozmawiajmy o nich szczegółowo.
1] Uruchom Epic Games jako administrator
Pierwszą rzeczą, którą musimy zrobić, jeśli gry lub aktualizacja nie są instalowane, jest uruchomienie programu uruchamiającego Epic Games z uprawnieniami administratora. Jest to bardzo prosta sztuczka, która daje programowi uruchamiającemu uprawnienia wymagane do uzyskania dostępu do plików instalowanych na komputerze. Dlatego jeśli problem wynika z braku uprawnień, uruchomienie Epic Games jako administrator załatwi sprawę. Wszystko, co musisz zrobić, to kliknąć prawym przyciskiem myszy program uruchamiający i wybrać Uruchom jako administrator. To wykona pracę za Ciebie.
2] Wyczyść pamięć podręczną Epic Games

Pamięć podręczna to informacje przechowywane na komputerze, których aplikacja używa do szybkiego uzyskiwania dostępu do często używanych danych. Jednak jest bardzo prawdopodobne, że same pamięci podręczne są uszkodzone. Powoduje to problem, gdy usługi Epic Game próbują uzyskać dostęp do pamięci podręcznej, której nie mogą. Dlatego wyczyścimy pamięć podręczną Epic Games i pozwolimy tworzyć nowe i świeże. Aby zrobić to samo, wykonaj czynności wymienione poniżej.
- Zamknij całkowicie Epic Games. W tym celu musisz kliknąć przycisk Zamknij aplikacji, a następnie otworzyć Menedżera zadań, wyszukać uruchomione instancje Epic Games, kliknąć je prawym przyciskiem myszy i wybrać Zakończ zadanie.
- Otwórz Uruchom przez Win + R.
- Wpisz „%localappdata%” i kliknij przycisk OK.
- Otwórz folder EpicGamesLauncher
- Przejdź do folderu Zapisane.
- Wyszukaj webcache, webcache_4147 lub webcache_4430. Pamiętaj, że możesz mieć jeden lub dwa z tych folderów.
- Musisz usunąć te obecne.
Po usunięciu folderu Epic Games uruchom ponownie komputer i sprawdź, czy problem został rozwiązany.
3] Sprawdź pliki gry
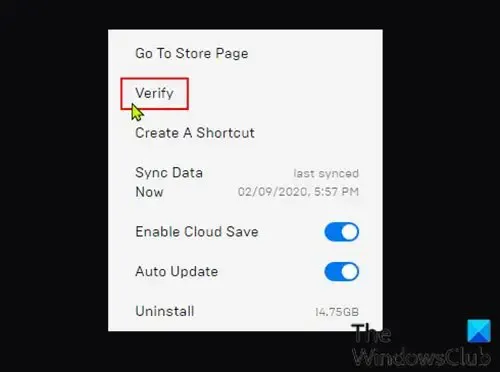
Jeśli podczas aktualizacji już zainstalowanej gry pojawi się błąd instalacji, prawdopodobnie pliki gry są uszkodzone. W takim przypadku musimy zweryfikować integralność plików gry . Możemy to dość łatwo zrobić za pomocą wbudowanego narzędzia z programu uruchamiającego Epic Games. Wykonaj czynności wymienione poniżej, aby zrobić to samo.
- Uruchom program uruchamiający Epic Games, wyszukując go w menu Start.
- Teraz idź do Biblioteki.
- Przejdź do swojej gry, kliknij trzy kropki i wybierz Zarządzaj.
- Kliknij opcję Sprawdź znajdującą się obok opcji Sprawdź pliki.
Na koniec sprawdź, czy problem został rozwiązany.
4] Zainstaluj ponownie Epic Games

Jeśli nic nie zadziałało, ostatnią deską ratunku jest odinstalowanie programu uruchamiającego Epic Games z naszego systemu i zainstalowanie jego nowej kopii. W ten sposób możemy naprawić uszkodzony nośnik instalacyjny, który mógł spowodować ten problem. Zamierzamy całkowicie usunąć aplikację z twojego systemu. Aby zrobić to samo, wykonaj czynności wymienione poniżej.
- Otwórz Eksplorator plików, a następnie przejdź do następującej lokalizacji.
C:\Program Files\Epic Games
OR
C:\Program Files (x86)\Epic Games - Teraz wykonaj kopię zapasową gry i usuń całą zawartość z folderu.
- Po zakończeniu otwórz Ustawienia.
- Teraz przejdź do Aplikacje > Zainstalowane aplikacje lub Aplikacje i funkcje.
- Windows 11: Kliknij trzy kropki i wybierz Odinstaluj.
- Windows 10: Kliknij aplikację, a następnie kliknij przycisk Odinstaluj.
- Kliknij ponownie przycisk Odinstaluj, aby potwierdzić swoje działanie.
Po odinstalowaniu programu uruchamiającego przejdź do store.epicgames.com , aby pobrać jego nową kopię. Na koniec sprawdź, czy problem został rozwiązany.
Mamy nadzieję, że możesz rozwiązać problem, korzystając z rozwiązań wymienionych w tym poście.
Jak naprawić błąd instalacji Epic Games?
Istnieją różne błędy instalacji Epic Games podczas instalacji. Każdy kod błędu ma swoje znaczenie. Jednak większość z nich można łatwo rozwiązać, usuwając uszkodzoną pamięć podręczną programu uruchamiającego Epic Games. Jeśli to nie zadziała, wykonaj inne rozwiązania wymienione w tym poście.



Dodaj komentarz