Zmienne środowiskowe nie działają w systemie Windows 11
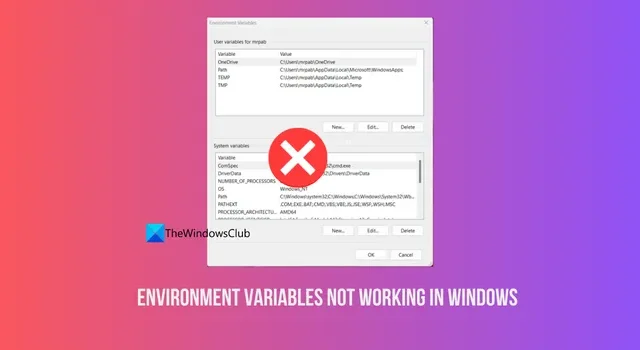
Jeśli zmienne środowiskowe nie działają w systemie Windows 11 , w tym przewodniku znajdziesz rozwiązania pozwalające rozwiązać ten problem. Windows 11 to dobra aktualizacja systemu operacyjnego firmy Microsoft. Ma przejrzysty interfejs użytkownika, świetne funkcje i przyjazne dla użytkownika opcje. Jak każdy inny system operacyjny, instalujemy i uruchamiamy potrzebne programy. Aby je poprawnie zainstalować i uruchomić, wiele procesów działa w tle, co zapewnia ich bezproblemowe działanie. Zmienne środowiskowe są jedną z najważniejszych zmiennych w systemie Windows 11.
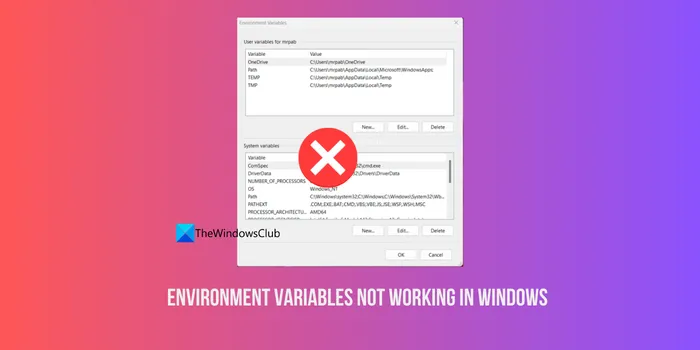
Jakie są zmienne środowiskowe w systemie Windows 11?
Zmienne środowiskowe to zestaw wartości dynamicznych, które definiują sposób działania procesów i programów w systemie Windows 11. Zmienne te zawierają informacje używane przez programy do interakcji z systemem operacyjnym i innymi składnikami oprogramowania. Zmienne środowiskowe przechowują informacje, takie jak ścieżki systemowe, ustawienia konfiguracyjne, tymczasowe lokalizacje danych itp.

Dlaczego zmienne środowiskowe nie działają?
Zmienne środowiskowe w systemie Windows 11 mogą nie działać z następujących powodów:
- Być może niedawno zainstalowałeś program, który może kolidować z działaniem zmiennych środowiskowych
- Edytowanie zmiennych środowiskowych bez odpowiedniej wiedzy o nich
- Błędy ortograficzne lub składniowe w zmiennych środowiskowych
- Brakujące zmienne środowiskowe
- Złośliwe oprogramowanie może zakłócać te działania lub zmieniać zmienne.
Zmienne środowiskowe nie działają w systemie Windows 11
Jeśli zmienne środowiskowe nie działają w systemie Windows 11, może to spowodować niedziałanie różnych funkcji i programów systemowych. Mogą zepsuć reakcję systemu. Niektóre z typowych problemów, z którymi mamy do czynienia, gdy zmienne środowiskowe nie działają w systemie Windows 11, to błędy podczas uruchamiania wierszy poleceń, niemożność uruchomienia programów, wpływ na wydajność systemu, błędy w konfiguracji itp. Należy rozwiązać problemy tak wcześnie, jak to możliwe, aby spraw, aby Twój komputer działał lepiej. Poniższe rozwiązania mogą pomóc Ci to naprawić.
- Uruchom skanowanie w poszukiwaniu złośliwego oprogramowania
- Upewnij się, że nazwy zmiennych środowiskowych są poprawne
- Sprawdź zmienne PATH
- Dodaj brakujące zmienne środowiskowe
- Wykonaj przywracanie systemu
Przejdźmy do szczegółów każdej metody i naprawmy problem.
1] Uruchom skanowanie w poszukiwaniu złośliwego oprogramowania

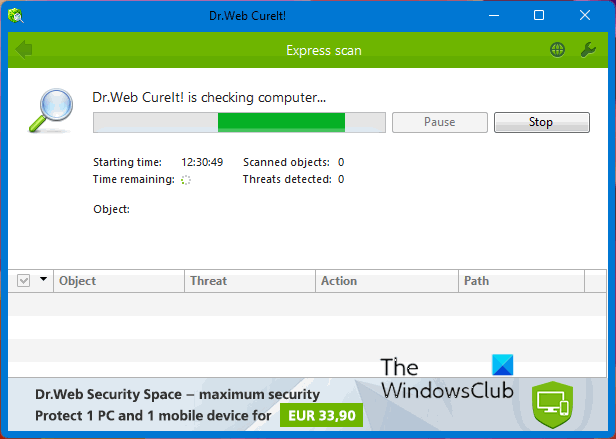
Na normalnie działającym komputerze zmienne środowiskowe powinny działać poprawnie bez żadnych problemów, ponieważ nie mamy do nich dostępu. Jeśli nagle przestaną działać i zobaczysz błędy, przyczyną musi być program lub złośliwe oprogramowanie. Musisz uruchomić skanowanie w poszukiwaniu złośliwego oprogramowania, aby upewnić się, że Twój komputer jest wolny od wirusów i złośliwego oprogramowania. Istnieje wiele bezpłatnych, niezależnych programów chroniących przed złośliwym oprogramowaniem innych firm, które można po prostu pobrać i uruchomić.
2] Upewnij się, że nazwy zmiennych środowiskowych są poprawne
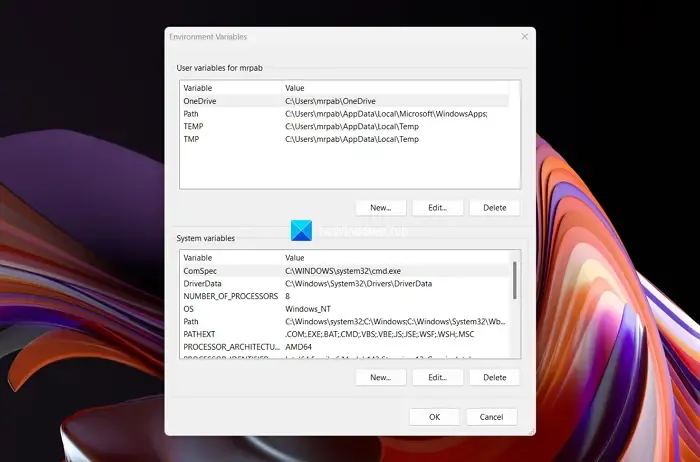
Jeśli edytowałeś zmienne środowiskowe i po tym widzisz błąd, musisz upewnić się, że nazwy są poprawne, bez błędów ortograficznych lub składniowych. Otwórz zmienne środowiskowe na innym komputerze z systemem Windows, porównaj nazwy i składnię każdej zmiennej i upewnij się, że pasują, z wyjątkiem nazwy konta użytkownika.
Aby otworzyć zmienne środowiskowe w systemie Windows 11:
- Wyszukaj zmienne środowiskowe w menu Start
- Otwórz Edytuj systemowe zmienne środowiskowe w wynikach
- Otworzy się okno Właściwości systemu
- Kliknij przycisk Zmienne środowiskowe
- Otworzy się okno Zmienne środowiskowe. Zobaczysz zmienne w obszarze Zmienne użytkownika dla (nazwa konta użytkownika) oraz Zmienne systemowe
- Porównaj je z innym komputerem i edytuj błędy, wybierając Zmienną i klikając przycisk Edytuj .

3] Sprawdź zmienne PATH
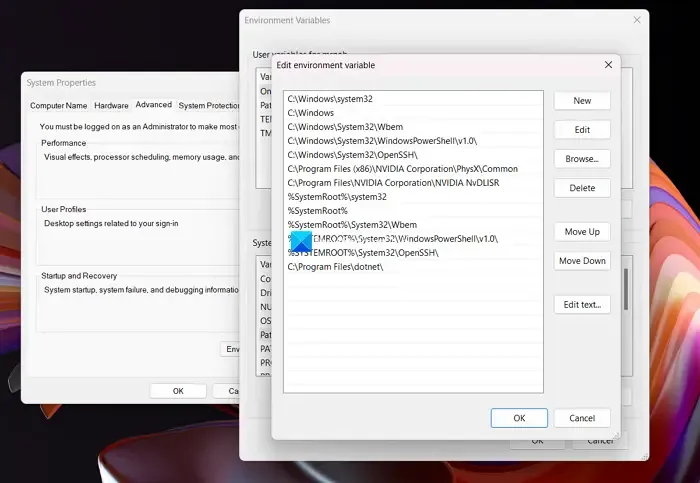
Jeśli masz problemy podczas uruchamiania poleceń lub dotyczące zmiennych PATH, musisz sprawdzić zmienne PATH w ustawieniach zmiennych środowiskowych. Musisz upewnić się, że są one poprawnie skonfigurowane. Zmienna PATH powinna zawierać listę katalogów, w których system Windows szuka plików wykonywalnych. Musisz upewnić się, że nie ma błędów ortograficznych ani brakujących katalogów.
4] Dodaj brakujące zmienne środowiskowe
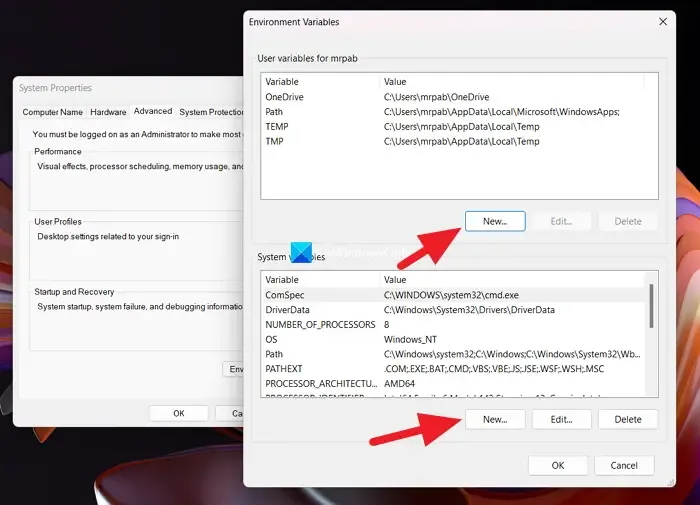
Otwórz zmienne środowiskowe na komputerze z systemem Windows 11 i na innych komputerach z systemem Windows 11 i porównaj je oba. Przed porównaniem zmiennych upewnij się, że obie wersje systemu Windows 11 są zgodne. Jeśli znajdziesz jakieś brakujące zmienne, dodaj je, klikając przycisk Nowy w obszarze Zmienne użytkownika i Zmienne systemowe w zależności od tego, której zmiennej brakuje. Dodaj dokładnie zmienną i uruchom ponownie komputer, aby sprawdzić, czy pomogło to pozbyć się problemu.
5] Wykonaj przywracanie systemu
Jeśli żadne z powyższych rozwiązań nie zadziałało, musisz odinstalować ostatnio zainstalowany program, po którym napotkałeś problem. Jeśli to nie pomoże, należy wykonać Przywracanie systemu do daty, w której zmienne środowiskowe działają prawidłowo i bez żadnych problemów.
Jeśli powyższe rozwiązania pomogły Ci rozwiązać problem, zostaw nam komentarz.



Dodaj komentarz