Opcja „Zakończ zadanie” na pasku zadań w systemie Windows 11: wszystko, co musisz wiedzieć
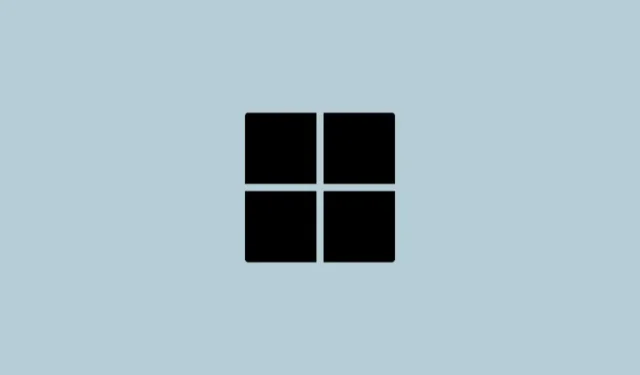
Co wiedzieć
- System Windows ma nowy przycisk „Zakończ zadanie” w menu kontekstowym aplikacji na pasku zadań, umożliwiający zamknięcie danej aplikacji.
- Po włączeniu możesz po prostu kliknąć prawym przyciskiem myszy aplikację na pasku zadań i wybrać „Zakończ zadanie”. Nowa funkcja działa podobnie do opcji Zakończ zadanie dostępnej w Menedżerze zadań.
- Włącz funkcję „Zakończ zadanie” w aplikacji Ustawienia w sekcji „Dla programistów” lub w Edytorze rejestru.
- Ponieważ ta funkcja jest dostępna tylko w niektórych kompilacjach Insidera, może być konieczne włączenie jej za pomocą ViVeTool. Identyfikator funkcji EndTask to 42592269.
Zamrożone lub nieodpowiadające programy można łatwo usunąć za pomocą Menedżera zadań. Jednak Microsoft niedawno zapewnił użytkownikom wygodę kończenia tych zadań bezpośrednio z paska zadań. Chociaż ta opcja nie jest dostępna dla wszystkich, jest dość łatwa do uzyskania, jeśli masz kompilację Windows Insider. Oto wszystko, co musisz wiedzieć, aby włączyć przycisk „Zakończ zadanie” i zamknąć zadania z paska zadań.
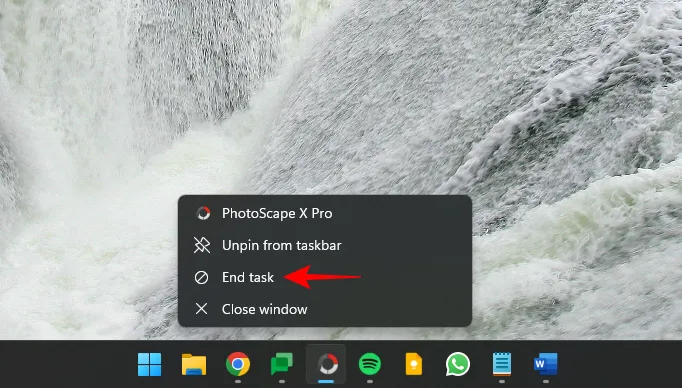
Obecnie opcja włączenia przycisku „Zakończ zadanie” dla aplikacji na pasku zadań jest dostępna tylko jako opcja programistyczna dla użytkowników posiadających kompilację Windows Insider. Może się to jednak zmienić w nadchodzących aktualizacjach funkcji, gdy zostaną one udostępnione użytkownikom na całym świecie w stabilnych wersjach.
Jeśli jeszcze nie dołączyłeś do programu Windows Insider, zapoznaj się z naszym przewodnikiem Jak pobrać Windows 11 Insider Build, aby dowiedzieć się, jak to zrobić.
Chociaż ta funkcja działa na najnowszym kanale deweloperskim (wersja 23526) i można ją włączyć za pomocą aplikacji Ustawienia (metoda 1), jeśli korzystasz z innego kanału lub innej wersji deweloperskiej, opcja Zakończ zadanie może, ale nie musi być jeszcze dla ciebie widoczne. Niemniej jednak nadal możesz używać ViVeTool (metody 3 i 4), jak pokazano poniżej, aby włączyć opcję Zakończ zadanie na pasku zadań, niezależnie od wersji Insider.
Metoda 1: Korzystanie z aplikacji Ustawienia
Opcja „Zakończ zadanie” jest dostępna na stronie „Dla programistów” w Ustawieniach systemu Windows. Oto jak do niego dotrzeć:
Naciśnij Win+I, aby otworzyć aplikację Ustawienia. Następnie, po wybraniu opcji „System” w lewym okienku, przewiń w dół po prawej stronie i wybierz opcję Dla programistów .
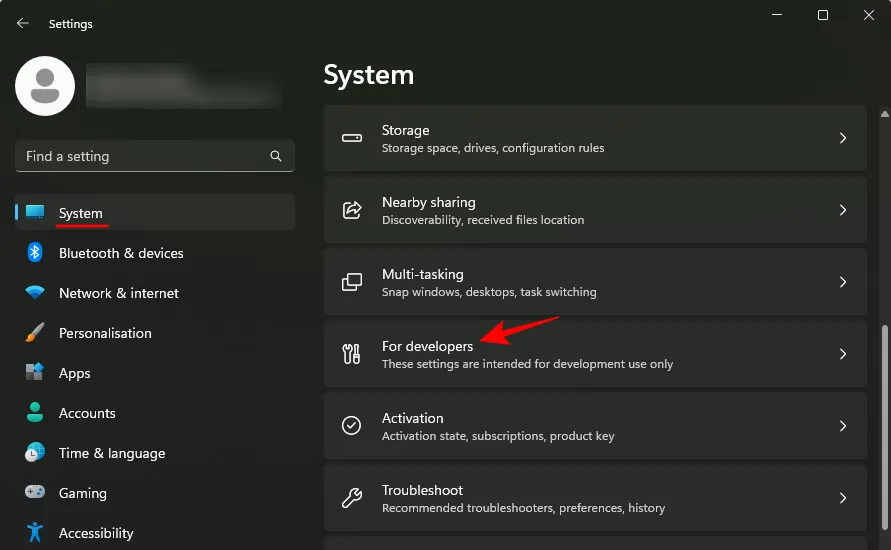
Tutaj znajdź Zakończ zadanie i włącz je.
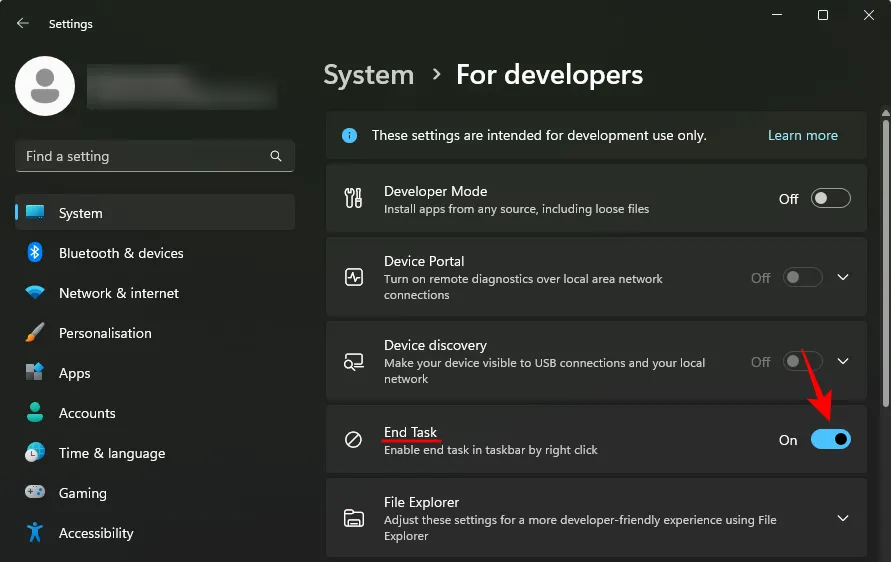
Teraz kliknij prawym przyciskiem myszy otwartą aplikację na pasku zadań. Zobaczysz tutaj opcję „Zakończ zadanie”.
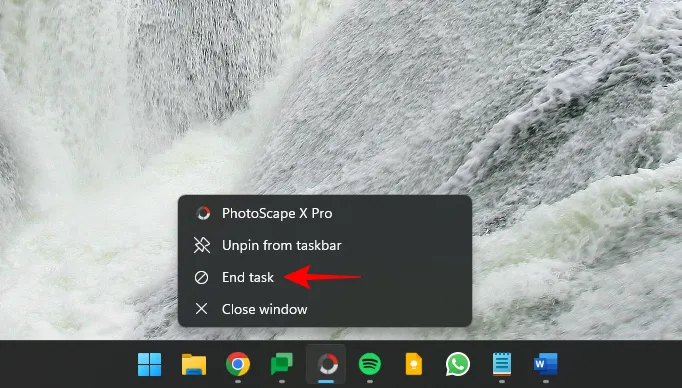
Użyj go, aby szybko zamknąć wszystkie instancje i procesy niereagujących aplikacji i programów.
Metoda 2: Korzystanie z Edytora rejestru
Okrężnym sposobem włączenia opcji „Zakończ zadanie” jest wprowadzenie zmian w rejestrze za pomocą Edytora rejestru. Oto jak:
Naciśnij Start, wpisz „rejestr” i wybierz Edytor rejestru .

Teraz przejdź do następujących elementów:
HKEY_CURRENT_USER\Software\Microsoft\Windows\CurrentVersion\DeveloperSettings
Alternatywnie skopiuj powyższy plik i wklej go w pasku adresu Edytora rejestru.
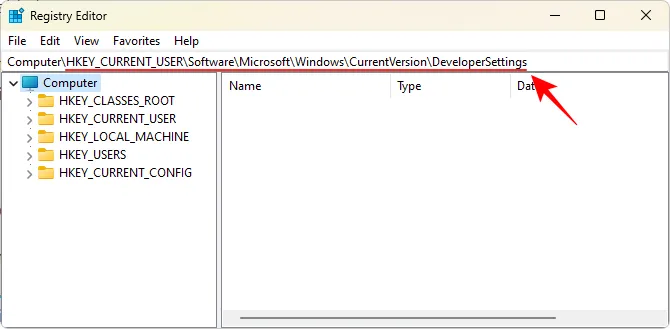
I naciśnij Enter. Po prawej stronie kliknij dwukrotnie pasek zadańEndTask .
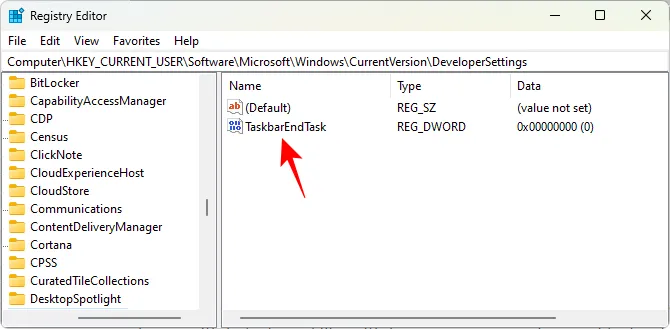
Zmień jego wartość na 1 .
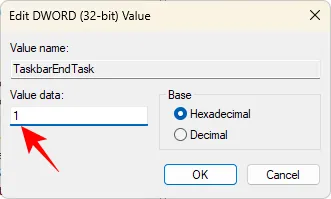
Kliknij OK .
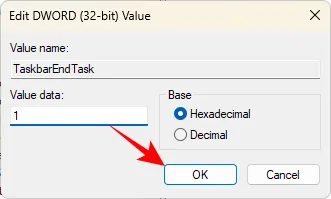
I tak po prostu włączysz przycisk Zakończ zadanie na pasku zadań.
Metoda 3: Używanie ViVeTool w wierszu poleceń
Ponieważ opcja Zakończ zadanie na pasku zadań jest wciąż w fazie rozwoju, nawet użytkownicy biorący udział w niejawnym programie testów systemu Windows mogą nie zawsze widzieć tę opcję dostępną w Ustawieniach lub Edytorze rejestru. Jednak dzięki ViVeTool mogą odkryć i włączyć funkcje, które są przed nimi ukryte. Oto jak:
Najpierw pobierz ViVeTool z linku poniżej.
- ViVeTool | Link do GitHuba
Na stronie GitHub pobierz ViVeTool-v0.3.3.zip .
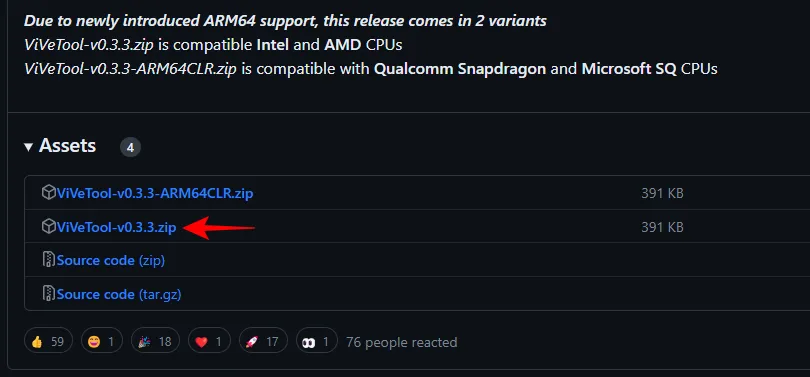
Wyodrębnij pobrany plik zip, klikając go prawym przyciskiem myszy i wybierając opcję Wyodrębnij wszystko .
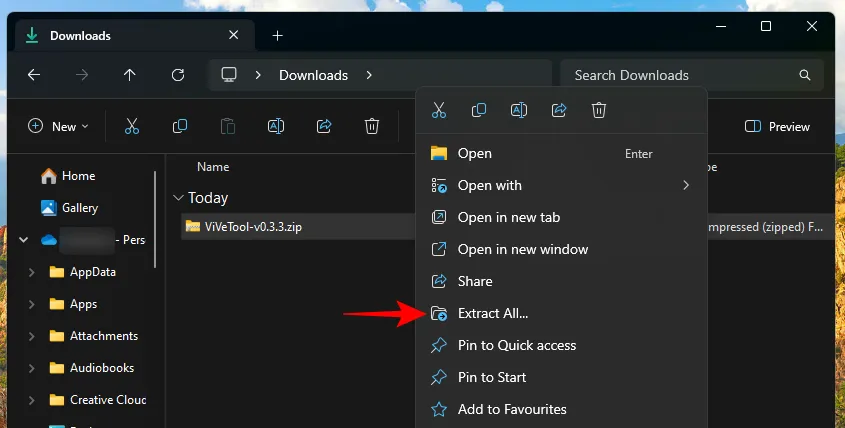
Kliknij Wyodrębnij .
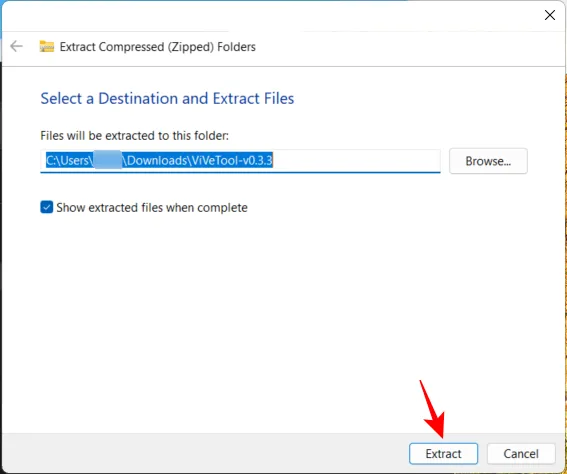
Teraz kliknij prawym przyciskiem myszy wyodrębniony plik ViVeTool.exe i wybierz opcję Kopiuj jako ścieżkę .

Następnie naciśnij Start, wpisz cmd i uruchom Wiersz Poleceń z uprawnieniami administratora.
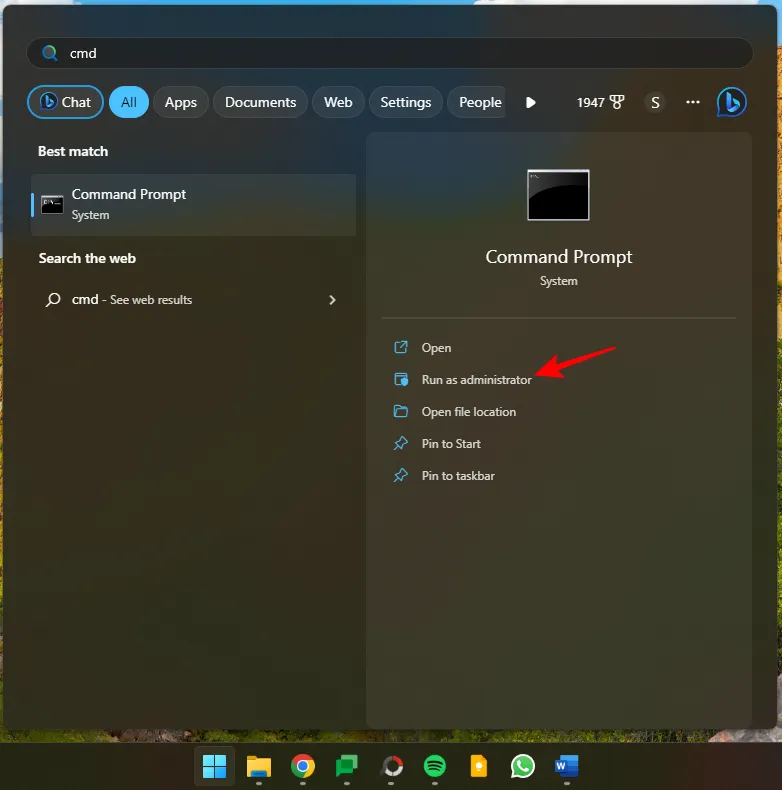
Wklej tutaj skopiowaną ścieżkę. Następnie kontynuuj polecenie, wpisując:
/enable /id:42592269
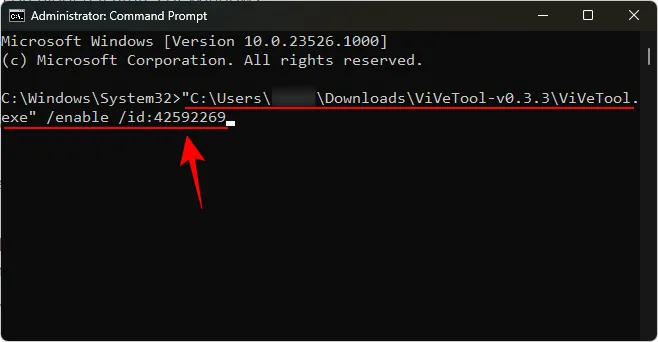
Tutaj „42592269” to identyfikator funkcji Zakończ zadanie. Naciśnij Enter, aby włączyć tę funkcję. Po pomyślnym włączeniu tej funkcji otrzymasz potwierdzenie.
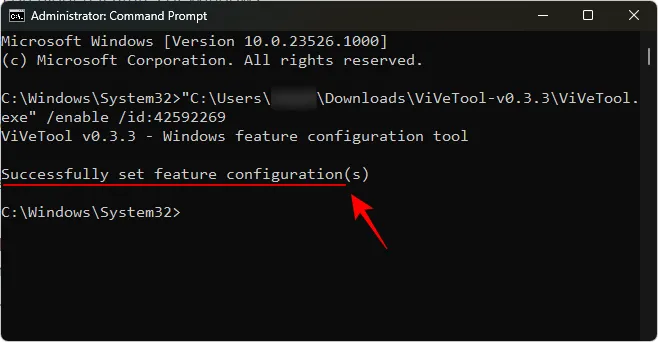
Uruchom ponownie komputer, aby zmiany zaczęły obowiązywać. Następnie włącz opcję „Zakończ zadanie” na stronie Dla programistów aplikacji Ustawienia, jak pokazano w metodzie 1.
Metoda 4: Korzystanie z interfejsu graficznego ViVeTool
ViVeTool posiada również aplikację GUI, która umożliwia włączenie różnych funkcji systemu Windows, które w poszczególnych kompilacjach są domyślnie ukryte lub wyłączone. Pobierz go z linku podanego poniżej:
- Interfejs graficzny ViVeTool | Link do GitHuba
Pobierz plik Pre_Release_Hotfix.zip .
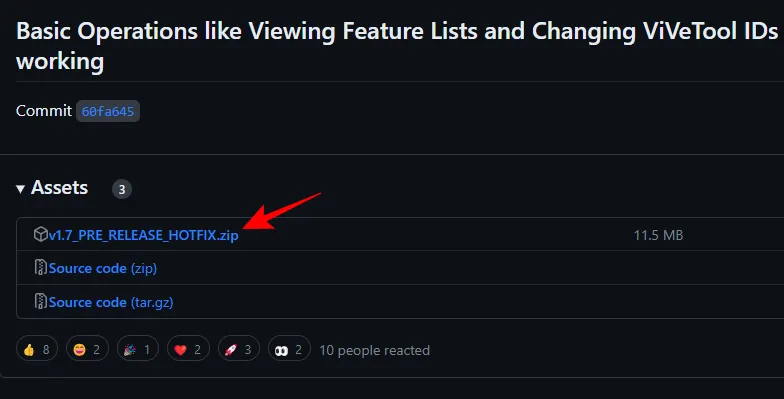
Po pobraniu kliknij prawym przyciskiem myszy pobrany plik ZIP i wybierz opcję Wyodrębnij wszystko .
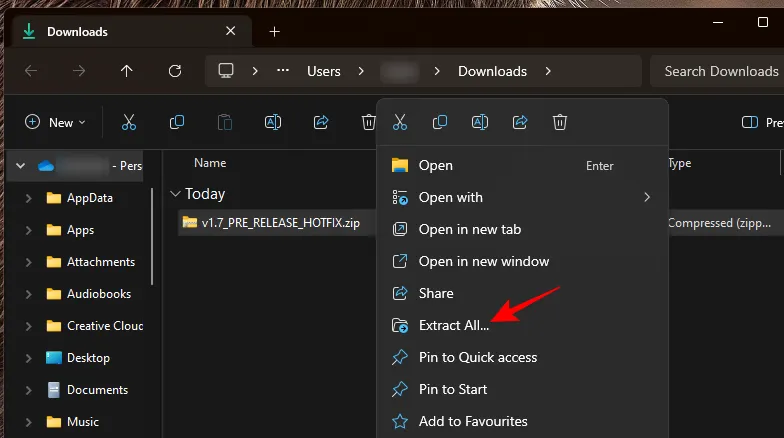
Kliknij opcję Wyodrębnij .
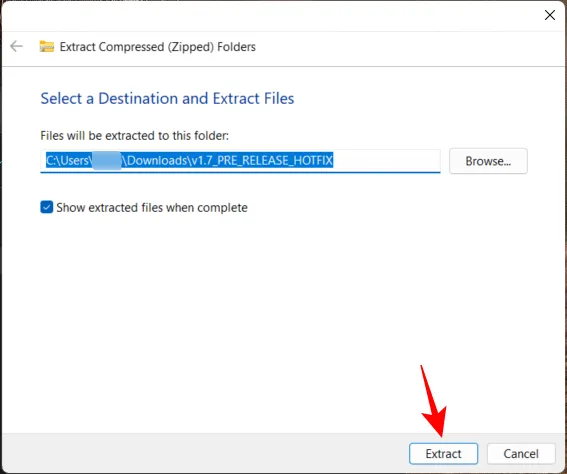
W wyodrębnionym folderze uruchom ViVeTool_GUI.exe .
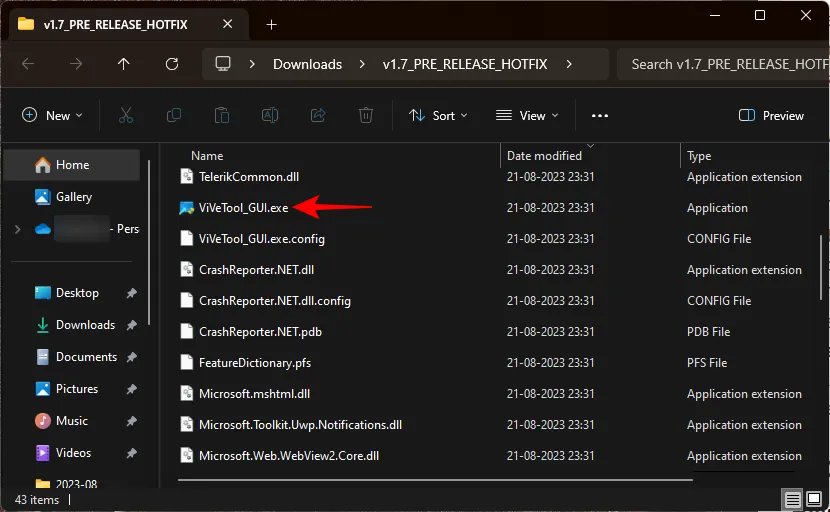
Na ekranie Microsoft Defender SmartScreen kliknij Więcej informacji .
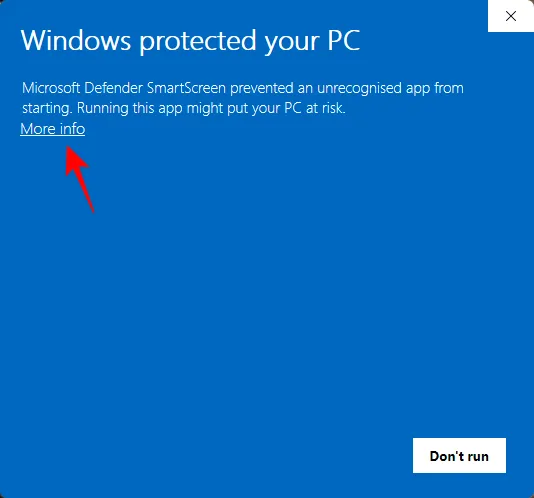
Następnie wybierz opcję Uruchom mimo to .
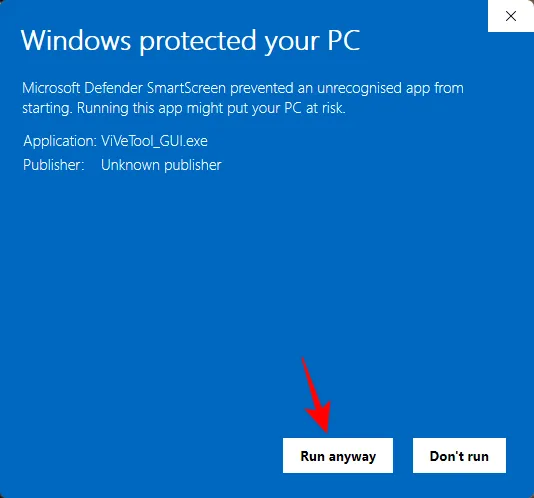
Po otwarciu interfejsu graficznego ViVeTool kliknij menu rozwijane „Wyszukaj kompilację” w lewym górnym rogu.
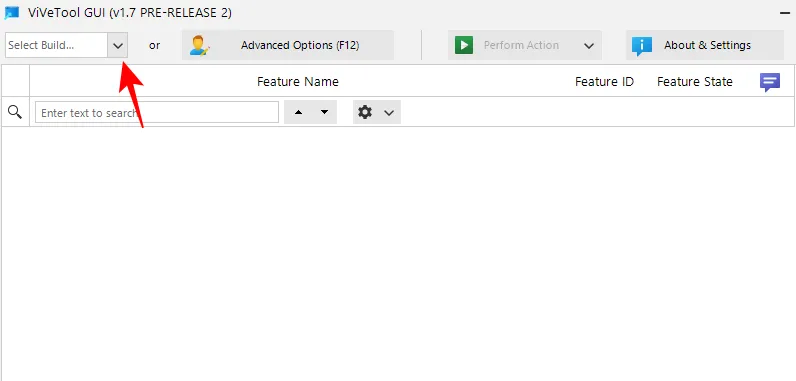
Następnie poszukaj kompilacji zaczynającej się od 23526 .
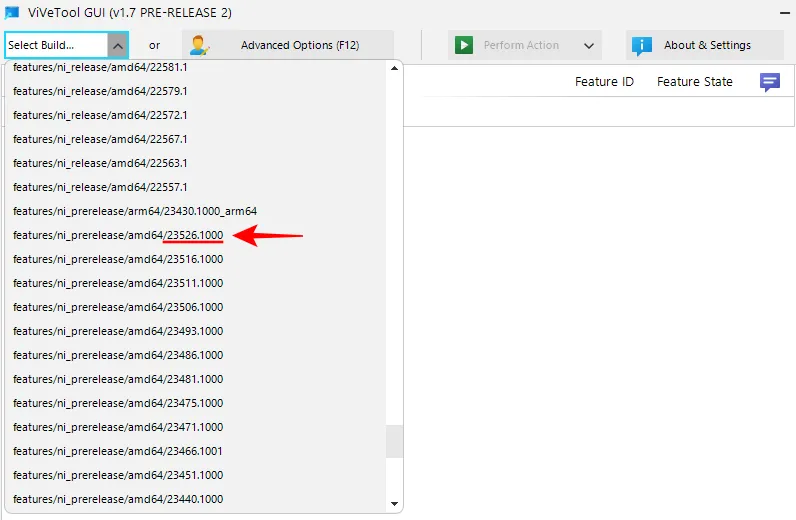
Chociaż istnieje kilka innych wersji kompilacji wyposażonych w funkcję „EndTask”, możemy polecić tę wersję jako jedną z wersji, która z pewnością posiada tę funkcję i działa zgodnie z przeznaczeniem.
Poczekaj, aż funkcje się zapełnią. Po zakończeniu kliknij pole wyszukiwania.
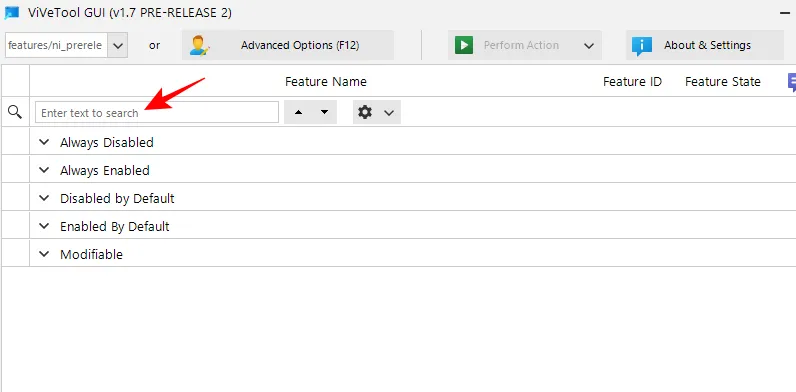
Następnie wpisz EndTask . W wynikach powinna pojawić się funkcja „EndTask”.
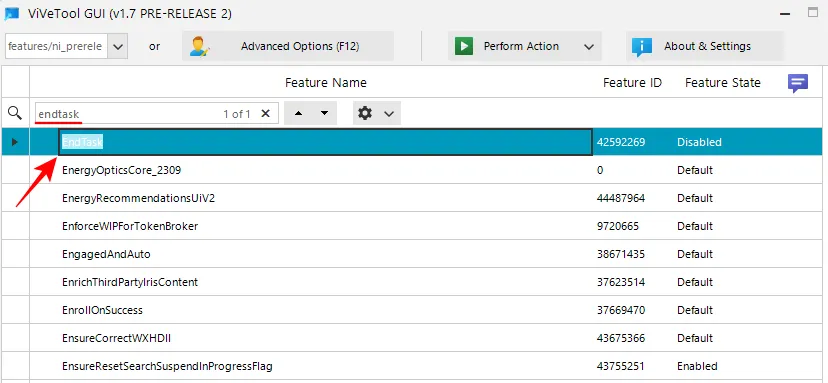
Wybierz go, a następnie kliknij Wykonaj akcję u góry.
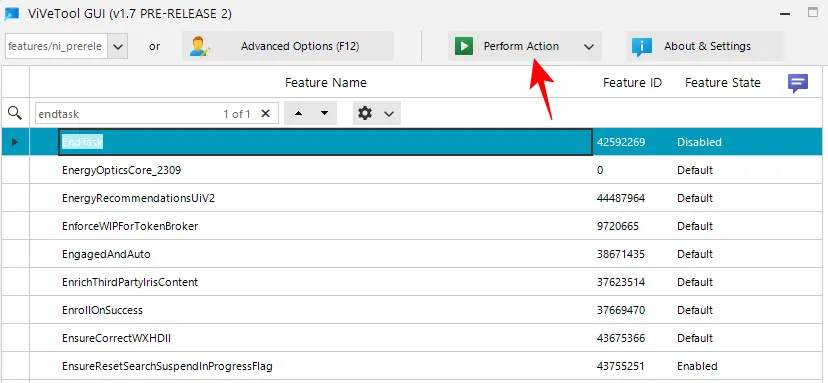
I wybierz Aktywuj funkcję .

Po włączeniu otrzymasz wiadomość potwierdzającą to samo.
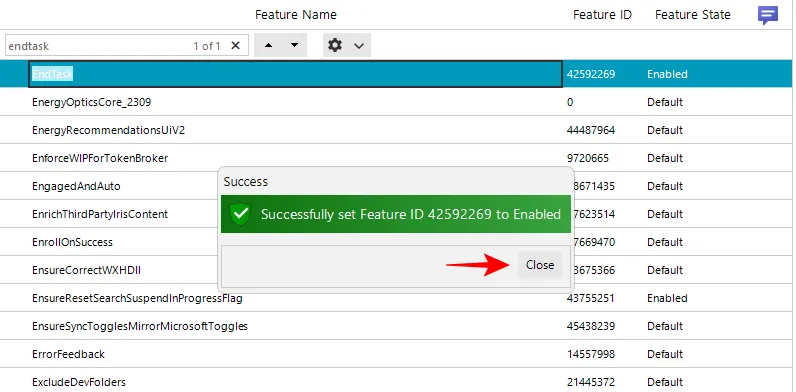
Uruchom ponownie komputer, aby uzyskać dobry efekt. Następnie przejdź do strony „Dla programistów” w aplikacji Ustawienia, jak pokazano wcześniej, i włącz tam opcję „Zakończ zadanie”.
Będziesz teraz mógł kliknąć prawym przyciskiem myszy dowolne otwarte zadanie i wybrać Zakończ zadanie , aby zamknąć wszystkie jego instancje i procesy.
Często zadawane pytania
Rozważmy kilka często zadawanych pytań na temat nowego przycisku „Zakończ zadanie” na pasku zadań.
Chociaż przycisk Zakończ zadanie na pasku zadań jest dostępny w kilku wersjach Canary i Dev, nie na wszystkich działa całkowicie. Jednak zdecydowanie działa na wersji deweloperskiej 23526.
Identyfikator funkcji przycisku „Zakończ pasek zadań” to 42592269. Możesz użyć tego identyfikatora, aby włączyć funkcję Zakończ pasek zadań za pomocą ViVeTool. Zapoznaj się z metodami 3 i 4 w przewodniku podanym powyżej.
Opcja „Zakończ zadanie” dostępna na pasku zadań umożliwia zakończenie tylko zadań powiązanych z wybraną aplikacją. Nie ma to na celu zakończenia wszystkich otwartych zadań. Będziesz musiał indywidualnie kliknąć prawym przyciskiem myszy wszystkie zadania na pasku zadań i zakończyć je osobno.
Nowa funkcja Zakończ zadanie na pasku zadań znacznie ułatwia kończenie niereagujących aplikacji i zadań. Fakt, że opcja ta znajduje się na stronie Ustawienia „Dla programistów” i jest domyślnie wyłączona, wydaje się sugerować, że tak pozostanie nawet po osiągnięciu stabilnej wersji.
Biorąc jednak pod uwagę, jak bardzo może to być przydatne na co dzień, zdecydowanie powinieneś rozważyć włączenie tej opcji i oszczędzić sobie kłopotów z otwieraniem Menedżera zadań za każdym razem, gdy aplikacja lub program zawiesza się. Mamy nadzieję, że ten przewodnik pomógł Ci w tym samym. Do następnego razu!
POWIĄZANY



Dodaj komentarz