Błąd End Program Microsoft.Shar podczas wyłączania [Napraw]
![Błąd End Program Microsoft.Shar podczas wyłączania [Napraw]](https://cdn.thewindowsclub.blog/wp-content/uploads/2024/08/microsoft-shar-error-1-640x375.webp)
Podczas próby wyłączenia komputera z systemem Windows napotkaliśmy dziwny błąd związany z Microsoft.Shar. Komunikat o błędzie informuje, że program nie odpowiada, a jego zamknięcie oznaczałoby utratę wszystkich niezapisanych danych. W tym poście omówimy, co zrobić, jeśli podczas wyłączania pojawi się błąd End Program Microsoft.Shar.
Zakończ program – Microsoft.Shar
Ten program nie odpowiada.
Aby powrócić do systemu Windows i sprawdzić stan programu, kliknij przycisk Anuluj.
Jeśli zdecydujesz się natychmiast zakończyć program, utracisz wszystkie niezapisane dane. Aby zakończyć program teraz, kliknij Zakończ teraz.
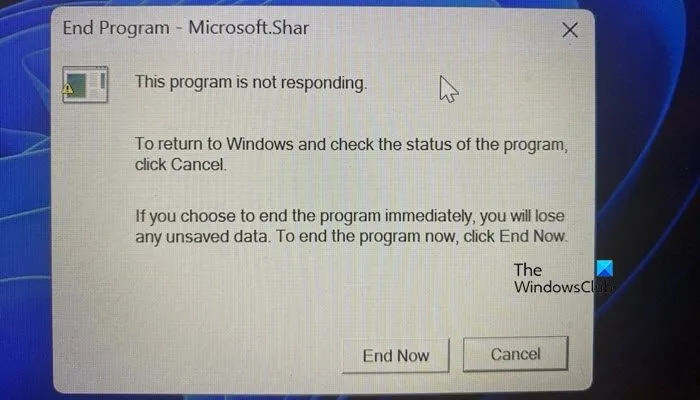
Napraw błąd End Program Microsoft.Shar podczas wyłączania
Jeśli podczas zamykania systemu pojawi się błąd End Program Microsoft.Shar, zastosuj się do poniższych rozwiązań.
- Zapisz postęp i zakończ proces Microsoft Sharepoint
- Wyłącz automatyczne uruchamianie Microsoft Sharepoint
- Zarejestruj ponownie OneDrive
- Rozwiązywanie problemów w trybie czystego rozruchu
- Naprawa instalacji pakietu Office lub Microsoft 365
Porozmawiajmy o nich szczegółowo.
1] Zapisz postęp i zakończ proces Microsoft Sharepoint
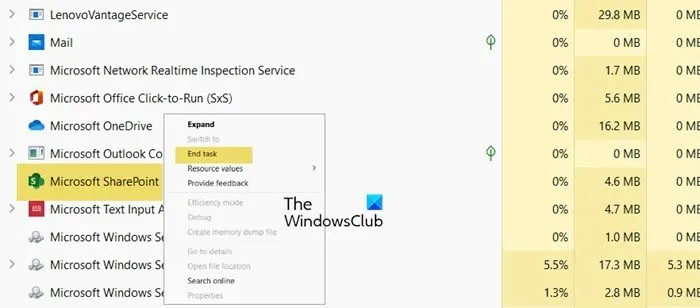
Microsoft.shar to Microsoft Sharepoint, platforma, na której wszyscy członkowie organizacji mogą współpracować i zarządzać swoimi dokumentami. Jednak nasze pierwsze rozwiązanie polega na wyłączeniu usługi przed jej zamknięciem. Więc najpierw upewnij się, że zapisałeś wszystkie zmiany, ponieważ jest to platforma online, cały postęp jest automatycznie zapisywany, a następnie otwórz Menedżera zadań, poszukaj Microsoft Sharepoint w uruchomionych procesach, kliknij go prawym przyciskiem myszy i wybierz Zakończ zadanie.
2] Wyłącz automatyczne uruchamianie Microsoft Sharepoint
Jeśli Microsoft Sharepoint nie jest integralną częścią Twojego przepływu pracy, zalecamy wyłączenie go z automatycznego uruchamiania. Możesz go wyłączyć, nawet jeśli jest ważny dla Twojej pracy, ponieważ możesz go wtedy ręcznie otworzyć. Aby to zrobić, wystarczy, że w Menedżerze zadań przejdziesz do karty Uruchamianie, poszukasz Microsoft Sharepoint, klikniesz prawym przyciskiem myszy i wybierzesz Wyłącz. Możesz również wyłączyć inne aplikacje Microsoft 365, w tym Teams, z Uruchamiania.
3] Zarejestruj ponownie OneDrive
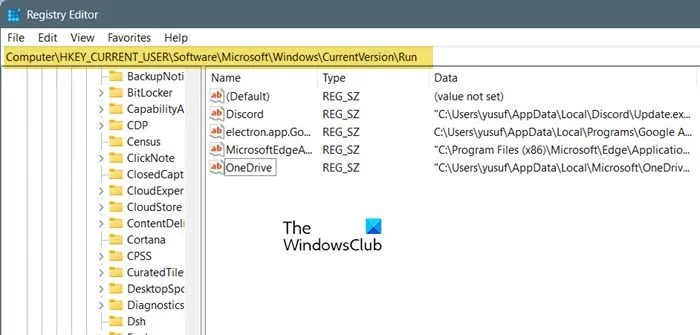
W tym rozwiązaniu wprowadzimy zmiany w rejestrze. Dlatego przed przejściem dalej upewnij się, że wykonałeś kopię zapasową wpisów rejestru. Aby to zrobić, musisz otworzyć Edytor rejestru, przejść do Plik > Eksportuj, wybrać lokalizację, nadać jej nazwę i kliknąć Zapisz. Po wykonaniu tej czynności postępuj zgodnie z instrukcjami wyświetlanymi na ekranie.
- Odłącz usługę OneDrive i zakończ jej sesję, korzystając z Menedżera zadań, jak pokazano powyżej.
- Naciśnij Win + R, wpisz „regedit” i naciśnij Enter.
- Kliknij Tak, gdy pojawi się monit Kontroli konta użytkownika.
- Teraz przejdź do
HKEY_USERS\CURRENT_USER\Software\Microsoft. - Wybierz i usuń folder OneDrive .
- Następnie przejdź do
HKEY_CURRENT_USER\Software\Microsoft\Windows\CurrentVersion\Run. - Znajdź wpis Microsoft.list i usuń go.
- Teraz musimy odinstalować OneDrive. Aby to zrobić, otwórz Ustawienia, przejdź do Aplikacje > Zainstalowane aplikacje, wyszukaj „OneDrive”, kliknij trzy kropki i wybierz Odinstaluj.
- Teraz uruchom ponownie komputer.
- Gdy system będzie już podłączony do sieci, pobierz nową kopię usługi OneDrive i zainstaluj ją na swoim komputerze.
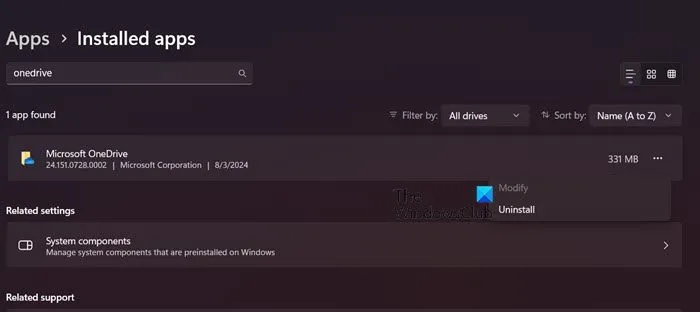
Na koniec możesz zalogować się na swoje konto i sprawdzić, czy problem został rozwiązany.
4] Rozwiązywanie problemów w trybie czystego rozruchu
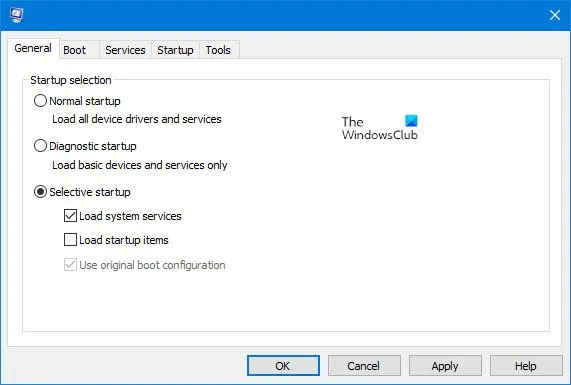
Istnieje możliwość, że jakiś inny program używa usługi Microsoft.shar i ma pewne problemy. Jednak ponieważ nie jesteśmy pewni, co to jest, najpierw musimy to zbadać. Aby to zrobić, uruchomimy system w Clean Boot, wykonaj poniższe kroki.
- Otwórz „msconfig” z menu Start.
- Po wyświetleniu interfejsu konfiguracji systemu przejdź do karty Ogólne, odznacz pole wyboru Załaduj elementy startowe i upewnij się, że zaznaczone są opcje Załaduj usługi systemowe i Użyj oryginalnej konfiguracji rozruchowej.
- Przejdź do zakładki Usługi.
- Zaznacz pole wyboru Ukryj wszystkie usługi Microsoft, usuń zaznaczenie wszystkich usług powiązanych z programem Microsoft Sharepoint (w tym innych usług Microsoft 365) i kliknij opcję Wyłącz wszystkie.
- Przejdź do Uruchamianie > Otwórz Menedżera zadań.
- Wyłącz wszystkie aplikacje uruchamiane automatycznie, klikając prawym przyciskiem myszy i wybierając opcję Wyłącz.
- Zamknij Menedżera zadań.
- Teraz kliknij Apple > Ok i uruchom ponownie komputer.
Komputer uruchomi się bez żadnej aplikacji innej firmy i tylko z usługami Microsoft 365, w tym innymi niezbędnymi usługami systemu Windows. Możesz teraz spróbować wyłączyć komputer i sprawdzić, czy komunikat o błędzie pojawi się ponownie. Jeśli nie widzisz komunikatu, kontynuuj; przyczyną problemu jest usługa innej firmy. Możesz ręcznie włączyć usługi i natknąć się na winowajcę, aby go rozwiązać. Gdy już poznasz przyczynę, możesz wyłączyć, odinstalować lub ponownie zainstalować powiązany program.
5] Naprawa instalacji pakietu Office lub Microsoft 365
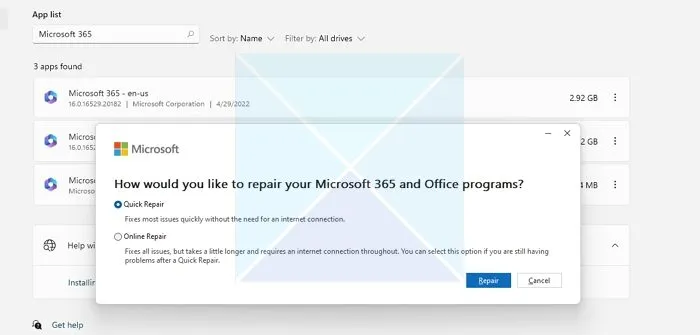
Jeśli wszystko inne zawiedzie, naszą ostatnią deską ratunku jest naprawa Microsoft 365 lub Office zainstalowanego w Twoim systemie. Aby to zrobić, otwórz Ustawienia, przejdź do Aplikacje > Zainstalowane aplikacje, wyszukaj Microsoft 365 (lub Office), kliknij trzy kropki i wybierz Modyfikuj. Teraz najpierw wykonaj Szybką naprawę i sprawdź, czy to pomoże. Jeśli to nie pomoże, przejdź do Naprawy online.
Mamy nadzieję, że uda Ci się rozwiązać problem korzystając z rozwiązań podanych tutaj.
Jak naprawić problem z wyłączaniem się systemu Windows?
Jeśli Twój system Windows ciągle się wyłącza bez żadnych sygnałów, zalecamy sprawdzenie i upewnienie się, że połączenie jest nienaruszone, nie powinno być luźnych kabli i przewodów, ponieważ one i źródło zasilania są niezawodne. W przypadku laptopów należy sprawdzić baterię. Jeśli nie możesz pojąć przyczyny wyłączania, zalecamy sprawdzenie naszego posta, aby poznać przyczynę nieoczekiwanych wyłączeń.
Jak naprawić błąd „Windows został wyłączony, aby zapobiec uszkodzeniu komputera”?
Jeśli komputer się wyłączy, aby zapobiec uszkodzeniu, musisz usunąć wszelkie nowe dodatki do komputera, czy to oprogramowanie, czy sprzęt. Możesz odłączyć sprzęt od urządzeń peryferyjnych i sprawdzić, czy to pomoże. Jeśli ponownie otrzymasz to samo ostrzeżenie, wykonaj Clean Boot i ręcznie włącz usługi, aby znaleźć przyczynę.



Dodaj komentarz