Włącz lub wyłącz Menedżera rozruchu systemu Windows w systemie Windows 11/10
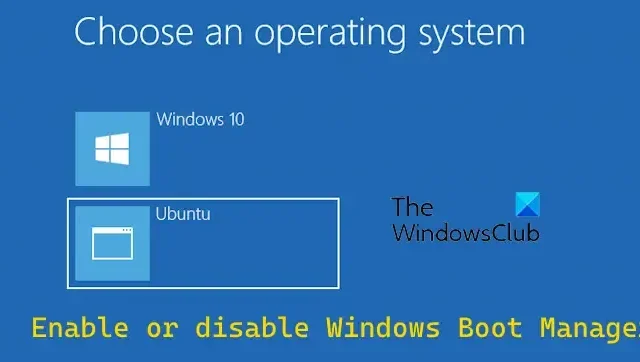
W tym poście pokażemy wiele metod włączania lub wyłączania Menedżera rozruchu systemu Windows w systemie Windows 11/10 .
Menedżer rozruchu systemu Windows (BOOTMGR) to jeden z głównych składników systemu operacyjnego Windows, który konfiguruje środowisko rozruchu. Odpowiada za zarządzanie sekwencją rozruchową, inicjowanie uruchamiania systemu operacyjnego i radzenie sobie z błędami związanymi z rozruchem. Jest to szczególnie przydatne, gdy na komputerze jest zainstalowanych wiele systemów operacyjnych. Po uruchomieniu lub ponownym uruchomieniu komputera możesz wybrać system operacyjny, który chcesz załadować.
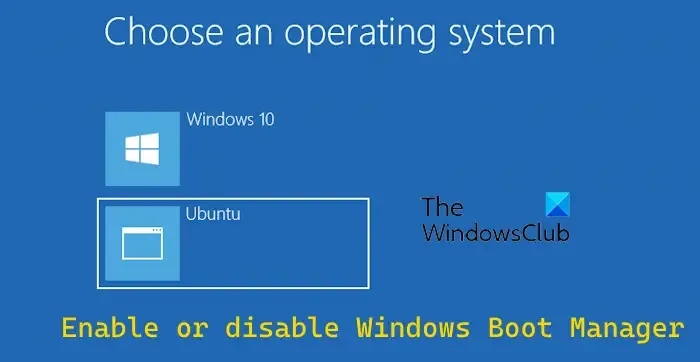
Teraz, jeśli chcesz wyłączyć Menedżera rozruchu systemu Windows, aby skrócić całkowity czas uruchamiania systemu, możesz to zrobić. Chociaż nie jest to zalecane, znacznie przyspiesza to proces uruchamiania. Poza tym system Windows umożliwia także edycję czasu wyświetlania BOOTMGR.
Włącz lub wyłącz Menedżera rozruchu systemu Windows w systemie Windows 11/10
Oto metody włączania lub wyłączania Menedżera rozruchu systemu Windows w systemie Windows 11/10:
- Włącz lub wyłącz Menedżera rozruchu systemu Windows za pomocą wiersza poleceń.
- Użyj Właściwości systemu, aby włączyć lub wyłączyć Menedżera rozruchu systemu Windows.
- Włącz lub wyłącz Menedżera rozruchu systemu Windows za pomocą narzędzia konfiguracji systemu.
1] Włącz lub wyłącz Menedżera rozruchu systemu Windows za pomocą wiersza poleceń
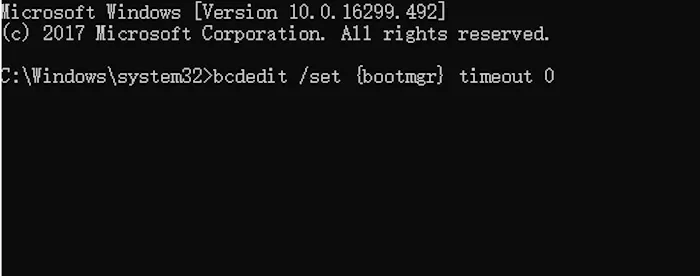
Menedżera rozruchu systemu Windows można włączyć lub wyłączyć za pomocą interfejsu wiersza poleceń. Otwórz wiersz poleceń i wprowadź wymagane polecenie, aby zmodyfikować Menedżera rozruchu systemu Windows. Oto kroki, jak to zrobić:
Najpierw uruchom Wiersz Poleceń jako administrator; otwórz wyszukiwarkę systemu Windows za pomocą Win+S, wpisz cmd w polu wyszukiwania, najedź myszką na aplikację Wiersz poleceń w wynikach wyszukiwania i wybierz opcję Uruchom jako administrator.
Teraz wprowadź kolejno następujące polecenia:
bcdedit / set {bootmgr} displaybootmenu yes bcdedit /set {bootmgr} timeout 30
Jeśli chcesz całkowicie wyłączyć Boot Managera, możesz wpisać poniższe polecenie i nacisnąć przycisk Enter:
bcdedit / set {bootmgr} timeout 0
Aby ponownie włączyć Boot Managera, po prostu zwiększ wartość limitu czasu w powyższym poleceniu.
2] Użyj Właściwości systemu, aby włączyć lub wyłączyć Menedżera rozruchu systemu Windows
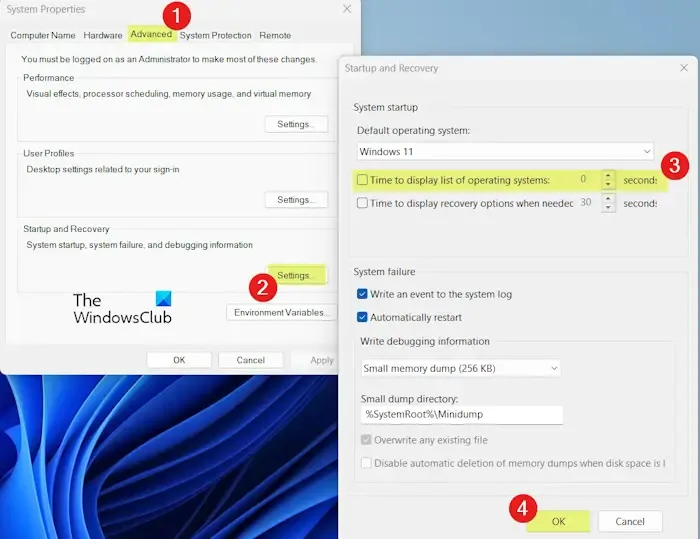
Inną metodą edycji Menedżera rozruchu systemu Windows jest użycie Właściwości systemu. Możesz użyć tego narzędzia, aby włączyć lub wyłączyć BOOTMGR. Oto kroki, jak to zrobić:
Najpierw otwórz okno poleceń Uruchom za pomocą Win+R i wpisz sysdm.cpl w polu Otwórz, aby szybko uruchomić okno Właściwości systemu .
Przejdź teraz do zakładki Zaawansowane i w sekcji Uruchamianie i odzyskiwanie kliknij przycisk Ustawienia .
Następnie usuń zaznaczenie pola wyboru Czas wyświetlania listy systemów operacyjnych, aby wyłączyć Menedżera rozruchu i kliknij przycisk OK. Po ponownym uruchomieniu komputera nie zobaczysz ekranu Menedżera rozruchu systemu Windows.
Jeśli chcesz zmodyfikować czas wyświetlania Menedżera rozruchu systemu Windows, możesz zaznaczyć pole Czas wyświetlania listy systemów operacyjnych, a następnie wprowadzić żądany czas w sekundach.
Po zakończeniu naciśnij OK, a następnie kliknij przycisk Zastosuj > OK , aby zapisać zmiany i zamknij okno Właściwości systemu.
3] Włącz lub wyłącz Menedżera rozruchu systemu Windows za pomocą narzędzia konfiguracji systemu
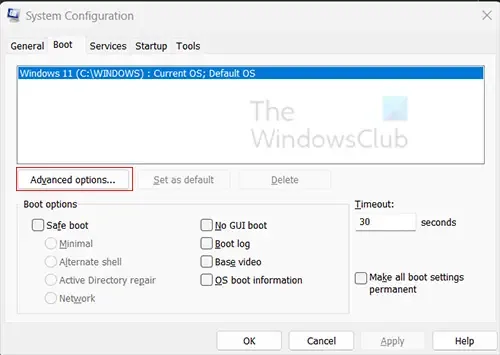
Inną metodą włączania, wyłączania lub modyfikowania BOOTMGR jest użycie narzędzia konfiguracji systemu. Sprawdźmy jak.
Najpierw wywołaj okno dialogowe Uruchom i wpisz msconfig w polu Otwórz, aby uruchomić konfigurację systemu.
Następnie przejdź do zakładki Boot.
Teraz wprowadź żądaną wartość limitu czasu w sekundach, aby zmodyfikować czas trwania Menedżera rozruchu systemu Windows podczas uruchamiania systemu.
Jeśli chcesz wyłączyć Menedżera rozruchu systemu Windows, wpisz 0 w polu Limit czasu. W przeciwnym razie możesz wprowadzić wartości takie jak 30, 40 itd.
Po zakończeniu kliknij przycisk Zastosuj > OK , aby zastosować modyfikacje i zamknąć okno.
Co się stanie, jeśli Menedżer rozruchu systemu Windows zostanie wyłączony?
Po wyłączeniu Menedżera rozruchu systemu Windows bieżący lub domyślny system operacyjny uruchamia się automatycznie. Skraca to całkowity czas potrzebny na uruchomienie systemu Windows. Jeśli nie chcesz wyłączać Menedżera rozruchu, możesz nawet skrócić czas oczekiwania, aby zwiększyć szybkość procesu rozruchu.
Czy powinienem włączyć Menedżera rozruchu systemu Windows?
Tak, musisz mieć włączonego Menedżera rozruchu systemu Windows, jeśli na komputerze jest zainstalowanych wiele systemów operacyjnych. Pozwala wybrać system operacyjny, którego chcesz używać podczas uruchamiania systemu.



Dodaj komentarz