Włącz lub wyłącz opcję Używaj klawiszy myszy, gdy włączona jest funkcja Num Lock w systemie Windows 11

W tym poście pokażemy, jak włączyć lub wyłączyć funkcję „ Używaj klawiszy myszy, gdy klawisz Num Lock jest włączony ” w systemie Windows 11. Po włączeniu klawiszy myszy w systemie Windows Num Lock staje się domyślnym przełącznikiem umożliwiającym aktywację lub dezaktywację klawiatury numerycznej do poruszania się wskaźnik. Jeśli jednak nie chcesz używać Num Locka w ten sposób, możesz wyłączyć ustawienia na komputerze z systemem Windows 11/10. Pokażemy Ci jak!

Włącz lub wyłącz opcję Używaj klawiszy myszy, gdy włączona jest funkcja Num Lock w systemie Windows 11
Aby włączyć lub wyłączyć opcję „Używaj klawiszy myszy, gdy włączony jest klawisz Num Lock” na komputerze z systemem Windows 11/10 , możesz zastosować jedną z następujących metod:
- Skorzystaj z aplikacji Ustawienia
- Użyj Panelu sterowania
Zobaczmy to szczegółowo.
1] Użyj aplikacji Ustawienia, aby włączyć lub wyłączyć opcję Użyj klawiszy myszy, gdy włączona jest funkcja Num Lock
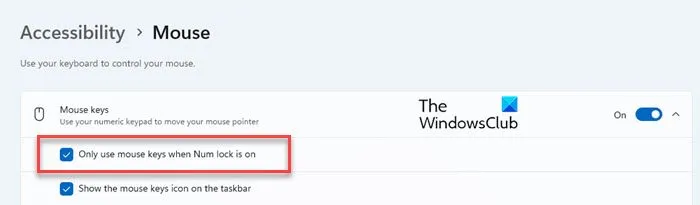
Kliknij przycisk Start i wybierz Ustawienia z wyświetlonego menu. Kliknij opcję Dostępność po lewej stronie okna Ustawienia. Następnie przewiń w dół i kliknij opcję Mysz w sekcji „Interakcja”.
Kliknij strzałkę w dół obok przełącznika Klawisze myszy na górze. Odznacz pole „ Używaj klawiszy myszy tylko przy włączonym Num Lock ”, aby wyłączyć to ustawienie.
Zamknij aplikację Ustawienia. Możesz teraz nadal używać klawiszy myszy, nawet gdy Num Lock jest wyłączony.
Aby ponownie włączyć to ustawienie, zaznacz pole „ Używaj klawiszy myszy tylko wtedy, gdy włączony jest Num Lock ”.
2] Użyj Panelu sterowania systemu Windows, aby włączyć lub wyłączyć opcję Użyj klawiszy myszy, gdy włączona jest funkcja Num Lock
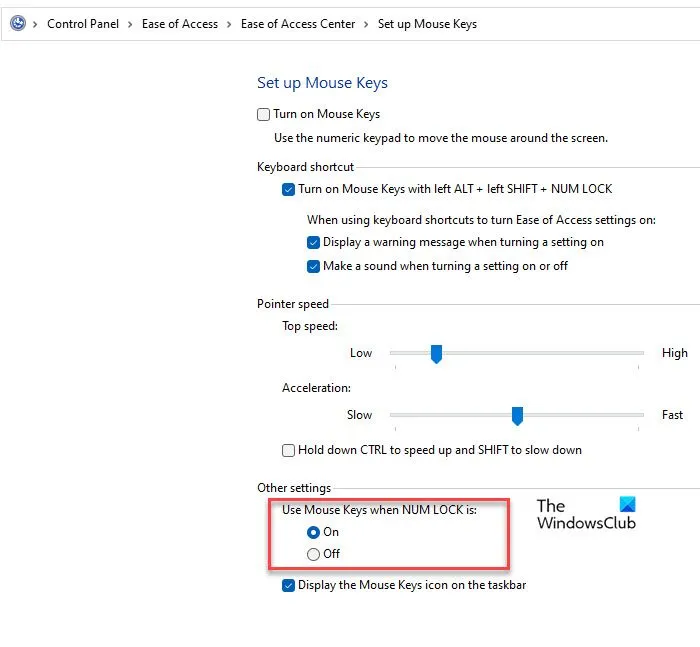
Wpisz „kontrola” w pasku wyszukiwania systemu Windows i kliknij Otwórz obok aplikacji Panel sterowania . W oknie Panelu sterowania kliknij opcję Ułatwienia dostępu > Centrum ułatwień dostępu . Następnie kliknij opcję Ułatw korzystanie z myszy .
Następnie kliknij link Skonfiguruj klawisze myszy . Na stronie Konfigurowanie klawiszy myszy poszukaj opcji „ Użyj klawiszy myszy, gdy NUM LOCK jest: ” w obszarze Inne ustawienia .
Zobaczysz dwie opcje: Wł. i Wył. Wybierz opcję Włącz , aby umożliwić używanie klawiszy myszy, gdy włączona jest funkcja Num Lock. Wybierz opcję Wyłączone, aby umożliwić używanie klawiszy myszy nawet wtedy, gdy Num Lock jest wyłączony. Kliknij Zastosuj , a następnie OK , aby zapisać zmiany w systemie.
Otóż to! Mam nadzieję, że uznasz to za przydatne.
Jak włączyć klawisze myszy w systemie Windows 11?
Możesz włączyć i skonfigurować klawisze myszy w systemie Windows 11 za pomocą aplikacji Ustawienia. Naciśnij Win + I , aby otworzyć okno Ustawienia . Wybierz Dostępność > Mysz . Kliknij przełącznik obok opcji Klawisze myszy do pozycji Włącz . Klawisze myszy można także włączyć w „Centrum ułatwień dostępu” w Panelu sterowania lub naciskając jednocześnie klawisze Alt, lewy Shift i Num Lock .
Jak wyłączyć Num Lock w Windows 11?
Najłatwiejszym sposobem wyłączenia Num Lock w Windows 11 jest naciśnięcie klawisza Num Lock na klawiaturze. Jeśli na Twojej klawiaturze nie ma klawisza Num Lock, możesz włączyć lub wyłączyć tę funkcję za pomocą klawiatury ekranowej. Jeśli chcesz automatycznie wyłączać Num Lock przy uruchomieniu, otwórz Edytor rejestru i przejdź do HKEY_CURRENT_USER\Panel sterowania\Keyboard . Następnie kliknij dwukrotnie InitialKeyboardIndicatorsw prawym panelu i zmień jego Dane wartości na 0 .



Dodaj komentarz