Włącz lub wyłącz ograniczanie mocy w systemie Windows 11 [Szybkie kroki]
![Włącz lub wyłącz ograniczanie mocy w systemie Windows 11 [Szybkie kroki]](https://cdn.thewindowsclub.blog/wp-content/uploads/2023/09/enable-or-disable-power-throttling-on-windows-11-640x375.webp)
Włączenie lub wyłączenie ograniczania mocy w systemie Windows 11 to decyzja, którą można podjąć w zależności od konkretnych preferencji i potrzeb użytkownika.
W tym przewodniku omówimy trzy najłatwiejsze metody wraz z instrukcjami krok po kroku dotyczącymi włączania i wyłączania ograniczania mocy, zapewniając płynną obsługę.
Dlaczego powinienem włączyć lub wyłączyć Ograniczanie mocy?
Ograniczanie mocy w systemie Windows 11 to funkcja dynamicznego zarządzania energią, zaprojektowana w celu optymalizacji zużycia energii i wydłużenia czasu pracy baterii poprzez kontrolowanie użycia procesora przez aplikacje działające w tle.
Włączenie tej funkcji może pomóc w nadaniu priorytetu efektywności energetycznej i wydłużeniu czasu pracy baterii. Może to jednak mieć wpływ na wydajność aplikacji działających w tle i uniemożliwić im pełne wykorzystanie potencjału.
Z drugiej strony wyłączenie opcji Ograniczanie mocy nie jest niebezpieczne, ale może prowadzić do zwiększonego zużycia energii, co oznacza skrócenie czasu pracy baterii laptopów.
Jak włączyć ograniczanie mocy w systemie Windows 11?
Zanim przejdziesz do szczegółowych kroków włączania tej funkcji, wykonaj wstępne kontrole:
- Upewnij się, że Twój system Windows jest aktualny.
- Upewnij się, że masz sprzęt obsługujący ograniczanie mocy.
- Wymagana jest podstawowa wiedza na temat planów zasilania i ustawień.
1. Korzystanie z ustawień zasilania
- Naciśnij Windows+ I, aby otworzyć Ustawienia .
- Przejdź do System , a następnie kliknij Zasilanie i bateria.
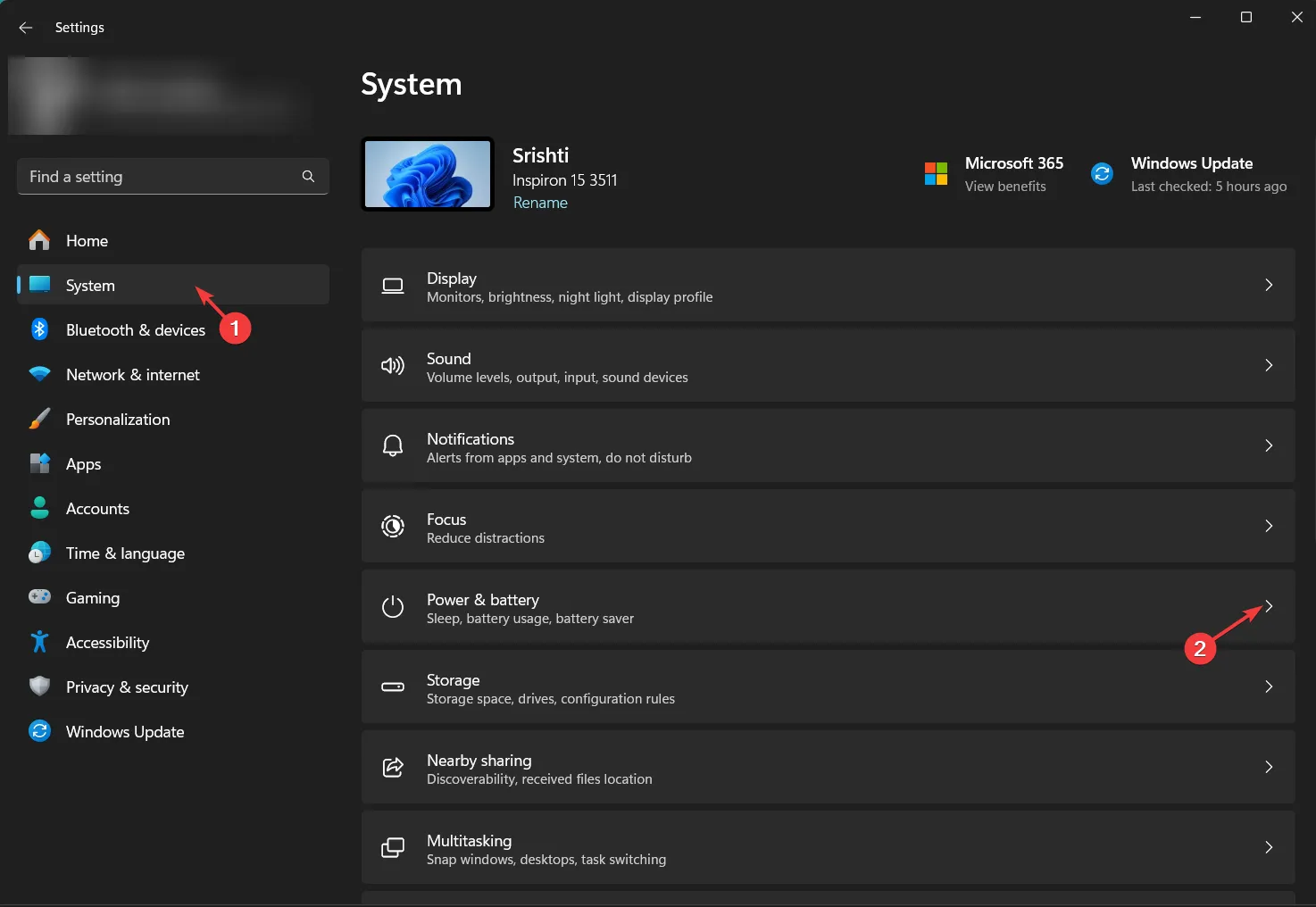
- Znajdź tryb zasilania, a znajdziesz trzy opcje:
- Najlepsza wydajność energetyczna — włącz opcję Ograniczanie mocy
- Zrównoważony — włącz opcję Ograniczanie mocy
- Najlepsza wydajność — wyłącz ograniczanie mocy
- Wybierz opcję Najlepsza efektywność energetyczna lub Zrównoważona, aby włączyć opcję Ograniczanie mocy.
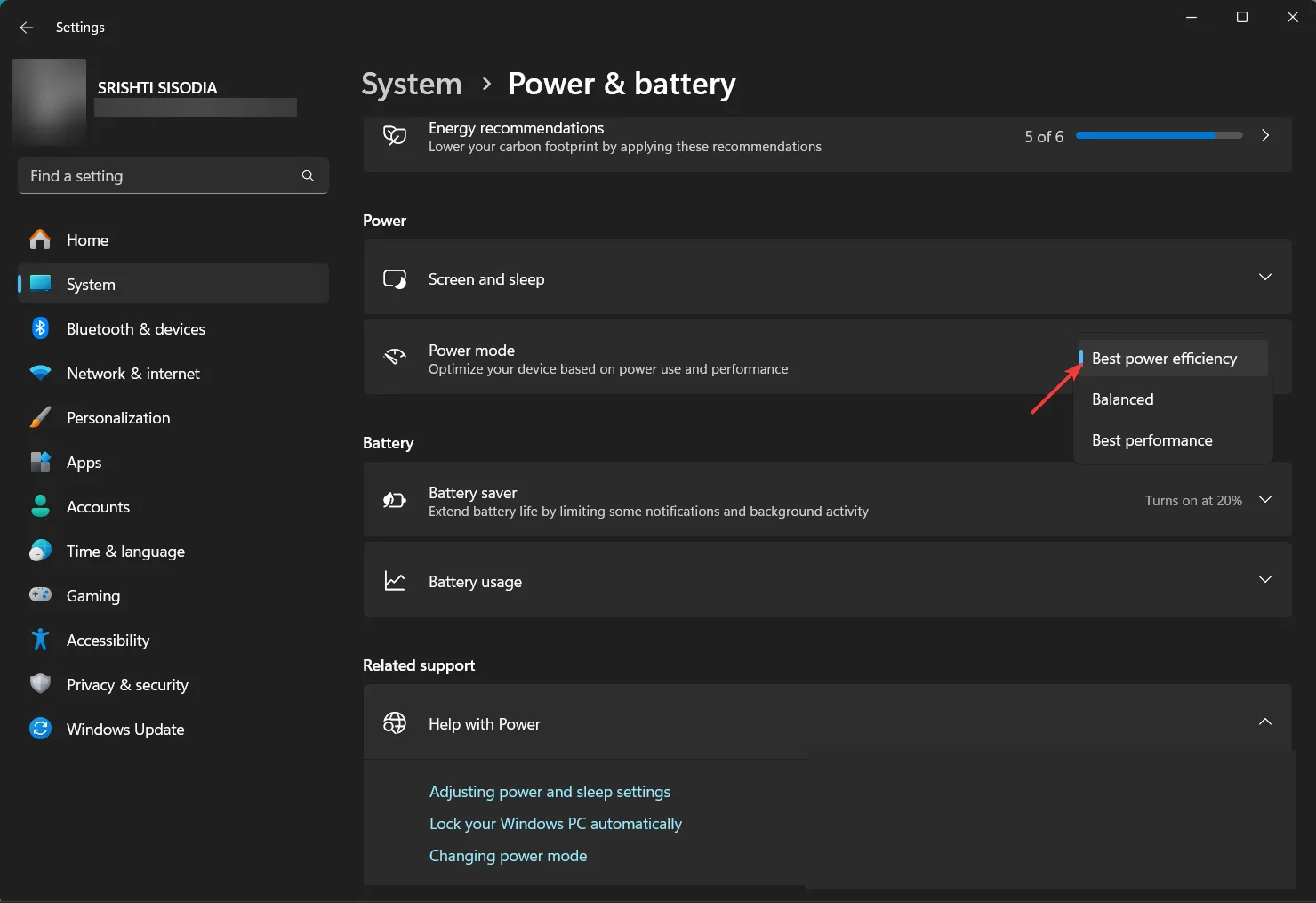
Aby osiągnąć maksymalną wydajność i zapobiec przegrzaniu i uszkodzeniu komputera, musisz także wiedzieć o dławieniu procesora .
2. Korzystanie z Edytora rejestru
- Naciśnij Windows + R , aby otworzyć okno dialogowe Uruchom .
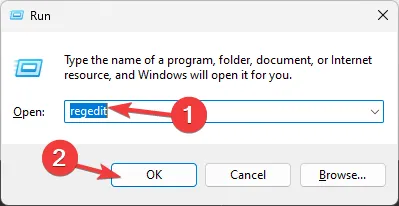
- Wpisz regedit i kliknij OK, aby otworzyć Edytor rejestru .
- Najpierw utwórzmy kopię zapasową wpisów rejestru, przejdź do Plik, a następnie kliknij Eksportuj . Zapisz. reg do dostępnej lokalizacji.
- Przejdź do tej ścieżki:
Computer\HKEY_LOCAL_MACHINE\SYSTEM\CurrentControlSet\Control\Power - Kliknij prawym przyciskiem myszy Zasilanie , wybierz Nowy, a następnie kliknij Klucz .
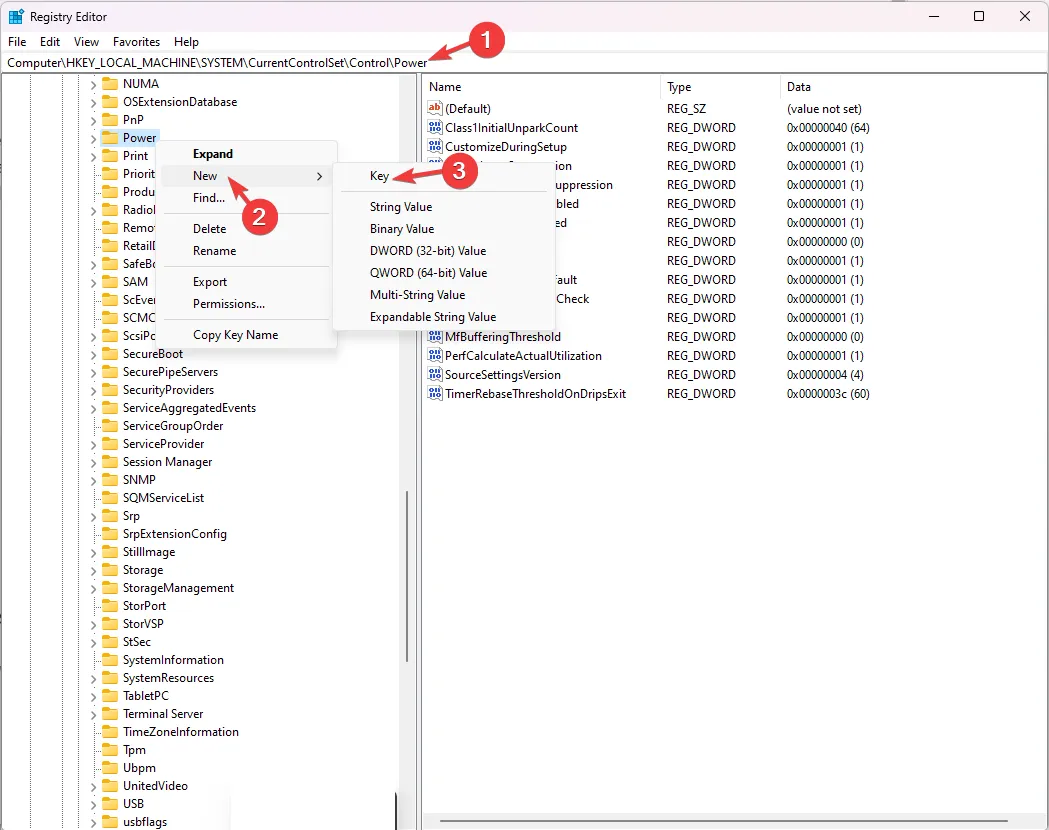
- Kliknij prawym przyciskiem myszy nowy klucz, kliknij Zmień nazwę , nazwij go PowerThrottling, a następnie naciśnij Enter.
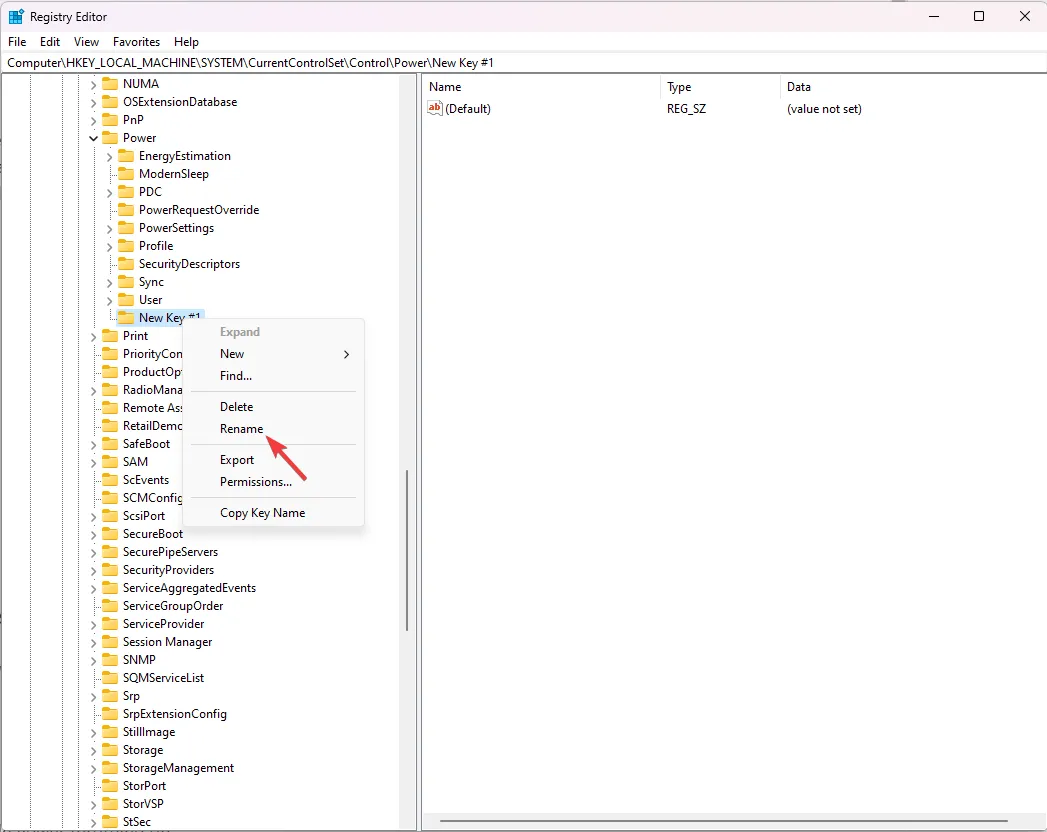
- Wybierz opcję PowerThrottling , kliknij prawym przyciskiem myszy i wybierz opcję Nowy, a następnie Wartość DWORD (32-bitowa) .
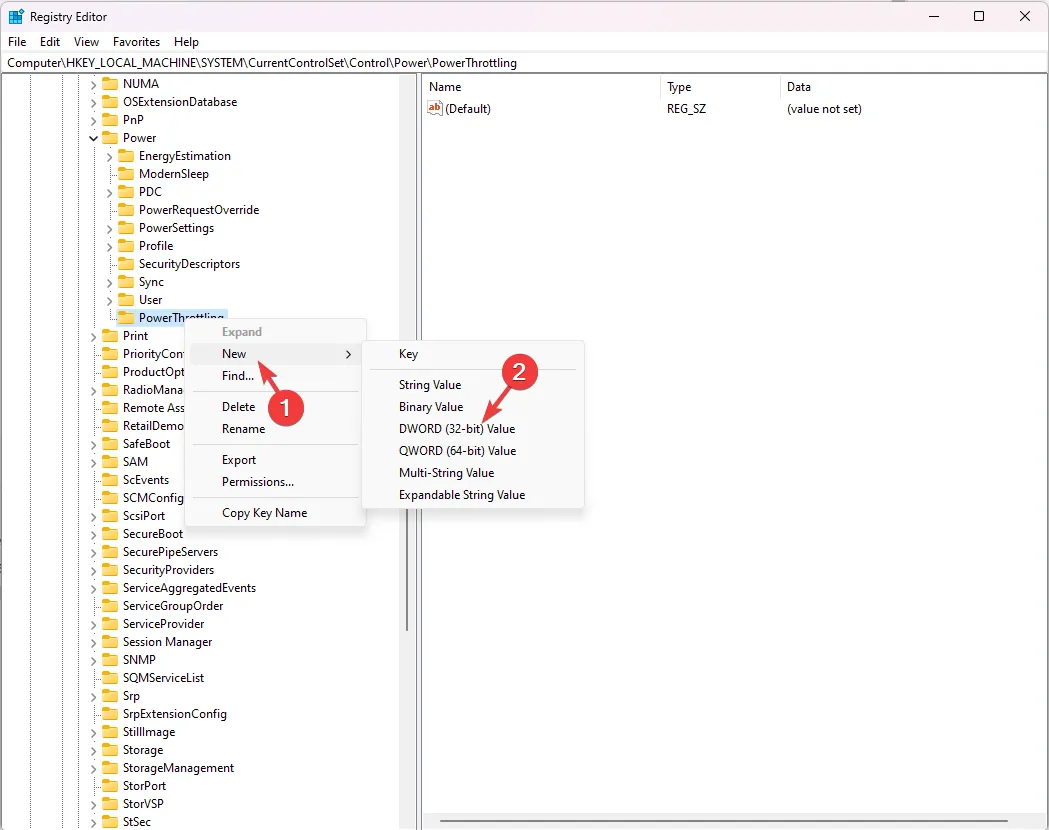
- Teraz zmień nazwę DWORD na PowerThrottlingOff i naciśnij Enter. Kliknij dwukrotnie PowerThrottlingOff, zmień Dane wartości na 0 , a następnie kliknij OK, aby zapisać zmiany, a następnie uruchom ponownie komputer.
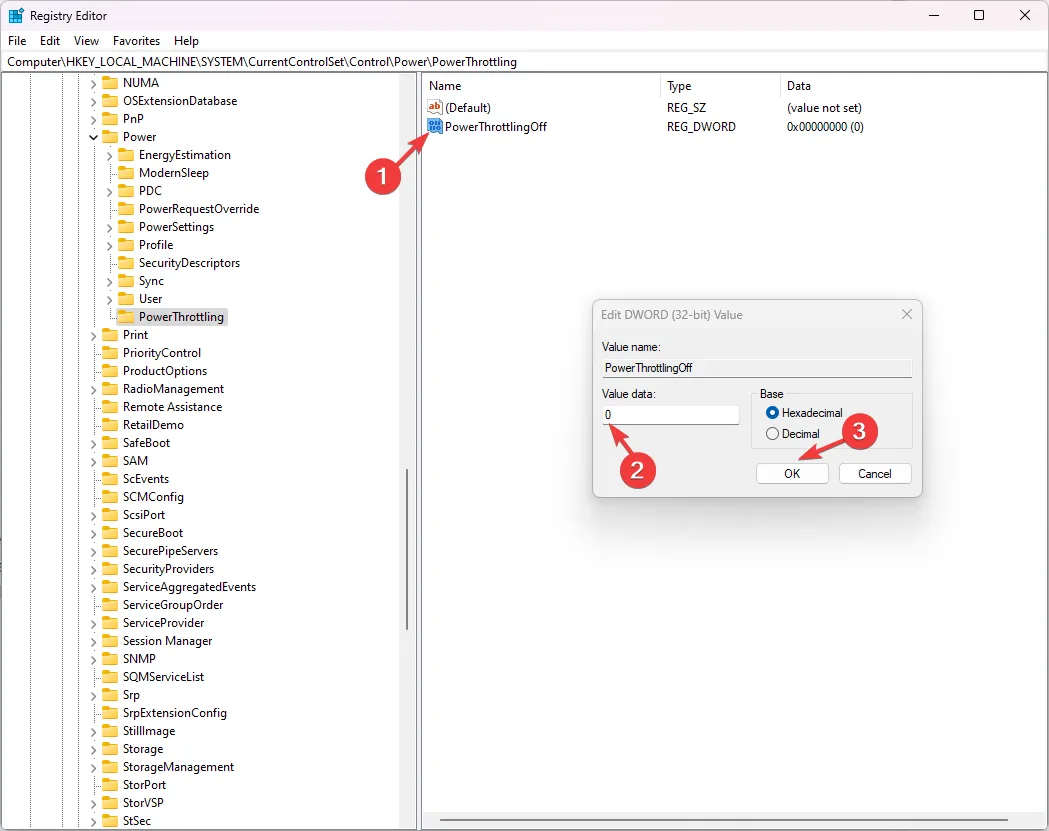
- Aby wyłączyć tę funkcję, zmień Dane wartości na 1 , a następnie kliknij OK.
3. Korzystanie z Edytora zasad grupy
- Naciśnij Windows + R , aby otworzyć okno dialogowe Uruchom .
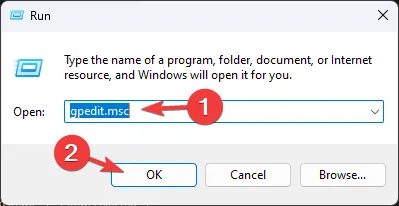
- Wpisz gpedit.msc i kliknij OK, aby otworzyć Edytor zasad grupy .
- Przejdź do tej ścieżki:
Computer Configuration\Administrative Templates\System\Power Management\Power Throttling Settings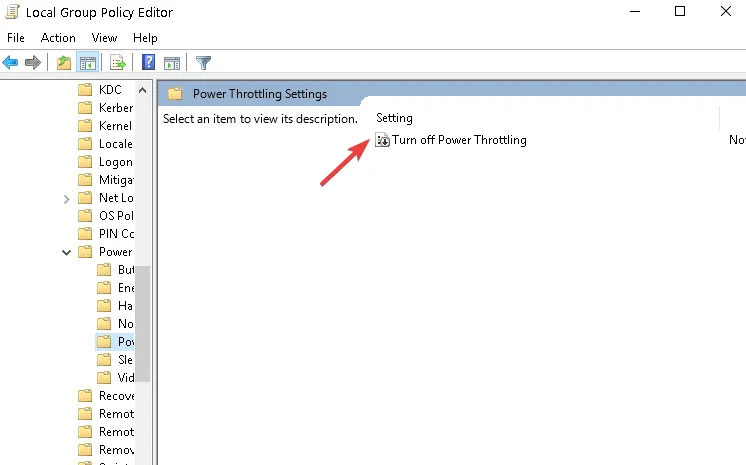
- Znajdź i kliknij dwukrotnie zasadę Wyłącz ograniczanie mocy , wybierz opcję Wyłączone i kliknij Zastosuj , a następnie OK.
- Uruchom ponownie komputer, aby zapisać zmiany.
Jak wyłączyć ograniczanie mocy w systemie Windows 11?
Możesz odtworzyć kroki z wyżej wymienionych metod, aby wyłączyć ograniczanie mocy na komputerze z systemem Windows.
Aby wyłączyć tę funkcję dla konkretnego procesu, naciśnij Windows+ I, aby otworzyć Ustawienia > System > Zasilanie i bateria > Użycie baterii, znajdź aplikację, kliknij trzy kropki i wybierz Zarządzaj aktywnością w tle.
Jak mogę monitorować ograniczanie mocy w systemie Windows 11?
- Naciśnij Ctrl+ Shift+ Esc, aby otworzyć Menedżera zadań .
- Kliknij prawym przyciskiem myszy w dowolnym miejscu kolumn i wybierz opcję Wybierz kolumny.
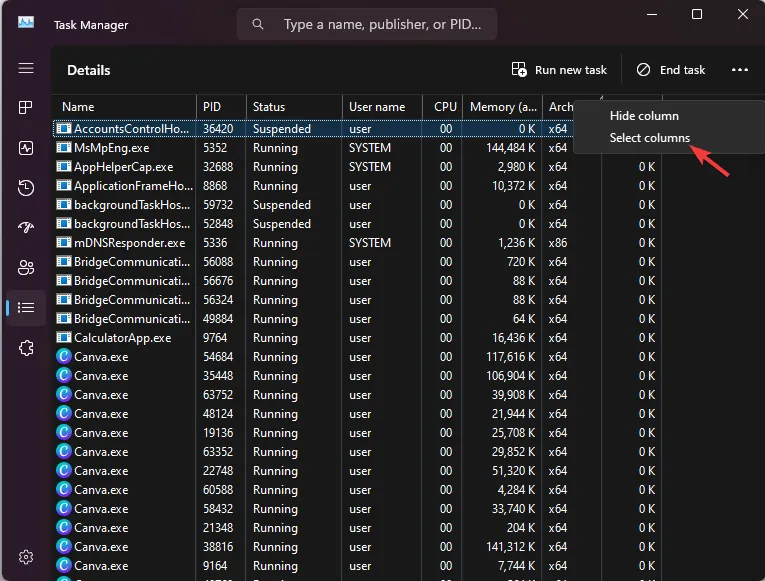
- Na następnej stronie umieść znacznik wyboru obok opcji Ograniczanie mocy i kliknij OK.
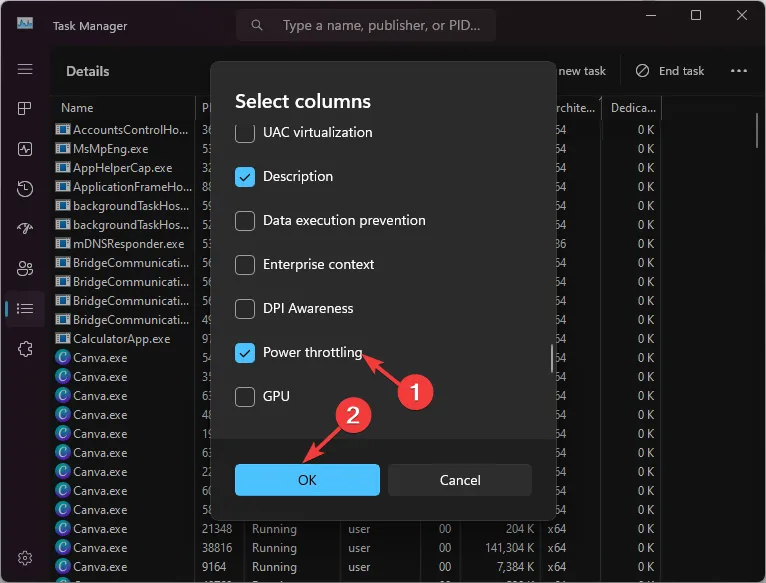
- Zostanie dodana nowa kolumna, w której będziesz mógł sprawdzić, który identyfikator procesu ma włączone, a które wyłączone ograniczanie mocy .
Wyłączenie ograniczania mocy może uwolnić pełny potencjał procesora, zapewniając najwyższą wydajność w przypadku zadań wymagających dużych zasobów; może to jednak kosztować skrócenie czasu pracy baterii.
Włączenie tej opcji może ograniczyć użycie procesora dla aplikacji działających w tle, równoważąc zużycie energii i wydłużając czas pracy baterii; może jednak powodować problemy z wydajnością.
Jak już wspomnieliśmy, wszystko zależy całkowicie od wymagań obliczeniowych. Jeśli masz jakieś pytania lub sugestie na ten temat, możesz wspomnieć o nich w sekcji komentarzy poniżej.
Dodaj komentarz