Włączanie i wyłączanie filtra wulgaryzmów w napisach na żywo w systemie Windows 11

Live Captions to świetny sposób na konsumowanie treści w obcym języku, a także świetny dla osób głuchych lub mających trudności z wyraźnym słyszeniem czegokolwiek. Istnieje jednak wiele wulgarnych i świętokradczych określeń, które możesz chcieć zablokować. W tym poście pokażemy, jak włączyć lub wyłączyć filtr wulgaryzmów Live Captions w systemie Windows 11.
Jak włączyć lub wyłączyć filtr wulgaryzmów w napisach na żywo w systemie Windows 11
Microsoft pozwala użytkownikom ukrywać lub wyłączać treści, które mogą być nieco niewygodne w Live Caption. Możesz użyć jednej z dwóch metod wymienionych poniżej, aby zrobić to samo.
- Filtruj wulgaryzmy w napisach na żywo z paska napisów na żywo
- Filtruj wulgaryzmy w napisach na żywo za pomocą Edytora rejestru
Omówmy je szczegółowo.
1] Filtruj wulgaryzmy w napisach na żywo z paska napisów na żywo
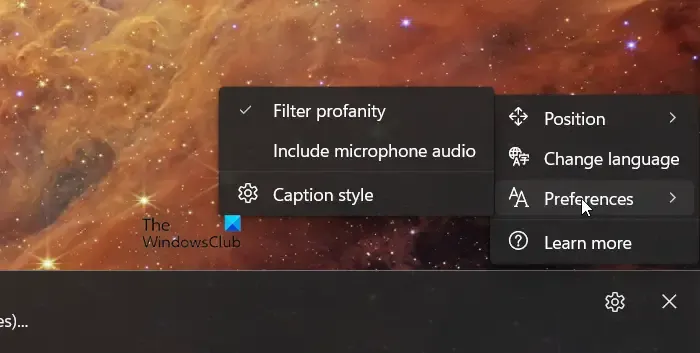
Najpierw zobaczmy, jak usunąć wulgaryzmy z paska Live Captions. To najłatwiejsza metoda, ale zmiany zostaną zastosowane tylko do bieżącego użytkownika. Aby włączyć filtr wulgaryzmów Live Captions, należy wykonać poniższe kroki.
- Naciśnij Win + Ctrl + L, aby włączyć napisy na żywo.
- Teraz kliknij ikonę koła zębatego, aby otworzyć ustawienia.
- Przejdź do Preferencji i kliknij przycisk Filtruj wulgaryzmy na liście.
Spowoduje to włączenie filtra wulgaryzmów w napisach na żywo.
Jeśli jednak chcesz usunąć filtr Wulgaryzmów, wystarczy, że ponownie otworzysz Live Captions, przejdziesz do ikony Ustawienia koła zębatego, a następnie klikniesz Preferencje i odznaczysz Filtruj wulgaryzmy. To wykona zadanie za Ciebie.
2] Filtruj wulgaryzmy w napisach na żywo za pomocą Edytora rejestru
Jeśli chcesz odfiltrować wulgaryzmy dla wszystkich użytkowników podłączonych do Twojej sieci domenowej, musisz użyć Edytora rejestru. Jest to baza danych hireracial, która pozwala skonfigurować rejestry. Jednak ponieważ rejestry są wrażliwe, najpierw wykonamy ich kopię zapasową.
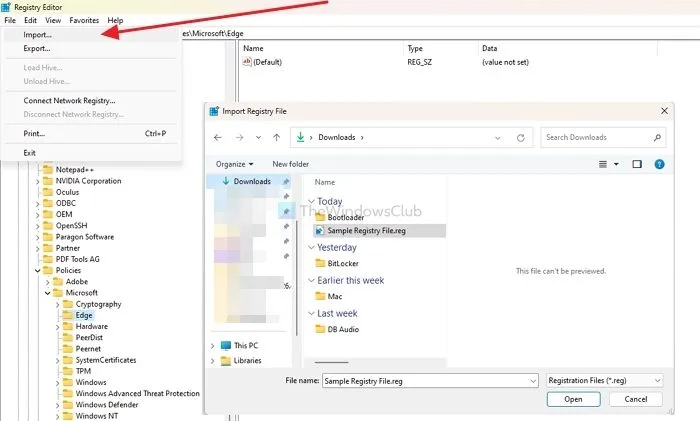
W tym celu otwórz Edytor rejestru, kliknij Plik > Importuj, przejdź do lokalizacji, w której chcesz zapisać zaimportowane pliki, nadaj jej nazwę i zapisz.
Aby włączyć lub wyłączyć filtr wulgaryzmów, należy użyć jednego z poniższych skryptów.
Włącz filtr wulgaryzmów
Windows Registry Editor Version 5.00
[HKEY_CURRENT_USER\Software\Microsoft\LiveCaptions\UI] „ProfanityFilterOn”=dword:00000001
Wyłącz filtr wulgaryzmów
Windows Registry Editor Version 5.00
[HKEY_CURRENT_USER\Software\Microsoft\LiveCaptions\UI] „ProfanityFilterOn”=dword:00000000
Musisz skopiować oba skrypty oddzielnie do dwóch różnych plików Notatnika i zapisać je pod dowolną nazwą, ale dodając rozszerzenie .reg . Zalecamy zapisanie plików na pulpicie.
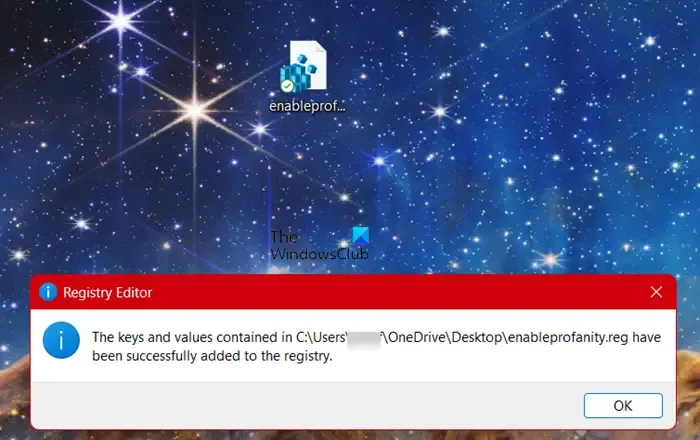
Po wykonaniu tej czynności uruchom plik .reg z uprawnieniami administratora. Zostaniesz poproszony o potwierdzenie, a następnie otrzymasz wiadomość po pomyślnym wykonaniu pliku.
Mam nadzieję, że to pomoże.
Jak wyłączyć napisy na żywo w systemie Windows 11?
Napisy na żywo są zazwyczaj dyskretne, ponieważ są uruchamiane tylko przez określony skrót. Jeśli jednak chcesz je wyłączyć, przejdź do Ustawienia > Ułatwienia dostępu > Napisy, a następnie wyłącz przełącznik Napisy na żywo.
Jak filtrować wulgaryzmy podczas pisania głosowego w systemie Windows?
Aby filtrować wulgaryzmy podczas pisania głosowego w systemie Windows, należy uruchomić funkcję pisania głosowego za pomocą kombinacji klawiszy Win + Ctrl + S. Gdy pojawi się pasek pisania głosowego, kliknij ikonę koła zębatego, a następnie wybierz opcję Zarządzaj opcjami > Filtruj wulgaryzmy.



Dodaj komentarz