Włączanie i wyłączanie funkcji Hyper-V dla użytkowników standardowych w systemie Windows 11

Hyper-V to idealne oprogramowanie hypervisor dla użytkowników Windows, które jest wbudowane w system operacyjny. Ale gdy jest włączone na koncie administratora, tylko użytkownicy z uprawnieniami administratora mogą uzyskać do niego dostęp. Jeśli jednak chcesz, aby inni użytkownicy mieli dostęp do hypervisora, musisz włączyć lub wyłączyć Hyper-V dla użytkowników Standard w systemie Windows 11. W tym poście omówimy, jak zrobić to samo.
Jak włączyć lub wyłączyć funkcję Hyper-V dla użytkowników standardowych w systemie Windows 11?
Aby włączyć lub wyłączyć funkcję Hyper-V dla użytkowników standardowych w systemie Windows 11, możesz użyć jednej z poniższych metod.
- Konfigurowanie dostępu do Hyper-V dla użytkowników standardowych przy użyciu funkcji Użytkownicy i grupy lokalne
- Konfigurowanie dostępu do Hyper-V dla użytkowników standardowych przy użyciu programu Microsoft PowerShell
- Konfigurowanie dostępu do Hyper-V dla użytkowników standardowych przy użyciu wiersza poleceń
Omówmy je szczegółowo.
1] Skonfiguruj dostęp do Hyper-V dla użytkowników standardowych za pomocą opcji Użytkownicy i grupy lokalne
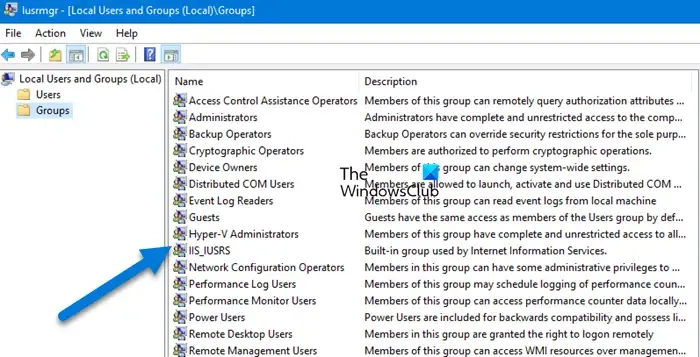
Użytkownicy i grupy lokalne umożliwiają zarządzanie użytkownikami i grupami w systemie Windows. Za pomocą tego narzędzia można tworzyć i modyfikować konta użytkowników lokalnych, profile użytkowników i grupy lokalne. Użyjemy go, aby zapewnić dostęp do połączonych kont użytkowników w celu uzyskania dostępu do Hyper-V.
Aby zrobić to samo, wykonaj poniższe czynności.
- Otwórz Użytkownicy i grupy lokalne na urządzeniu administratora.
- Następnie kliknij Grupy w lewym panelu interfejsu.
- Teraz poszukaj pozycji Administratorzy Hyper-V i kliknij ją dwukrotnie.
- Następnie kliknij Dodaj.
- Poszukaj przycisku Zaawansowane i kliknij go.
- Kliknij Znajdź teraz.
- Poszukaj użytkowników, którym chcesz przyznać dostęp lub po prostu kliknij Konta lokalne, co obejmuje wszystkich standardowych użytkowników.
- Kliknij OK.
- Wybrany użytkownik lub kolekcja zostaną wyświetlone w polu Wprowadź nazwy obiektów do wybrania, a następnie kliknij OK.
- Teraz kliknij ponownie OK.
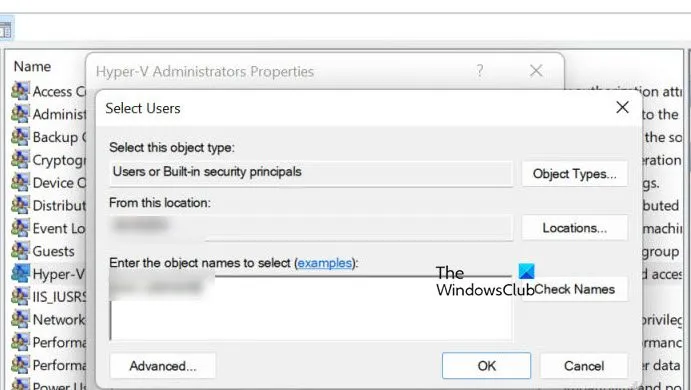
To da kontu użytkownika uprawnienia dostępu i otwierania Hyper-V. Mogą znaleźć Menedżera Hyper-V na swoim komputerze, ale jeśli go tam nie ma, mogą włączyć Hyper-V na swoim komputerze.
Ponieważ narzędzie Local users and Group policy pozwala na skonfigurowanie dostępu użytkownika, możesz również odwołać dostęp do Hyper-V, gdy jest to wymagane. W tym celu możesz wykonać poniższe kroki
- Uruchom użytkowników i grupy lokalne.
- Przejdź do Grupy > Administratorzy Hyper-V.
- Kliknij użytkownika, któremu chcesz odebrać dostęp i kliknij Usuń.
- Na koniec kliknij OK, aby potwierdzić swoje działania.
Spowoduje to usunięcie użytkownika z grupy zawierającej konta mogące uzyskać dostęp do Hyper-V.
2] Konfigurowanie dostępu do Hyper-V dla użytkowników standardowych przy użyciu programu Microsoft PowerShell
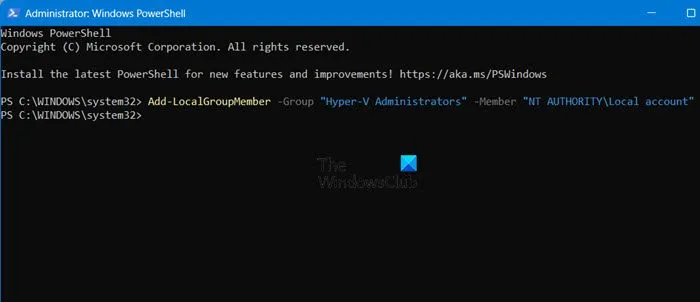
Microsoft PowerShell to narzędzie wiersza poleceń w systemie operacyjnym, które umożliwia konfigurowanie i dodawanie użytkowników do grupy administratorów Hyper-V, umożliwiając im dostęp do Hyper-V na ich komputerze. Będziemy go używać do udzielania lub usuwania dostępu do Hyper-V użytkownikom standardowym. Więc otwórz PowerShell jako administrator na swoim komputerze.
Przede wszystkim musimy dowiedzieć się, jacy użytkownicy zostali dodani do grupy Administratorzy Hyper-V. W tym celu uruchom następujące polecenie.
Get-LocalGroupMember -Group "Hyper-V Administrators"
Teraz, aby dodać wszystkich użytkowników do grupy i przyznać im wszystkim dostęp do Hyper-V, uruchom następujące polecenie
Add-LocalGroupMember -Group "Hyper-V Administrators"-Member "NT AUTHORITY\Local account"
Jeśli jednak chcesz przyznać konkretnemu użytkownikowi dostęp do Hyper-V, wykonaj polecenie podane poniżej.
Add-LocalGroupMember -Group "Hyper-V Administrators"-Member "<username>"
Jeśli chcesz usunąć wszystkich użytkowników z grupy administratorów Hyper-V i cofnąć im dostęp, użyj poniższego polecenia.
Remove-LocalGroupMember -Group "Hyper-V Administrators"-Member "NT AUTHORITY\Local account"
Aby usunąć konkretnego użytkownika z grupy, potrzebujesz poniższego polecenia.
Remove-LocalGroupMember -Group "Hyper-V Administrators"-Member "<username>"
Uwaga: Zastąp zmienną <username> rzeczywistą nazwą użytkownika, którego chcesz skonfigurować.
3] Skonfiguruj dostęp do Hyper-V dla użytkowników standardowych za pomocą wiersza poleceń
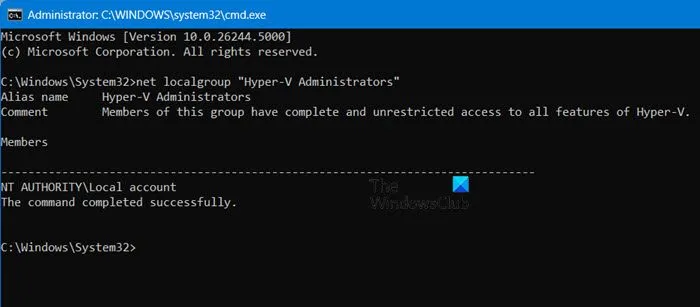
Jeśli nie jesteś fanem PowerShell, skonfiguruj dostęp do Hyper-V za pomocą sprawdzonego narzędzia wiersza poleceń, Command Prompt. Przede wszystkim otwórz Run by Win + R, wpisz „cmd”, a następnie naciśnij Ctrl + Shift + Enter lub użyj innej metody, aby uruchomić Command Prompt jako administrator. Następnie wykonaj następujące polecenie w zależności od swoich wymagań.
- Aby wyświetlić listę istniejących użytkowników grupy administratorów Hyper-V
net localgroup "Hyper-V Administrators"
- Dodaj wszystkich użytkowników lokalnych do grupy administratorów Hyper-V.
net localgroup "Hyper-V Administrators""NT AUTHORITY\Local account"/add
- Włącz dostęp do Hyper-V dla określonego użytkownika
net localgroup "Hyper-V Administrators""<username>"/add
- Aby wyłączyć dostęp do Hyper-V dla wszystkich użytkowników, uruchom następujące polecenie.
net localgroup "Hyper-V Administrators""NT AUTHORITY\Local account"/delete
- Aby cofnąć dostęp do Hyper-V danemu użytkownikowi.
net localgroup "Hyper-V Administrators""<username>"/delete
W ten sposób można użyć wiersza poleceń, aby usunąć lub przyznać użytkownikom uprawnienia Hyper-V.
Jak włączyć i wyłączyć funkcję Hyper-V w systemie Windows 11?
Musisz włączyć lub wyłączyć funkcję Hyper-V z Panelu sterowania. Więc otwórz Panel sterowania, kliknij Programy > Włącz lub wyłącz funkcje systemu Windows. Poszukaj Hyper-V i zaznacz lub odznacz powiązane pole, aby odpowiednio włączyć lub wyłączyć funkcję.
Czy powinienem wyłączyć Hyper-V w systemie Windows 11?
Jeśli używasz dowolnej platformy hypervisora innej niż Hyper-V, dobrym rozwiązaniem jest wyłączenie tej funkcji. W przeciwnym razie możesz napotkać problemy ze zgodnością lub wydajnością. Jeśli jednak zdecydujesz się użyć Menedżera Hyper-V, będziesz musiał włączyć Hyper-V z Panelu sterowania.



Dodaj komentarz