Włącz lub wyłącz telefonię w trybie głośnomówiącym w systemie Windows 11

Telefonia bez użycia rąk to funkcja na komputerach z systemem Windows, która umożliwia użytkownikom wykonywanie i odbieranie połączeń telefonicznych po podłączeniu urządzenia audio Bluetooth do ich komputerów. Aby móc korzystać z tej funkcji, urządzenie audio Bluetooth powinno obsługiwać funkcję zestawu głośnomówiącego. Ta funkcja jest przydatna podczas podróży. Domyślnie jest ona włączona dla słuchawek Bluetooth. Ale jeśli z jakiegoś powodu chcesz to wyłączyć, możesz to również zrobić. Pokażemy Ci, jak włączyć lub wyłączyć telefonię w trybie głośnomówiącym w systemie Windows 11 .

Włącz lub wyłącz telefonię w trybie głośnomówiącym w systemie Windows 11
Aby włączyć lub wyłączyć telefonię bez użycia rąk w systemie Windows 11 dla głośnika lub słuchawek Bluetooth, najpierw podłącz je do komputera z systemem Windows 11. Po wykonaniu tej czynności wykonaj kroki opisane poniżej:
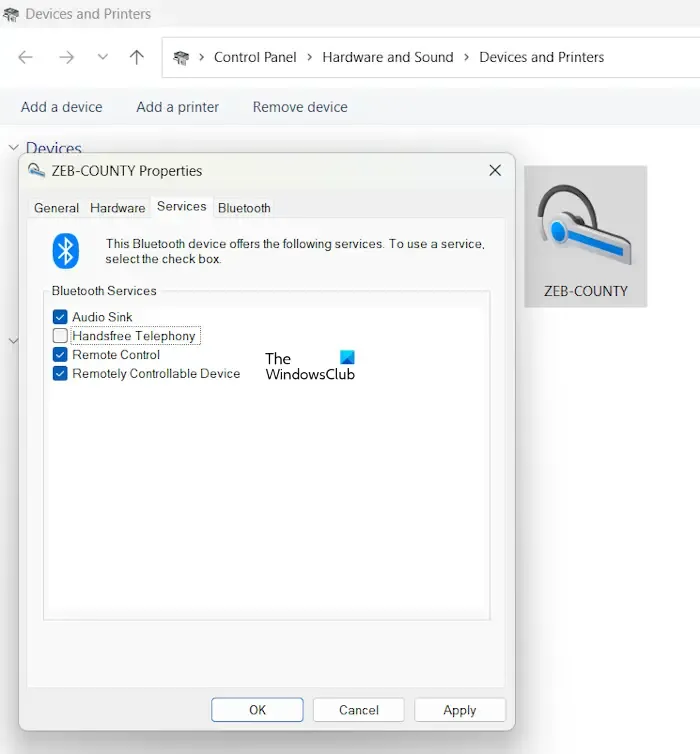
- Otwórz Ustawienia systemu Windows 11.
- Wybierz kategorię Bluetooth i urządzenia z lewej strony.
- Teraz kliknij Urządzenia .
- Przewiń w dół i kliknij Więcej ustawień urządzeń i drukarek . Spowoduje to otwarcie strony Urządzenia i drukarki w Panelu sterowania.
- Kliknij prawym przyciskiem myszy urządzenie Bluetooth i wybierz Właściwości .
- Przejdź do zakładki Usługi .
- Jeżeli pole wyboru Telefonia bez użycia rąk jest już zaznaczone, opcja jest włączona. Aby ją wyłączyć, odznacz pole wyboru.
- Kliknij Zastosuj , a następnie kliknij OK .
Aby ponownie włączyć telefonię głośnomówiącą należy ponownie zaznaczyć powyższy checkbox.
Co się stanie po wyłączeniu funkcji Telefonia głośnomówiąca?
Po wyłączeniu funkcji głośnomówiącej nadal możesz wykonywać i odbierać połączenia telefoniczne na komputerze z systemem Windows 11, ale podczas połączenia nie będzie słychać żadnego głosu z urządzenia Bluetooth.
Jak to działa? Jeśli Twoje urządzenie audio Bluetooth obsługuje funkcję zestawu głośnomówiącego, system Windows instaluje osobny sterownik po podłączeniu go do systemu. Możesz go wyświetlić w Menedżerze urządzeń. Upewnij się, że urządzenie Bluetooth jest nadal połączone z systemem. Teraz wykonaj kroki opisane poniżej:

- Otwórz Menedżera urządzeń.
- Rozwiń gałąź Urządzenia systemowe .
- Zobaczysz tam sterownik zestawu głośnomówiącego urządzenia audio Bluetooth (jeśli włączona jest funkcja telefonii głośnomówiącej).
Jeśli wyłączysz funkcję Telefonia w trybie głośnomówiącym w urządzeniu Bluetooth, system Windows automatycznie odinstaluje sterownik zestawu głośnomówiącego w urządzeniu Bluetooth i nie będzie go można znaleźć w Menedżerze urządzeń. Dlatego funkcja zestawu głośnomówiącego urządzenia audio Bluetooth przestaje działać po wyłączeniu tej funkcji. Inne funkcje wyjścia audio urządzenia audio Bluetooth pozostają niezmienione.
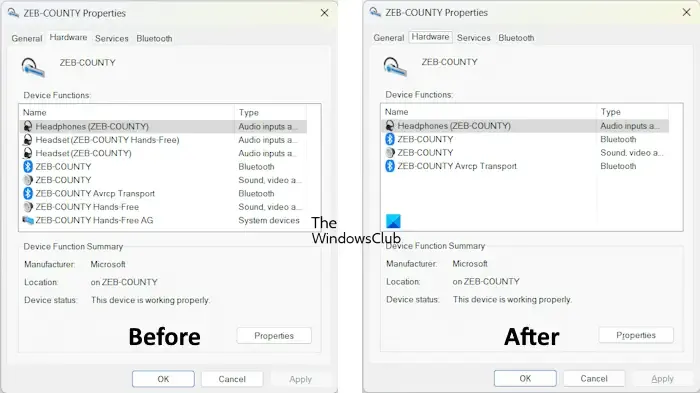
Ponadto, gdy przejdziesz do karty Sprzęt w oknie właściwości urządzenia Bluetooth, nie zobaczysz żadnego sterownika zestawu głośnomówiącego dla Twojego urządzenia Bluetooth. Powyższy zrzut ekranu pokazuje, że system Windows usuwa wszystkie sterowniki zestawu głośnomówiącego urządzenia audio Bluetooth po wyłączeniu funkcji telefonii w trybie głośnomówiącym dla tego konkretnego urządzenia audio Bluetooth.
Nie można włączyć telefonii w trybie głośnomówiącym w systemie Windows
Niektórzy użytkownicy zgłaszali, że po wyłączeniu funkcji telefonii głośnomówiącej w urządzeniu audio Bluetooth, ich urządzenie audio również przestało dostarczać dźwięk. Kiedy próbowali ponownie włączyć funkcję telefonii głośnomówiącej, nie mogli tego zrobić. Spowodowało to wyświetlenie następującego komunikatu o błędzie:
Parametr jest nieprawidłowy.

Parametr funkcji głośnomówiącej jest nieprawidłowy
Jeśli nie możesz włączyć funkcji telefonii głośnomówiącej w urządzeniu audio Bluetooth z powodu powyższego komunikatu o błędzie lub jeśli urządzenie audio Bluetooth przestało działać po wyłączeniu tej funkcji, poniższe rozwiązania pomogą Ci:
- Odinstaluj i ponownie zainstaluj sterownik urządzenia Bluetooth
- Odinstaluj i ponownie zainstaluj sterownik dźwięku
- Uruchom narzędzie do rozwiązywania problemów z dźwiękiem
- Sprawdź ustawienia dźwięku
- Usuń i dodaj urządzenie audio Bluetooth
Przyjrzyjmy się szczegółowo wszystkim tym poprawkom.
1] Odinstaluj i zainstaluj ponownie sterownik urządzenia Bluetooth
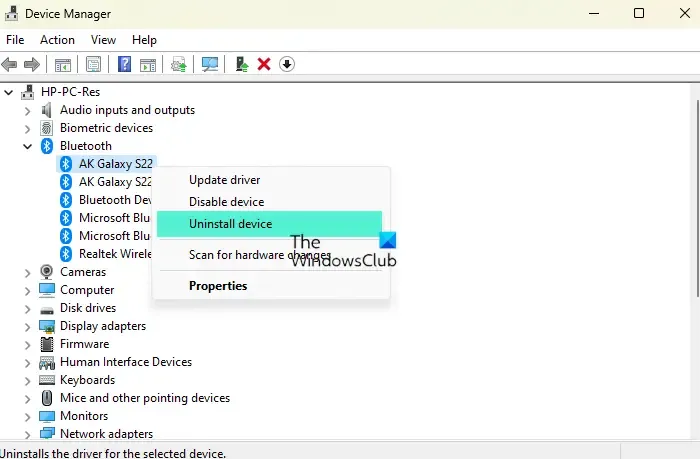
Otwórz Menedżera urządzeń i rozwiń gałąź Bluetooth. Teraz odinstaluj sterownik urządzenia audio Bluetooth , a następnie uruchom ponownie komputer. System Windows automatycznie zainstaluje brakujący sterownik po ponownym uruchomieniu. Teraz sprawdź, czy możesz włączyć opcję Telefonia głośnomówiąca, czy nie.
2] Odinstaluj i ponownie zainstaluj sterownik dźwięku
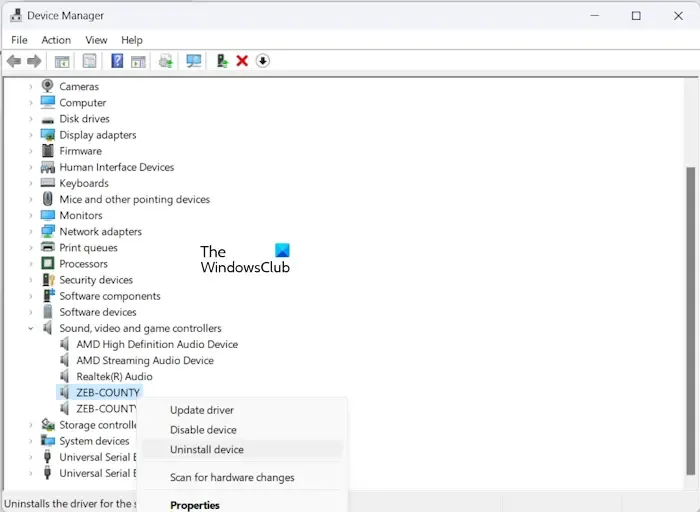
Następną poprawką, którą możesz wypróbować, jest odinstalowanie i ponowne zainstalowanie sterownika dźwięku. Aby to zrobić, wykonaj te same czynności, które opisano w poprzedniej poprawce. Ale tym razem musisz rozszerzyć gałąź kontrolerów dźwięku, wideo i gier . Teraz kliknij prawym przyciskiem myszy sterownik urządzenia audio i wybierz Odinstaluj urządzenie . Po wykonaniu tej czynności uruchom ponownie komputer.
3] Uruchom narzędzie do rozwiązywania problemów z dźwiękiem
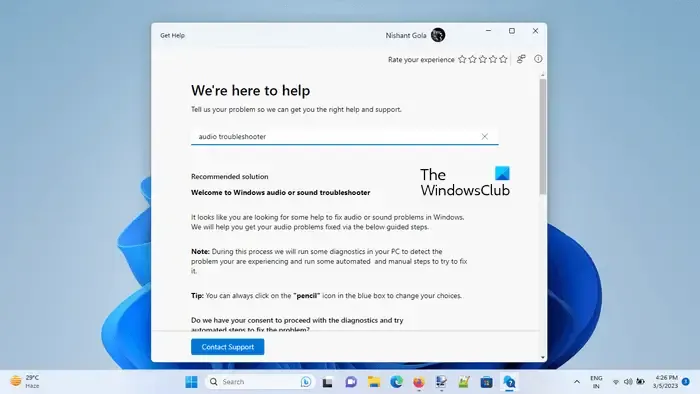
4] Sprawdź ustawienia dźwięku
Powinieneś także sprawdzić ustawienia dźwięku. Możliwe, że domyślne urządzenie audio nie zostało wybrane, przez co nie otrzymujesz sygnału audio z urządzenia Bluetooth. Wykonaj poniższe czynności:
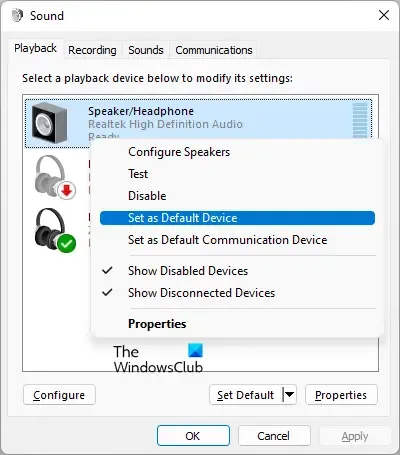
- Otwórz Panel sterowania.
- Wpisz Dźwięk w pasku wyszukiwania.
- Wybierz opcję Dźwięk . Spowoduje to otwarcie właściwości dźwięku.
- Na karcie Odtwarzanie kliknij prawym przyciskiem myszy urządzenie audio i wybierz opcję Ustaw jako urządzenie domyślne .
- Kliknij Zastosuj , a następnie kliknij OK .
5] Usuń i dodaj urządzenie audio Bluetooth
Jeśli błąd „Parametr jest nieprawidłowy” nadal występuje po włączeniu funkcji telefonii głośnomówiącej w urządzeniu audio Bluetooth, usuń i dodaj urządzenie Bluetooth. Wykonaj poniższe czynności:
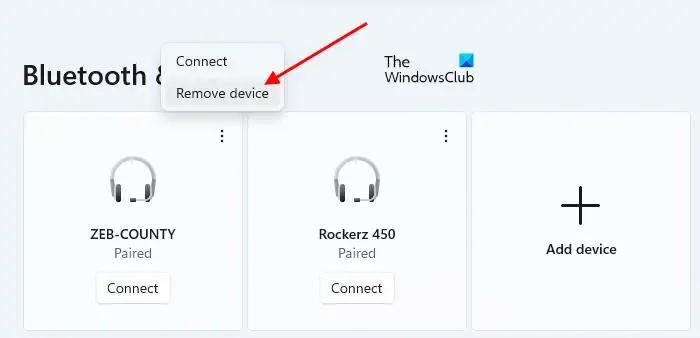
- Otwórz Ustawienia systemu Windows 11.
- Wybierz Bluetooth i urządzenia z lewej strony.
- Kliknij trzy kropki na urządzeniu Bluetooth i wybierz Usuń urządzenie .
- Zrestartuj swój komputer.
- Dodaj ponownie urządzenie audio Bluetooth.
Po dodaniu urządzenia audio Bluetooth system Windows automatycznie włączy funkcję telefonii głośnomówiącej dla tego urządzenia. Możesz go wyświetlić, otwierając właściwości urządzenia na stronie Urządzenia i drukarki w Panelu sterowania.
Teraz problem powinien zostać naprawiony.
Jak zmienić urządzenie audio w systemie Windows 11?
Możesz zmienić domyślne urządzenie audio w Windows 11 poprzez Właściwości dźwięku. Otwórz okno właściwości dźwięku za pomocą Panelu sterowania. Teraz możesz ustawić dowolne urządzenie audio jako urządzenie domyślne na karcie Odtwarzanie.
Jak wyłączyć urządzenie wejściowe audio?
Aby wyłączyć urządzenie wejściowe audio, musisz otworzyć okno Właściwości dźwięku w Panelu sterowania. Teraz na karcie Odtwarzanie kliknij prawym przyciskiem myszy urządzenie wejściowe audio, które chcesz wyłączyć, a następnie wybierz opcję Wyłącz . Następnie kliknij Zastosuj , a następnie kliknij OK .



Dodaj komentarz