Włącz lub wyłącz automatyczną super rozdzielczość (ASR) w systemie Windows 11
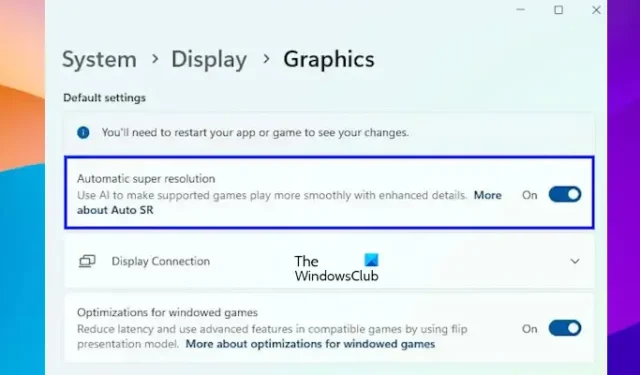
Firma Microsoft dodała nową funkcję do systemu Windows 11: Automatyczną superrozdzielczość. Ta funkcja wykorzystuje sztuczną inteligencję, aby obsługiwane gry działały płynniej, poprawiając wrażenia użytkowników z gry. W tym artykule zobaczymy, jak włączyć i wyłączyć automatyczną super rozdzielczość (ASR) w Windows 11 .

Automatyczna superrozdzielczość wykorzystuje sztuczną inteligencję, aby obsługiwane gry działały z lepszymi szczegółami i lepszą rozdzielczością. Ta funkcja skaluje grafikę o niskiej rozdzielczości do wyższej.
Automatyczna superrozdzielczość jest obecnie w fazie testów. Dlatego jest dostępny w wersji Insider. Powinieneś mieć system Windows 11 w wersji 26052 lub nowszej. Aby sprawdzić kompilację systemu Windows 11, wykonaj następujące kroki:
- Otwórz okno poleceń Uruchom.
- Wpisz winver i kliknij OK .
- Zobaczysz tam kompilację systemu Windows 11.
Włącz lub wyłącz automatyczną super rozdzielczość (ASR) w systemie Windows 11
Aby włączyć lub wyłączyć automatyczną super rozdzielczość (ASR) w systemie Windows 11:
- Otwórz Ustawienia systemu Windows
- Przejdź do Ustawień systemowych i kliknij Wyświetlacz w prawym panelu
- Wybierz opcję Grafika
- Tutaj zobaczysz ustawienie Automatyczna super rozdzielczość
- Przełącz ustawienie Włącz lub Wyłącz zgodnie z wymaganiami.
Pokażemy Ci również metodę rejestru umożliwiającą włączanie i wyłączanie automatycznej super rozdzielczości (ASR) w systemie Windows 11.
Możesz włączyć opcję Automatycznej superrozdzielczości, jeśli Twój system ma system Windows 11 w wersji 26052 lub nowszej, korzystając również z Rejestru. Zalecamy utworzenie punktu przywracania systemu i wykonanie kopii zapasowej Rejestru przed kontynuowaniem, aby móc cofnąć zmiany, jeśli po modyfikacji Rejestru wystąpią jakiekolwiek problemy. Pamiętaj, że jeśli przywrócisz system, zmiany wprowadzone w Rejestrze również zostaną cofnięte.
Otwórz okno poleceń Uruchom (Win + R). Wpisz regedit i kliknij OK. Kliknij przycisk Tak w monicie UAC. Spowoduje to otwarcie Edytora rejestru.
Teraz przejdź do następującej ścieżki:
HKEY_CURRENT_USER\Software\Microsoft\DirectX\UserGpuPreferences
Najprostszym sposobem przejścia do powyższej ścieżki jest jej skopiowanie i wklejenie w pasku adresu Edytora rejestru. Następnie naciśnij Enter. Upewnij się, że po lewej stronie zaznaczony jest klawisz UserGpuPreferences .
Teraz wybierz wpis DirectXUserGlobalSettings po prawej stronie. Jeżeli wpis DirectXUserGlobalSettings jest niedostępny po prawej stronie, należy go utworzyć ręcznie.
W tym celu kliknij prawym przyciskiem myszy puste miejsce po prawej stronie i przejdź do „ Nowy > Wartość ciągu ”. Nadaj nazwę tej nowo utworzonej wartości jako DirectXUserGlobalSettings.
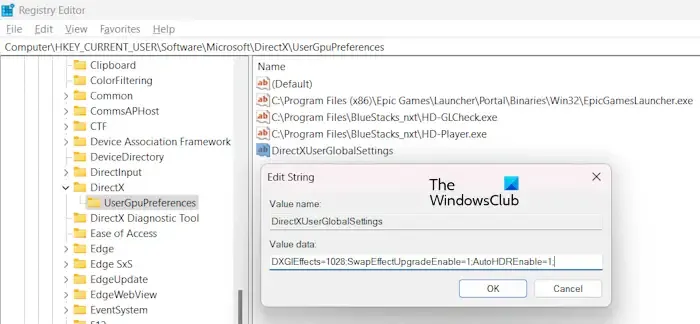
Kliknij prawym przyciskiem myszy wartość DirectXUserGlobalSettings i wybierz Modyfikuj . Zmień wartość DXGIEffects na 1028 . i kliknij OK. Jeśli ręcznie utworzyłeś wpis DirectXUserGlobalSettings, jego dane wartości będą puste. W takim przypadku wprowadź następującą wartość w polu Dane wartości.
DXGIEffects=1028;SwapEffectUpgradeEnable=1;AutoHDREnable=1;
Teraz kliknij OK, aby zapisać zmiany. Zamknij Edytor rejestru i uruchom ponownie komputer.
Powyższy proces umożliwi automatyczną superrozdzielczość (ASR) w systemie Windows 11. Jeśli chcesz ją wyłączyć, zmień wartość DXGIEffects na 1024 we wpisie DirectXUserGlobalSettings. Spowoduje to wyłączenie funkcji ASR w systemie Windows 11.
Otóż to. Mam nadzieję, że to pomoże.
Jak korzystać z automatycznego HDR w systemie Windows 11?
Włączając funkcję Auto HDR na komputerze z systemem Windows 11, możesz poprawić wrażenia z gry, pod warunkiem, że gra wideo obsługuje technologię HDR. Aby włączyć funkcję Auto HDR w systemie Windows 11, otwórz Ustawienia > System > Wyświetlacz . Wybierz wyświetlacz obsługujący HDR i włącz opcję Użyj HDR. Teraz rozwiń kartę Więcej opcji i włącz Auto HDR.
Jak włączyć lub wyłączyć Zabezpieczenia systemu Windows w systemie Windows 11?
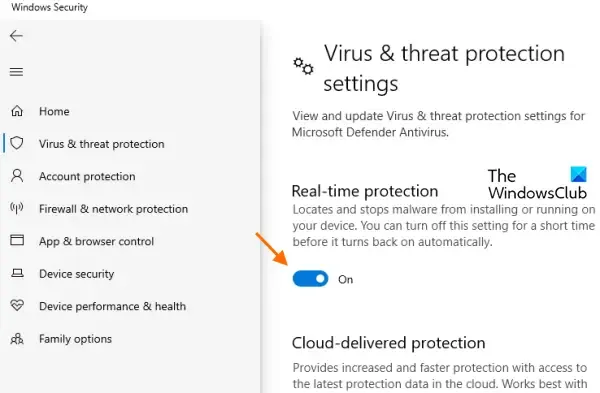
Możesz wyłączyć usługę Microsoft Defender w Zabezpieczeniach systemu Windows w systemie Windows 11. Aby to zrobić, otwórz Ustawienia systemu Windows 11 i przejdź do Prywatność i bezpieczeństwo > Zabezpieczenia systemu Windows > Otwórz Zabezpieczenia systemu Windows . Teraz otwórz Ochronę przed wirusami i zagrożeniami i wyłącz Ochronę w czasie rzeczywistym .



Dodaj komentarz