Włączanie automatycznej kopii zapasowej rejestru w systemach Windows 11 i 10: przewodnik krok po kroku

- Aby aktywować automatyczne kopie zapasowe rejestru w systemie Windows 11 (i 10), należy utworzyć zmienną DWORD „EnablePeriodicBackup” w rejestrze i zmienić jej wartość na „1”. Ponadto należy skonfigurować nowe zadanie za pomocą harmonogramu zadań, aby w regularnych odstępach czasu uruchamiać zadanie „RegIdleBackup” .
Nadal możliwe jest włączenie funkcji automatycznego tworzenia kopii zapasowej rejestru w systemie Windows 11 (i 10). Ten przewodnik przeprowadzi Cię przez niezbędne kroki. We wcześniejszych edycjach system miał wbudowane możliwości generowania kompletnej kopii rejestru przechowywanej w katalogu „RegBack” . Jednak od aktualizacji z kwietnia 2018 r. firma Microsoft wyłączyła tę funkcję, aby oszczędzać miejsce na dysku.
Ta zmiana oznacza, że jeśli musisz odzyskać system z powodu uszkodzonego rejestru, odkryjesz, że wszystkie gałęzie rejestru w C:\Windows\System32\config\RegBackkatalogu mają rozmiar 0 KB . Niemniej jednak zarówno Windows 10, jak i Windows 11 pozwalają aktywować automatyczne kopie zapasowe dla całego rejestru za pomocą określonego klucza rejestru. Ważne jest, aby pamiętać, że samo zmodyfikowanie tego klucza rejestru nie jest wystarczające; musisz również skonfigurować dodatkowe zadanie, aby zaplanować działanie oryginalnego zadania „RegIdleBackup”, aby działało automatycznie.
W tym samouczku przeprowadzę Cię przez proces włączania automatycznego, codziennego tworzenia kopii zapasowych rejestru na komputerze z systemem Windows 11 lub 10.
Aktywuj automatyczne kopie zapasowe rejestru w systemie Windows 11
Aby skonfigurować automatyczne kopie zapasowe rejestru, wykonaj następujące czynności:
- Uruchom Start .
- Wpisz regedit i wybierz pierwszy wynik, aby uzyskać dostęp do Edytora rejestru.
- Przejdź do następującej ścieżki:
HKLM\System\CurrentControlSet\Control\Session Manager\Configuration Manager - Kliknij prawym przyciskiem myszy klucz Configuration Manager , wybierz podmenu Nowy i kliknij Wartość DWORD (32-bitowa) .
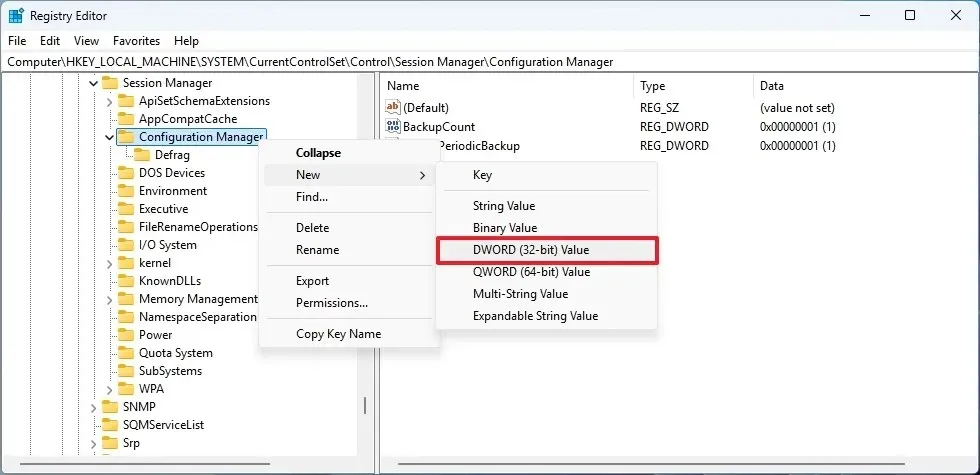
- Nadaj nowemu kluczowi nazwę EnablePeriodicBackup i naciśnij Enter .
- Kliknij dwukrotnie nowo utworzony DWORD i zmień wartość z 0 na 1 .
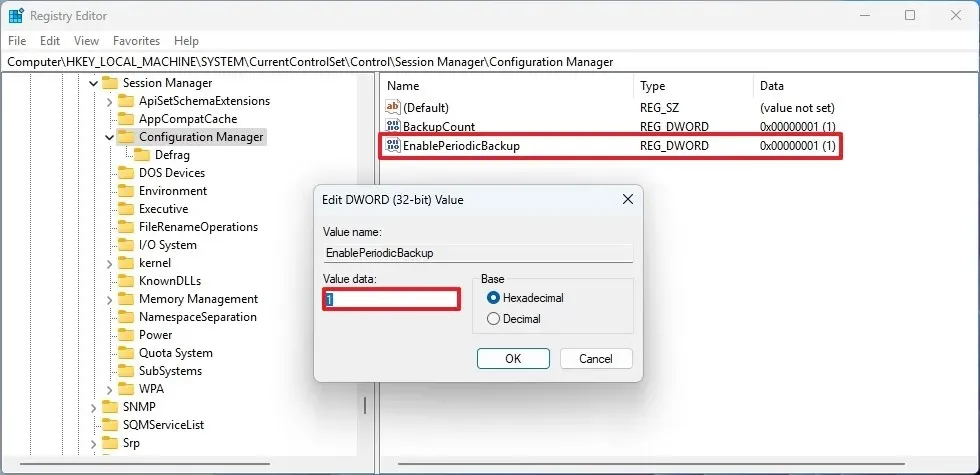
- Naciśnij przycisk OK .
- Aby zastosować zmiany, uruchom ponownie komputer.
- Otwórz Start ponownie.
- Wyszukaj Harmonogram zadań i wybierz górny wynik, aby go otworzyć.
- Postępuj zgodnie z tą ścieżką w Harmonogramie zadań:
Task Scheduler Library > Microsoft > Windows > Registry. - (Opcjonalnie) Kliknij prawym przyciskiem myszy zadanie RegIdleBackup i wybierz polecenie Uruchom , aby ręcznie wykonać kopię zapasową.
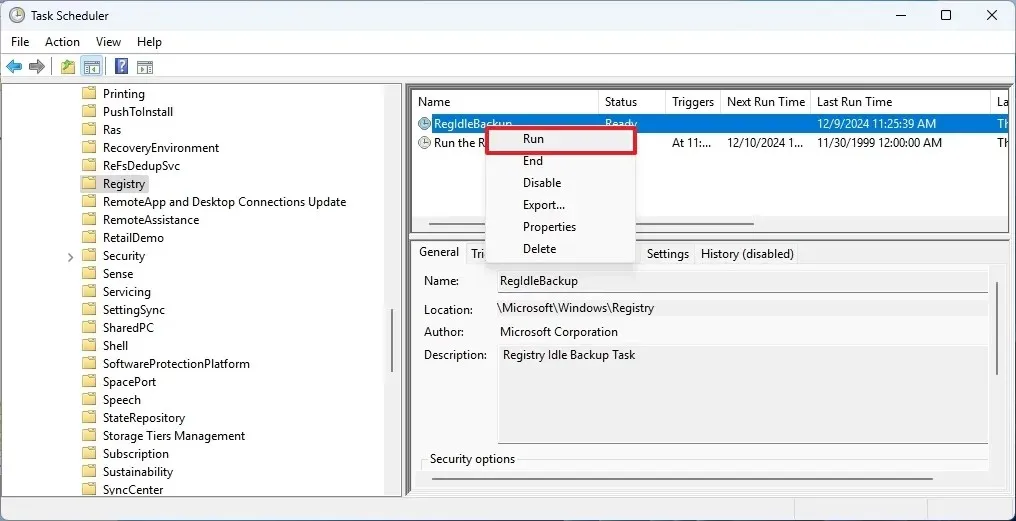
- Kliknij prawym przyciskiem myszy folder Rejestr i wybierz opcję Utwórz zadanie podstawowe .
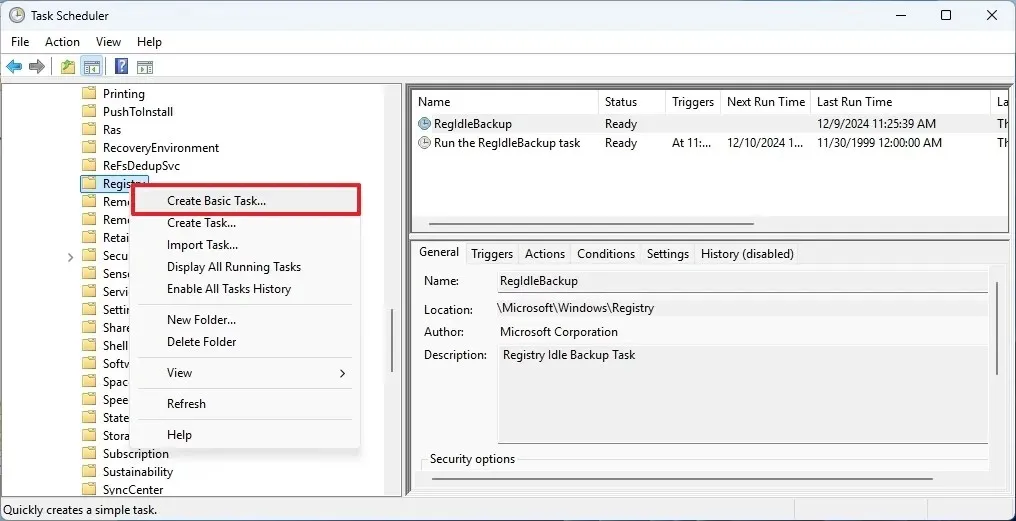
- Podaj nazwę zadania, np. Uruchom zadanie RegIdleBackup .
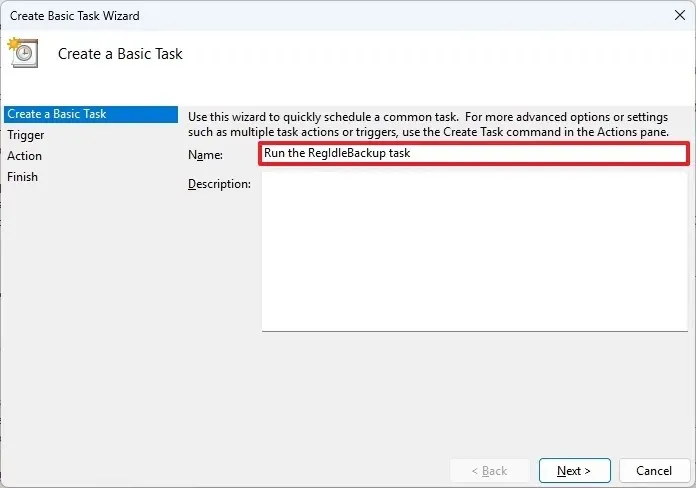
- Kliknij Dalej .
- Wybierz opcję Codziennie dla ustawienia „Wyzwalacz”.
- Kliknij Dalej .
- Ustaw harmonogram zadania.
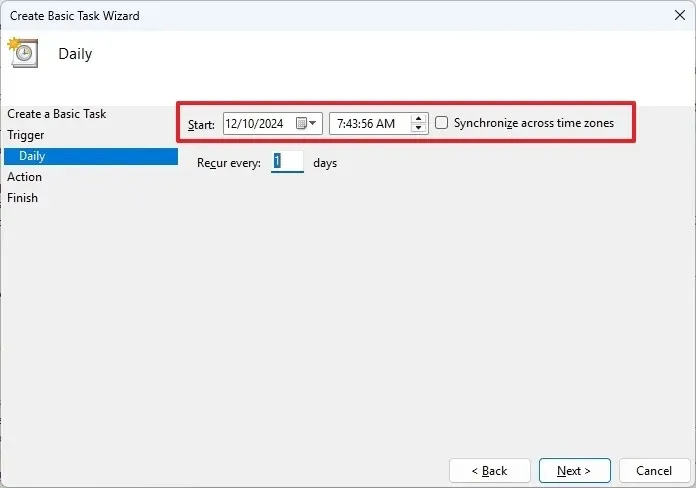
- Kliknij Dalej .
- W przypadku ustawienia „Akcja” wybierz opcję Uruchom program .
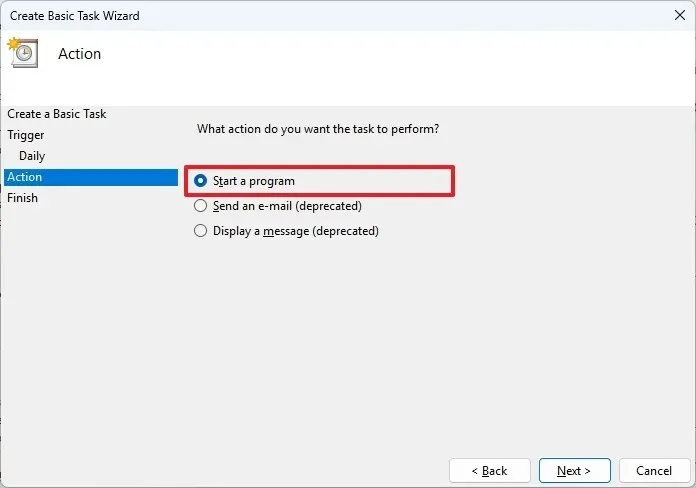
- Kliknij Dalej .
- W polu „Program/skrypt” wpisz: schtasks
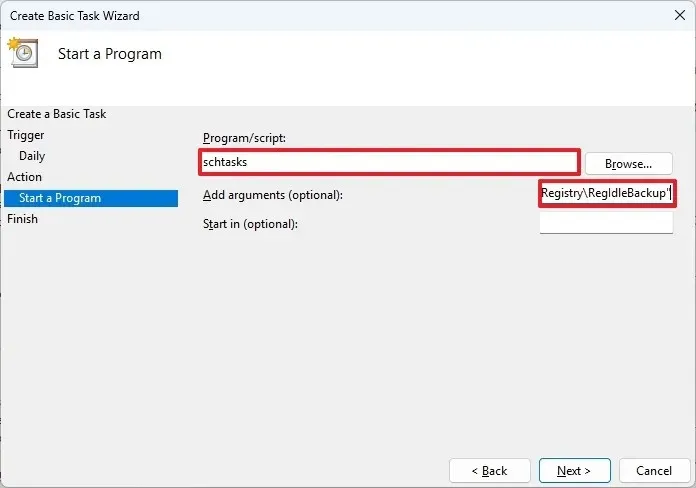
schtasks - W polu „Dodaj argument” wprowadź:
/run /i /tn "\Microsoft\Windows\Registry\RegIdleBackup" - Kliknij Dalej .
- Zaznacz opcję Otwórz okno dialogowe Właściwości dla tego zadania po kliknięciu przycisku Zakończ .
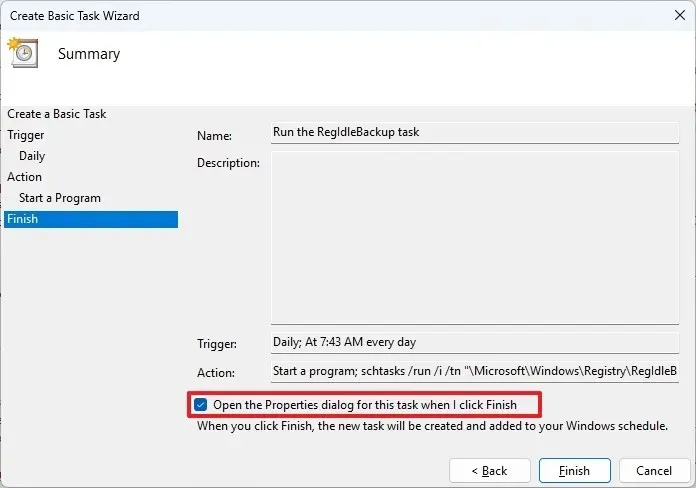
- Kliknij Zakończ .
- Kliknij przycisk Zmień użytkownika lub grupę .
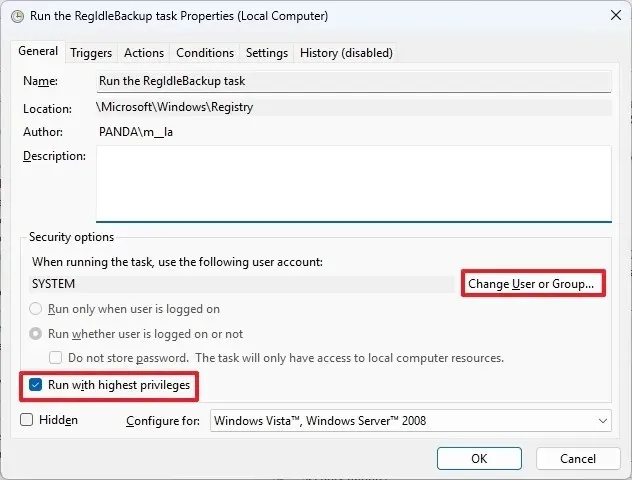
- Kliknij przycisk Zaawansowane .
- Kliknij Znajdź teraz .
- Wybierz grupę SYSTEM .
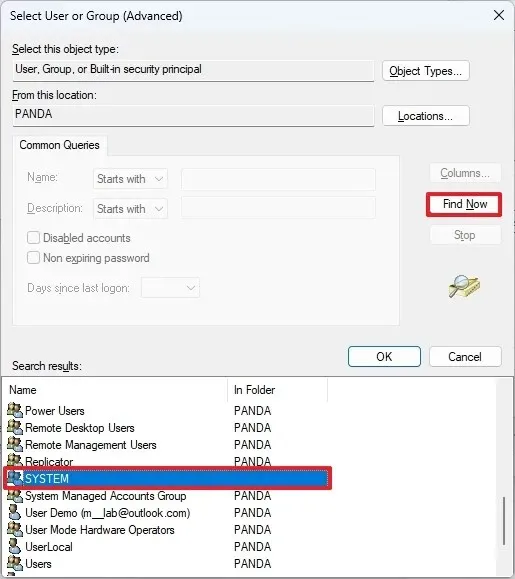
- Kliknij przycisk OK .
- Kliknij ponownie OK .
- Upewnij się, że opcja Uruchom z najwyższymi uprawnieniami jest zaznaczona .
- Kliknij przycisk OK .
Po wykonaniu tych kroków zadanie zostanie wykonane zgodnie z określonym harmonogramem, tworząc kopię zapasową całego Rejestru składającą się z pięciu plików (Default, Sam, Security, Software i System), zastępując poprzednią kopię zapasową w katalogu „RegBack”.
Chociaż można zmienić zadanie „RegIdleBackup”, takie modyfikacje nie przyniosą rezultatów bez utworzenia osobnego zadania, które uruchamia zadanie „RegIdleBackup” zgodnie z harmonogramem, który dotyczy zarówno systemu Windows 10, jak i 11.
W przypadku gdy komputer nie uruchamia się z powodu uszkodzenia gałęzi rejestru, zapoznaj się z tym przewodnikiem, aby przywrócić rejestr z kopii zapasowej i upewnić się, że system operacyjny uruchomi się prawidłowo.



Dodaj komentarz