EA Coś poszło nie tak i usługa nie została uruchomiona
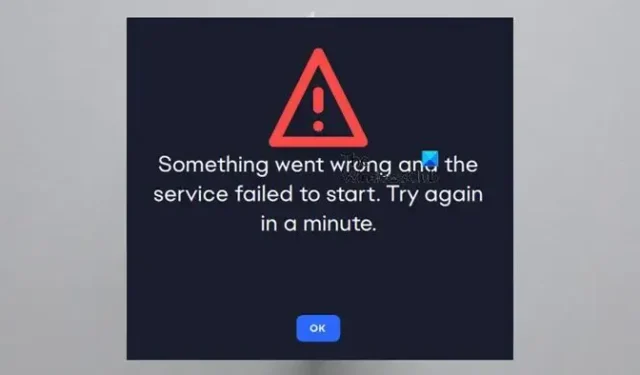
Niektórzy gracze komputerowi zgłaszali, że po uruchomieniu aplikacji EA Desktop otwiera się monit z komunikatem Coś poszło nie tak i usługa nie została uruchomiona . Ten post ma na celu pomóc Ci w znalezieniu rozwiązań, które możesz zastosować, aby łatwo rozwiązać problem.
Coś poszło nie tak i usługa nie została uruchomiona. Spróbuj ponownie za minutę.
EA Coś poszło nie tak i usługa nie została uruchomiona
Jeśli po uruchomieniu aplikacji EA Desktop pojawi się komunikat o błędzie Coś poszło nie tak i usługa nie uruchomiła się, poniższe sugestie, które przedstawiliśmy poniżej w przypadkowej kolejności, powinny pomóc w rozwiązaniu problemu na komputerze do gier z systemem Windows 11/10.
- Zawsze uruchamiaj aplikację EA jako administrator
- Ustaw usługę EA na typ automatycznego uruchamiania
- Tymczasowo wyłącz zaporę ogniową/program antywirusowy lub zrób wyjątek dla aplikacji EA
- Napraw/ponownie zainstaluj aplikację EA na komputer
Przyjrzyjmy się szczegółowo tym rozwiązaniom.
1] Zawsze uruchamiaj aplikację EA jako administrator
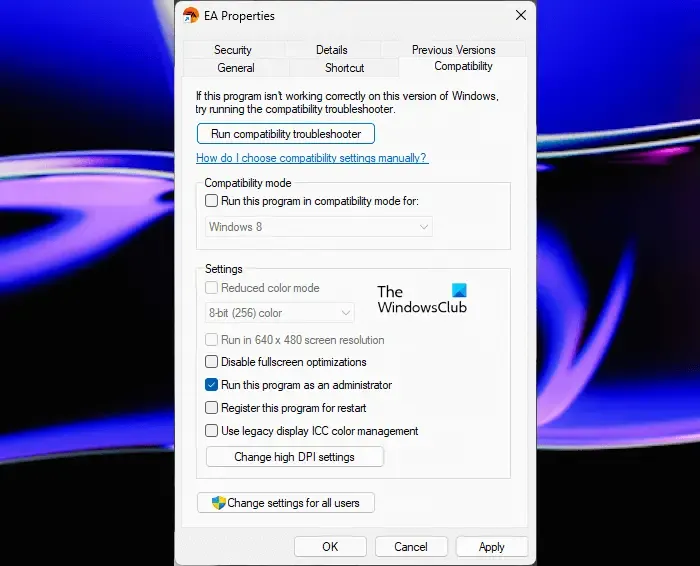
Aby naprawić błąd EA Coś poszło nie tak i usługa nie uruchomiła się, możesz po prostu uruchomić aplikację EA jako administrator . Jeśli to nie zadziała, możesz przejść do następnego rozwiązania.
2] Ustaw usługę EA na typ automatycznego uruchamiania
- Naciśnij klawisz Windows + R, aby wywołać okno dialogowe Uruchom.
- W oknie dialogowym Uruchom wpisz services.msc i naciśnij Enter, aby otworzyć Services .
- W oknie Usługi przewiń i znajdź usługę EABackgroundService .
- Kliknij dwukrotnie wpis, aby edytować jego właściwości.
- W oknie właściwości kliknij listę rozwijaną Typ uruchomienia i wybierz opcję Automatyczny.
- Kliknij Zastosuj > OK , aby zapisać zmiany.
3] Tymczasowo wyłącz zaporę ogniową/program antywirusowy lub zrób wyjątek dla aplikacji EA
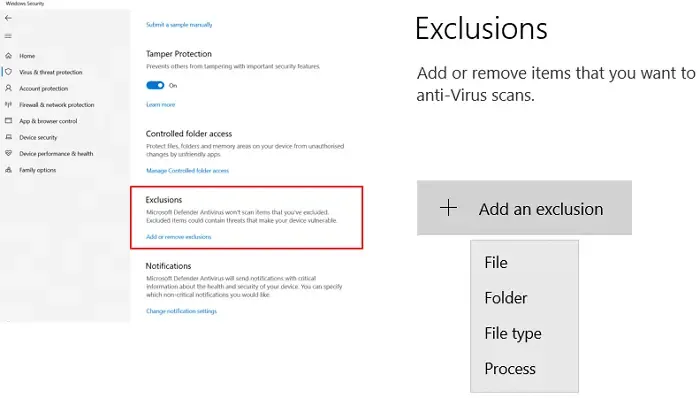
Avast, AVG, Kaspersky, Norton Security i podobne programy zabezpieczające innych firm mogą blokować aplikację EA i powodować problemy z usługą. Rozważ więc zmianę oprogramowania zabezpieczającego na grę lub tryb pasywny. Wyłącz go, aby go przetestować i sprawdzić, czy działa, jeśli nie masz takiej możliwości.
Gdy oprogramowanie zabezpieczające jest wyłączone, możesz nie być chroniony przed zagrożeniami, dlatego musisz dodać aplikację EA do znajdującej się w niej listy wykluczeń. Jeśli masz zainstalowane oprogramowanie antywirusowe innej firmy, zapoznaj się z instrukcją obsługi, aby uzyskać instrukcje.
4] Napraw/ponownie zainstaluj aplikację EA na komputer
To rozwiązanie wymaga naprawy aplikacji EA. W tym celu możesz pobrać instalator aplikacji EA, a następnie uruchomić go, aby naprawić istniejącą instalację. Jeśli naprawa nie zadziałała, możesz ponownie zainstalować aplikację komputerową EA, gry zainstalowane za pośrednictwem aplikacji komputerowej EA nie zostały naruszone, a po zalogowaniu się do aplikacji gry będą dostępne do grania.
Każda z tych poprawek powinna działać dla Ciebie!
Jak naprawić błąd aplikacji EA?
Możesz spróbować ponownie zainstalować aplikację EA, wykonując następujące czynności:
- Zamknij aplikację EA (wcześniej EA Desktop).
- Otwórz Panel sterowania (znajdź go, wyszukując Panel sterowania w menu Start).
- W obszarze Programy kliknij opcję Odinstaluj program.
- Kliknij aplikację EA i odinstaluj ją.
- Zainstaluj ponownie aplikację EA, a następnie spróbuj ponownie zainstalować grę.
Czy odinstalowanie aplikacji EA usunie gry?
Jeśli zastanawiasz się, co się stanie, gdy odinstalujesz aplikację EA; Jeśli odinstalujesz aplikację EA (wcześniej EA Desktop) z komputera, nie będziesz mieć możliwości grania w żadne gry ani korzystania z pobranej dodatkowej zawartości, dopóki nie zainstalujesz jej ponownie.



Dodaj komentarz