Kod błędu EA EC 10000 podczas logowania [Rozwiązany]
![Kod błędu EA EC 10000 podczas logowania [Rozwiązany]](https://cdn.thewindowsclub.blog/wp-content/uploads/2024/07/ea-error-code-ec-10000-640x375.webp)
Często, próbując zalogować się do aplikacji EA na komputerze z systemem Windows, Mac lub Xbox, pojawia się kod błędu EC 10000. Komunikat o błędzie brzmi: Coś poszło nie tak. Wystąpił problem z Twoim kontem, bez wyjaśnienia, co spowodowało błąd!
Na podstawie dostępnych raportów można stwierdzić, że kod błędu EC 10000 pojawia się z powodu brakujących uprawnień, uszkodzonej pamięci podręcznej aplikacji, błędnie skonfigurowanych ustawień DNS lub blokowania połączenia przez program antywirusowy/zaporę sieciową.
W przypadku błędu logowania EA sprawdź, czy serwery działają i działają za pomocą usługi monitorowania w czasie rzeczywistym, takiej jak Downdetector . Jeśli wszystko jest w porządku, przełącz się na inną sieć, najlepiej mobilny hotspot. Możesz również wylogować się, zalogować na inne konto, wylogować się ponownie, a następnie zalogować się na konto, którego dotyczy problem. U niektórych osób wystarczyło nawet zalogowanie się do EA za pośrednictwem konta Steam.
Jak naprawić kod błędu EA EC 10000?
1. Użyj VPN
Jednym z najłatwiejszych rozwiązań, które zadziałało u 3 z 5 użytkowników, gdy napotkali kod błędu logowania EA EC 10000 na Windows lub Mac, było użycie skutecznego rozwiązania VPN. VPN zasadniczo przekierowuje połączenie przez inny serwer, omijając lokalne problemy!
Jeśli nie jesteś pewien płatnej, zawsze możesz skorzystać z najlepszej darmowej sieci VPN. Ma jednak ograniczony zestaw funkcji i opcji serwera.
Doskonałym wyborem do tego zadania jest EpressVPN . Ta profesjonalna sieć VPN oferuje tysiące serwerów do wyboru i doskonałą prędkość połączenia, dzięki czemu nie napotkasz żadnych problemów podczas grania w gry w aplikacji EA.
2. Uruchom aplikację EA jako administrator
- Kliknij prawym przyciskiem myszy skrót do aplikacji EA i wybierz Właściwości .
- Przejdź do zakładki Zgodność i zaznacz pole wyboru Uruchom ten program jako administrator .

- Kliknij Zastosuj i OK, aby zapisać zmiany.
3. Wyczyść pamięć podręczną EA za pomocą funkcji App Recovery
- Naciśnij Windows + S , aby otworzyć wyszukiwarkę, wpisz EA w polu tekstowym, kliknij prawym przyciskiem myszy odpowiedni wynik i wybierz opcję Otwórz lokalizację pliku.

- Uruchom plik wykonywalny (.exe) App Recovery tutaj.
- Kliknij Wyczyść pamięć podręczną i poczekaj na ponowne uruchomienie aplikacji EA.
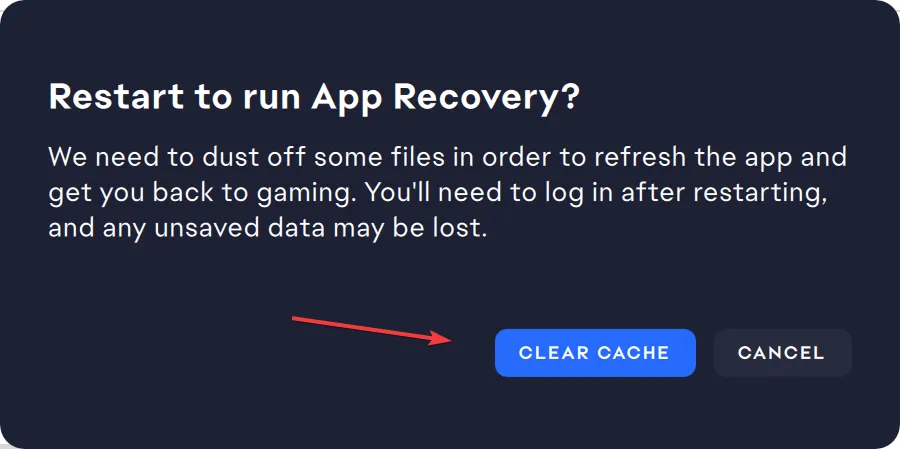
- Po wykonaniu tej czynności sprawdź, czy możesz się zalogować bez otrzymywania na komputerze kodu błędu EA EC 10000.
4. Napraw problemy z DNS
4.1 Wyczyść pamięć podręczną DNS
- Naciśnij Windows+ S, aby otworzyć wyszukiwanie, wpisz Wiersz polecenia w polu tekstowym i kliknij Uruchom jako administrator.
- Kliknij Tak w monicie UAC.
- Wklej poniższe polecenie i naciśnij Enter:
ipconfig /flushdns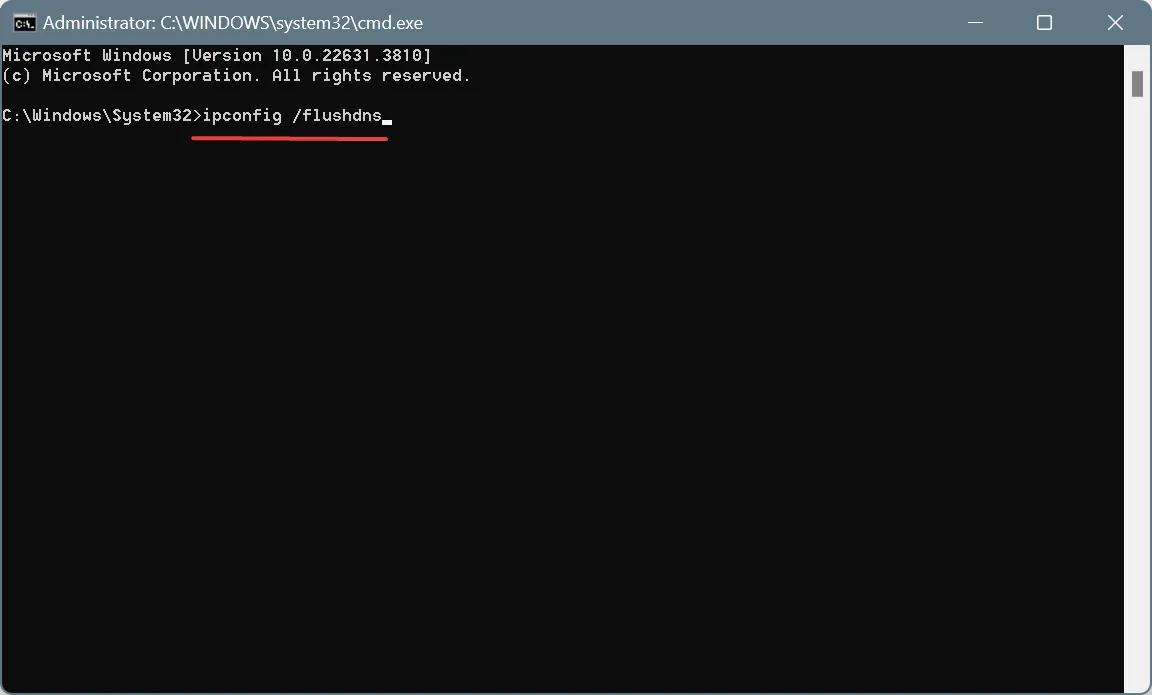
- Teraz uruchom ponownie komputer, uruchom EA, spróbuj się zalogować i sprawdź, czy nastąpiła poprawa.
4.2 Przełącz się na DNS Google
- Naciśnij Windows +, R aby otworzyć polecenie Uruchom, wpisz ncpa.cpl w polu tekstowym i naciśnij Enter.

- Kliknij prawym przyciskiem myszy aktywną kartę sieciową, Wi-Fi lub Ethernet, i wybierz Właściwości .

- Wybierz Protokół internetowy w wersji 4 (TCP/IPv4) i kliknij Właściwości.
- Teraz wybierz opcję Użyj następujących adresów serwerów DNS i wprowadź następujące dane:
- Preferowany serwer DNS : 8.8.8.8
- Alternatywny serwer DNS : 8.8.4.4
- Zaznacz pole wyboru Sprawdź poprawność ustawień przy wyjściu i kliknij OK, aby zapisać zmiany.
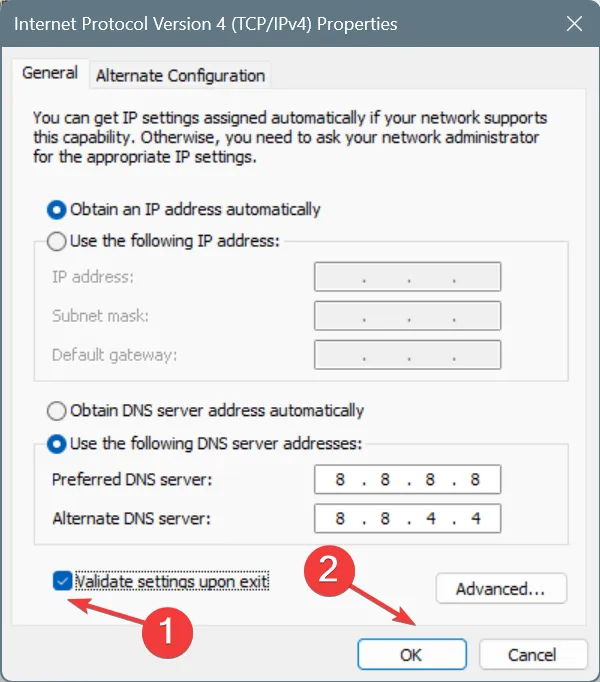
- Uruchom ponownie komputer, uruchom EA i sprawdź, czy możesz się zalogować.
W kilku przypadkach, na które się natknąłem, problemy z DNS były głównym powodem kodu błędu EA EC 10000. A opróżnienie pamięci podręcznej DNS i/lub zmiana adresów DNS rozwiązały problem w mgnieniu oka. Podczas gdy ja korzystałem z publicznego DNS Google ze względu na jego niezawodność, możesz wybrać najszybszy serwer DNS w pobliżu, aby uzyskać lepszą prędkość!
Pamiętaj także, że zmiana DNS pozwala naprawić błąd EC 10000 w oprogramowaniu EA na konsoli Xbox i komputerze Mac.
5. Dodaj aplikację EA do białej listy w Zaporze systemu Windows
- Naciśnij klawisz Windows+ S, aby otworzyć wyszukiwanie, wpisz Zapora systemu Windows Defender i kliknij odpowiedni wynik.
- W lewym panelu wybierz opcję Zezwalaj aplikacji lub funkcji na dostęp przez Zaporę systemu Windows Defender .

- Kliknij Zmień ustawienia .
- Teraz kliknij opcję Zezwalaj innej aplikacji .
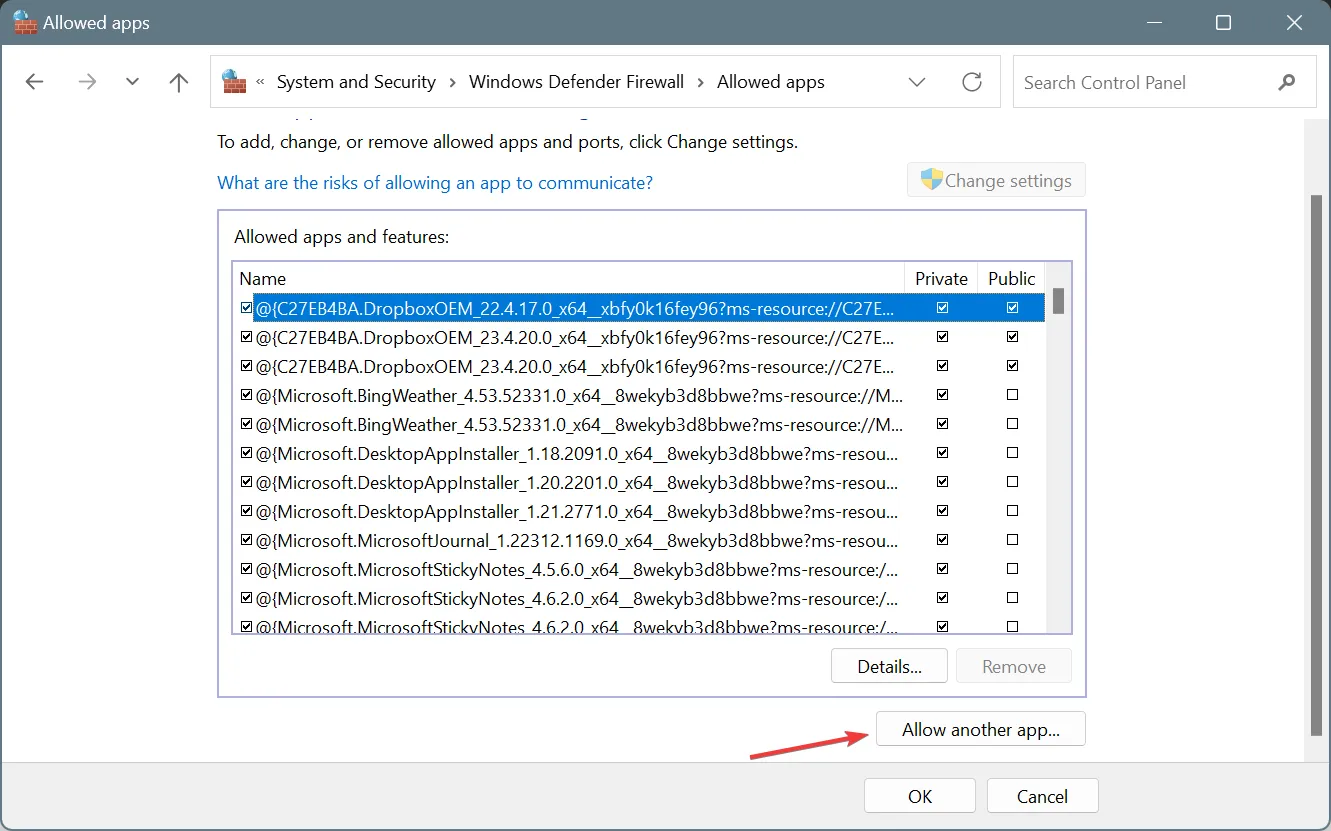
- Kliknij Przeglądaj .
- Jeśli wybrałeś domyślną instalację aplikacji, przejdź do poniższej ścieżki, wybierz plik EALauncher.exe i kliknij Otwórz:
C:\Program Files\Electronic Arts\EA Desktop\EA Desktop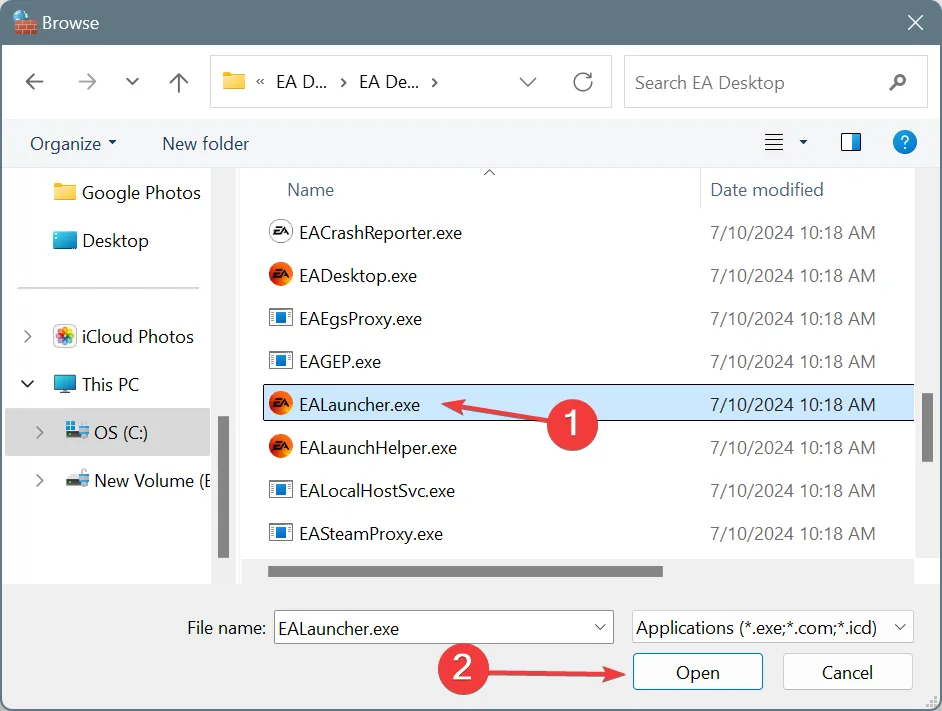
- Kliknij Dodaj .
- Upewnij się, że pola wyboru Prywatny i Publiczny są zaznaczone dla EA.
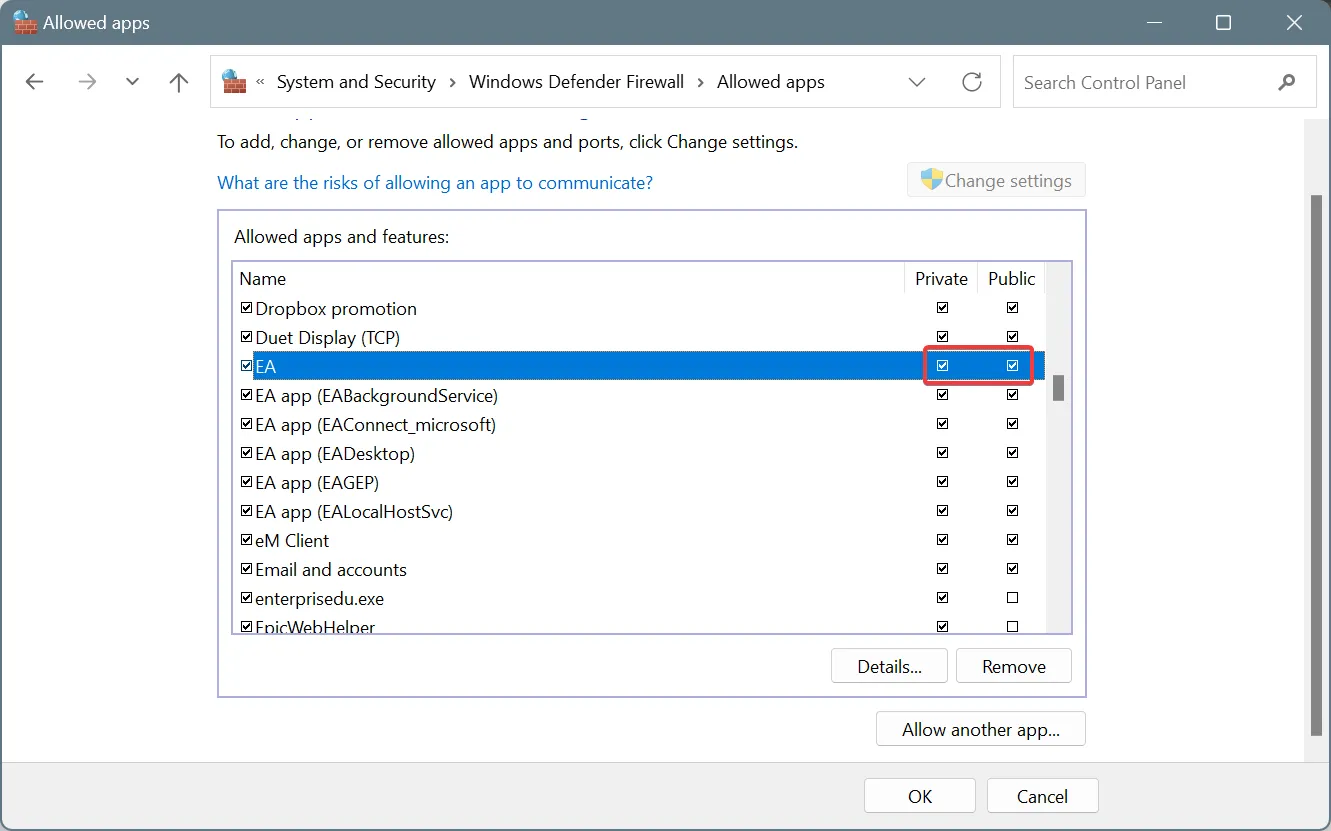
- Na koniec kliknij OK , aby zapisać zmiany, a następnie uruchom ponownie EA. Teraz powinieneś móc się zalogować.
Gdy zapora blokuje aplikację, umieszczenie jej na białej liście załatwia sprawę w większości przypadków. Ale w przypadku kodu błędu logowania EC 10000, niektórzy zalecają odinstalowanie aplikacji EA, a następnie wyłączenie zapory i na koniec ponowną instalację aplikacji. Więc możesz spróbować tego również!
6. Przywróć ustawienia domyślne zapory
- Naciśnij klawisz Windows+ S, aby otworzyć wyszukiwanie, wpisz Zapora systemu Windows Defender i kliknij odpowiedni wynik.
- Wybierz opcję Przywróć ustawienia domyślne w lewym panelu.
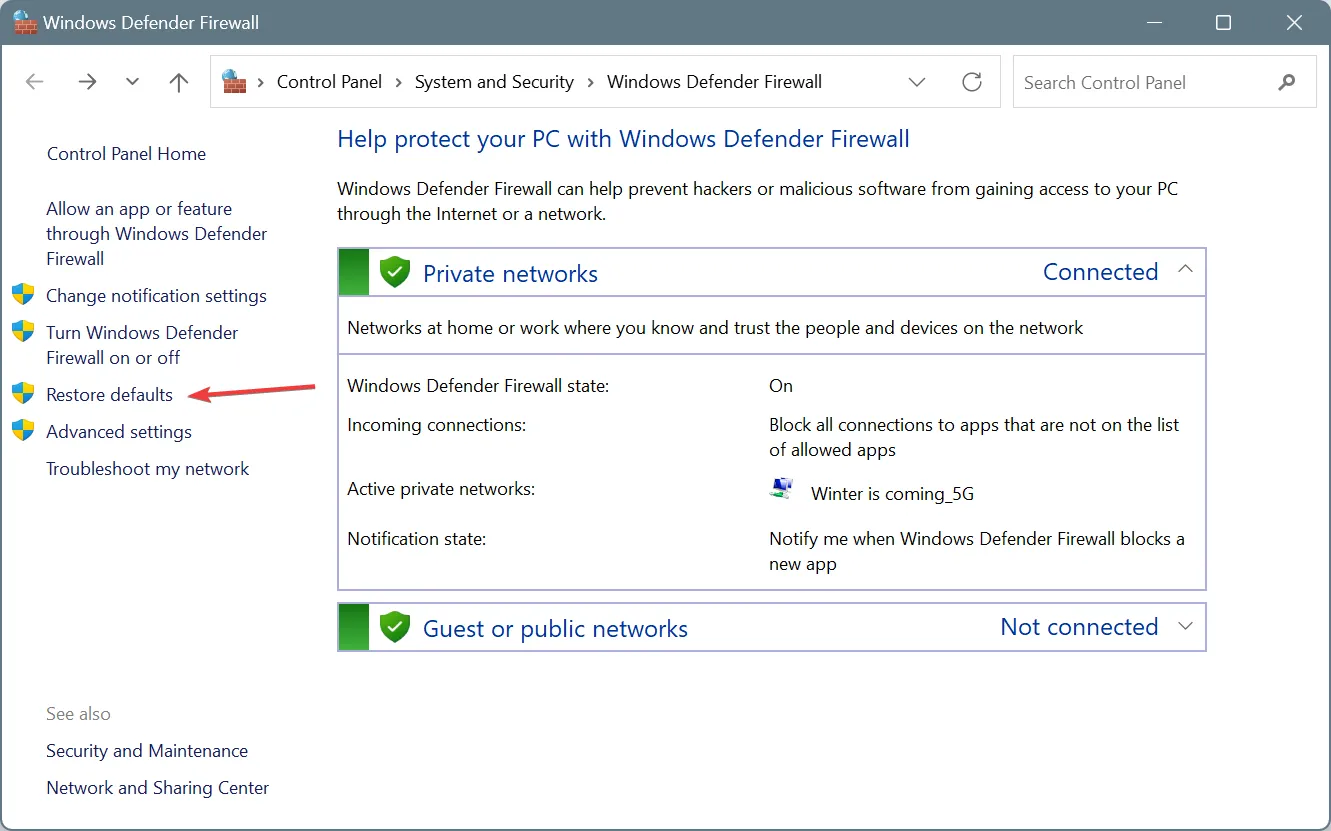
- Kliknij przycisk Przywróć domyślne .
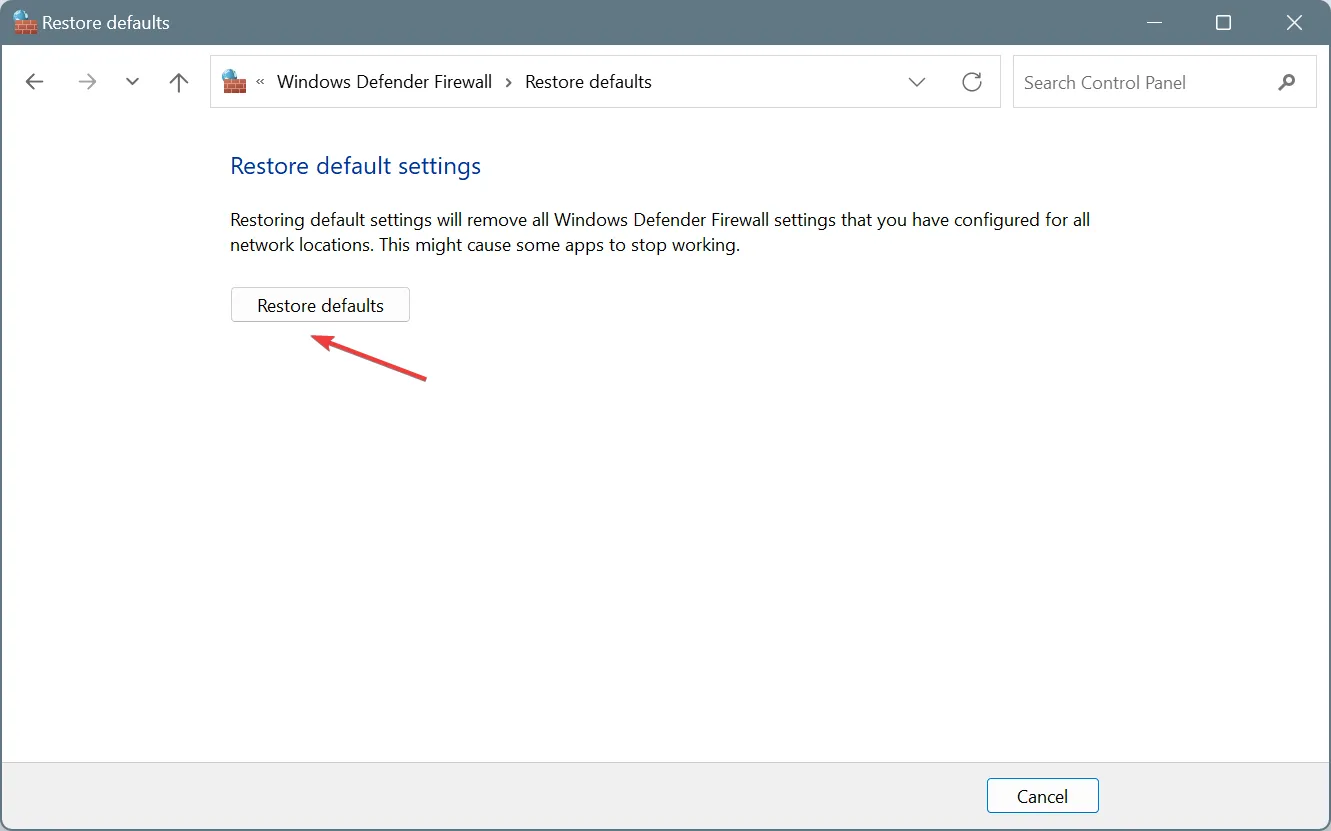
- Teraz kliknij Tak w monicie potwierdzającym.
Po przywróceniu domyślnych ustawień Zapory systemu Windows Defender i pozbyciu się kodu błędu EA EC 10000 może być konieczna ponowna konfiguracja kilku wcześniejszych ustawień, zwłaszcza innych aplikacji, które były na białej liście.
7. Utwórz wyjątek dla aplikacji EA w swoim oprogramowaniu antywirusowym
- Naciśnij Windows+ S, aby otworzyć wyszukiwarkę, wpisz Zabezpieczenia systemu Windows w polu tekstowym i kliknij odpowiedni wynik.
- Kliknij Ochrona przed wirusami i zagrożeniami .
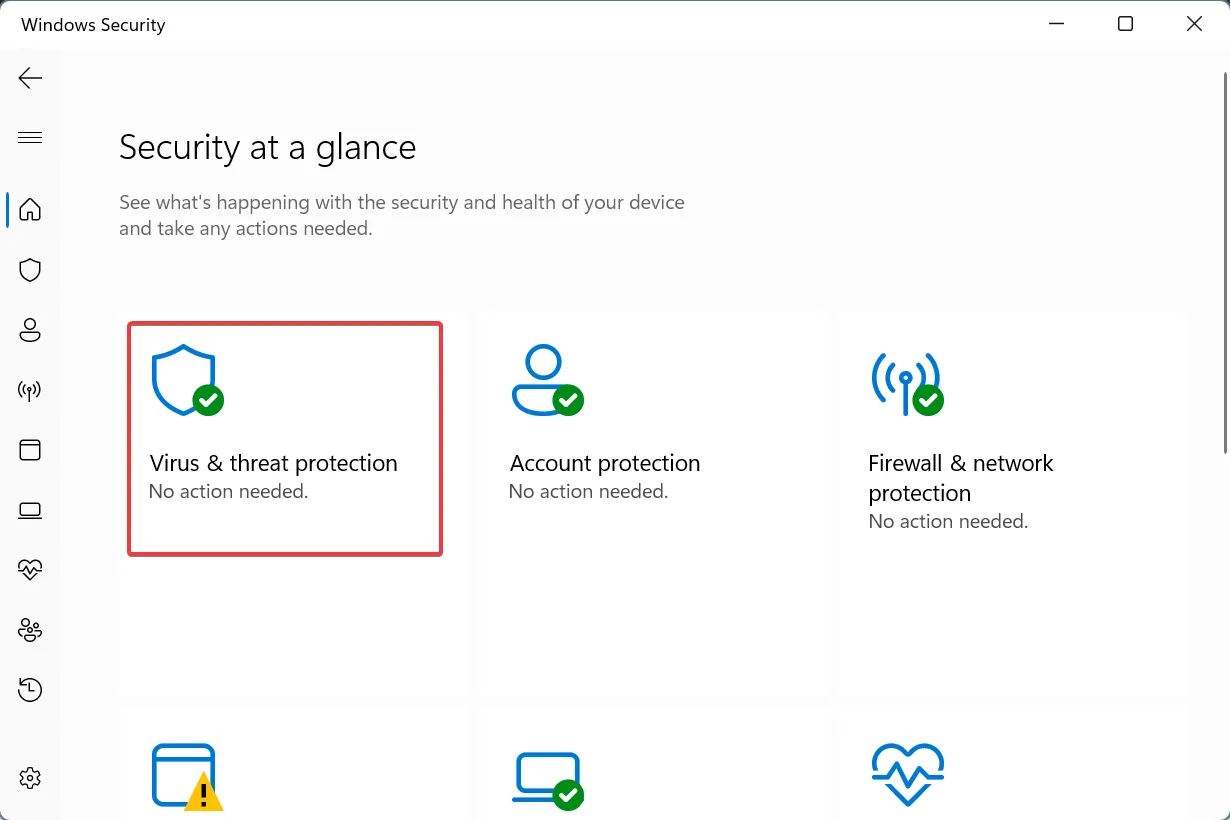
- Kliknij Zarządzaj ustawieniami w ustawieniach ochrony przed wirusami i zagrożeniami.
- Teraz kliknij Dodaj lub usuń wykluczenia .
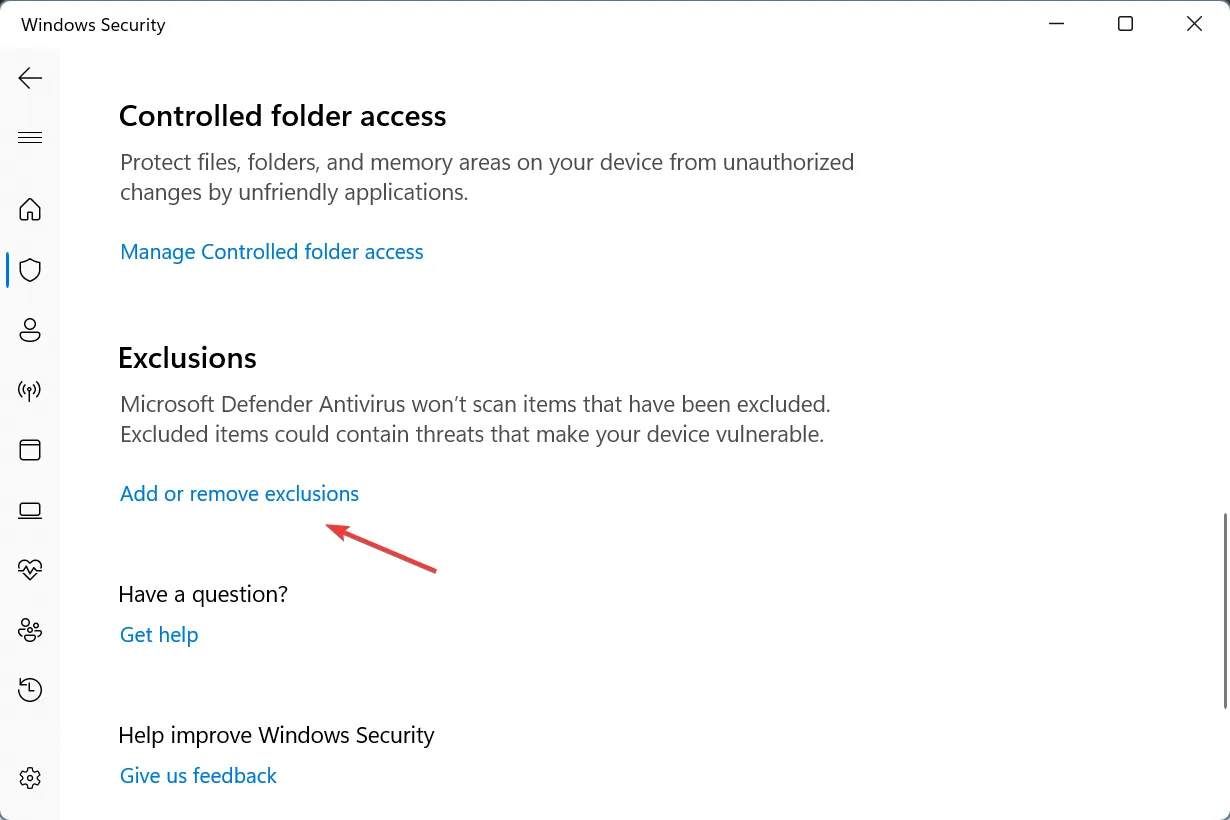
- Kliknij Tak w monicie UAC.
- Kliknij Dodaj wykluczenie i wybierz Folder z listy opcji.
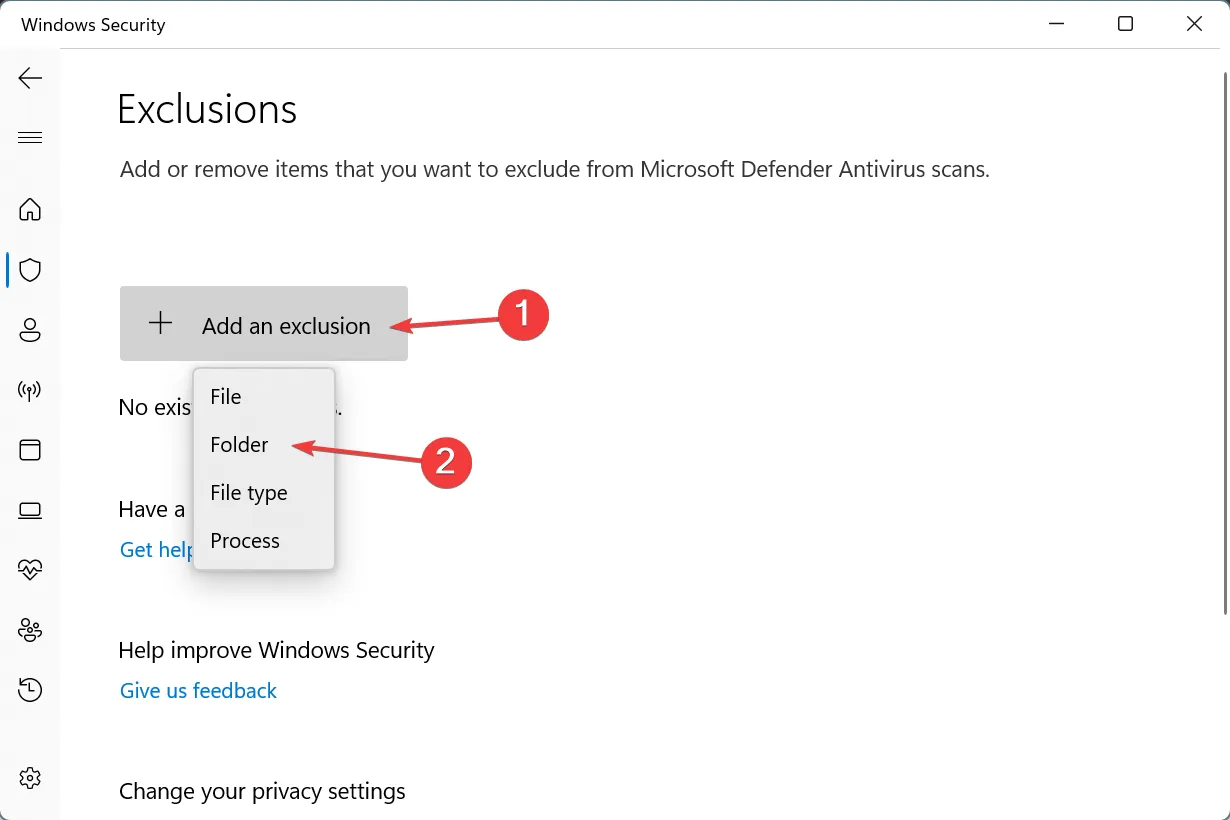
- Teraz przejdź do poniższej ścieżki, wybierz folder Electronic Arts i kliknij Wybierz folder:
C:\Program Files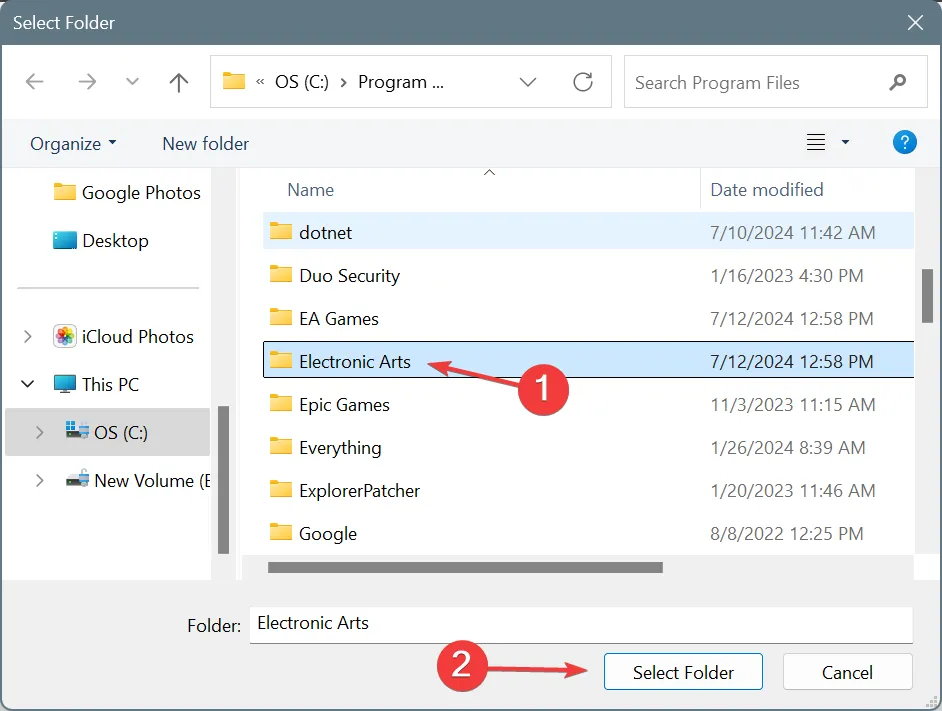
- Na koniec uruchom ponownie urządzenie i sprawdź, czy możesz zalogować się do aplikacji EA.
Chociaż możesz po prostu dodać EA Launcher jako wykluczenie, wykluczenie całego folderu zapewnia, że żaden z innych krytycznych procesów EA nie zostanie zablokowany przez program antywirusowy. Poza tym, jeśli masz zainstalowany na komputerze program antywirusowy innej firmy, na przykład BitDefender, musisz zamiast tego dodać EA jako wykluczenie, aby pozbyć się kodu błędu EA EC 10000 na swoim komputerze.
Zanim odejdziesz, zapoznaj się z kilkoma szybkimi wskazówkami, jak poprawić wydajność gier w systemie Windows i cieszyć się lepszymi wrażeniami!
Która poprawka zadziałała u Ciebie? Podziel się nią z naszymi czytelnikami w sekcji komentarzy.



Dodaj komentarz