Dynamic Lock: Zwiększ bezpieczeństwo swojego komputera z systemem Windows

Aby zabezpieczyć laptopa z systemem Windows i konto Microsoft przed nieautoryzowanym dostępem, możesz skorzystać z funkcji znanej jako Windows Dynamic Lock. Ta funkcja blokuje urządzenie zdalnie, wykorzystując łączność Bluetooth ze smartfonem.
Zrozumienie blokady dynamicznej
Windows Dynamic Lock to zautomatyzowany środek bezpieczeństwa, który blokuje laptopa lub komputer, gdy telefon podłączony przez Bluetooth znajdzie się poza zasięgiem. Opiera się na wskaźniku siły sygnału odbieranego (RSSI) Bluetooth, który mierzy siłę sygnału. Gdy siła sygnału spadnie poniżej ustalonego progu, urządzenie z systemem Windows przechodzi do ekranu blokady, dopóki nie wrócisz i nie wprowadzisz prawidłowego hasła, kodu PIN lub nie użyjesz funkcji Windows Hello.
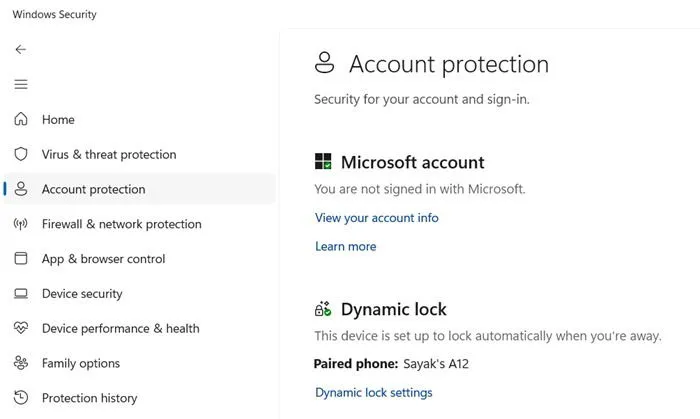
Chociaż zwykle zabezpieczam laptopa w miejscach publicznych, oczywiste jest, że spostrzegawcza osoba mogłaby spróbować odtworzyć moją rutynę logowania, obserwując moje naciśnięcia klawiszy. Ta metoda ataku, często nazywana „shoulder surfing”, jest często pomijaną luką dotyczącą haseł i kodów PIN. Poleganie wyłącznie na tradycyjnych metodach blokowania urządzenia z systemem Windows nie gwarantuje już jego bezpieczeństwa.
Jak skonfigurować blokadę dynamiczną w systemie Windows
Chociaż możesz połączyć różne urządzenia w celu sparowania przez Bluetooth, korzystanie ze smartfona jest najskuteczniejszą opcją wdrożenia Dynamic Lock. Niezależnie od tego, czy jest to iPhone, czy urządzenie z Androidem, powinno być to urządzenie, które zawsze masz przy sobie. Pierwszy krok obejmuje aktywację Bluetooth zarówno w systemie Windows, jak i w smartfonie.
W systemie Windows 11 przejdź do Ustawienia -> Bluetooth i urządzenia i włącz opcję Bluetooth . Użytkownicy systemu Windows 10 znajdą ją w Start -> Ustawienia -> Urządzenia -> Bluetooth i inne urządzenia .
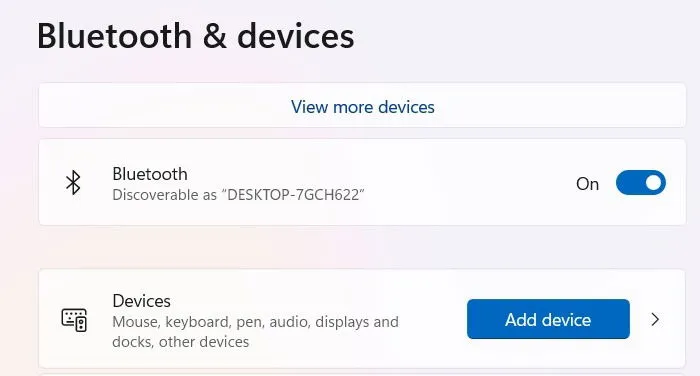
Następnym krokiem jest ustawienie telefonu jako wykrywalnego. W przypadku większości urządzeń z systemem Android możesz aktywować Bluetooth, przesuwając palcem w dół po ekranie. Alternatywnie przejdź do Ustawienia -> Połączenia -> Bluetooth . Użytkownicy iPhone’a powinni uzyskać dostęp do Ustawienia -> Bluetooth i upewnić się, że przełącznik Bluetooth jest włączony.
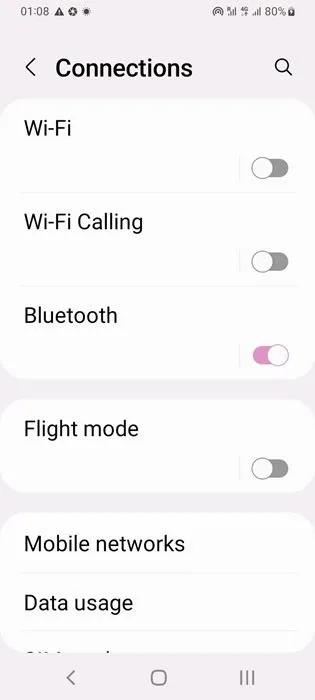
Wracając do laptopa z systemem Windows, kliknij opcję Dodaj urządzenie . W następnym oknie wybierz opcję Bluetooth z listy.
Pojawi się kolejne okno z prośbą o podanie typu dodawanego urządzenia. Wybierz Bluetooth i wybierz swój telefon z dostępnych opcji. W tym momencie musisz tylko zatwierdzić prośbę o sparowanie na obu urządzeniach. (Potwierdzenia pojawią się na każdym urządzeniu.)
Kod PIN parowania powinien być identyczny na obu urządzeniach. Wystarczy kliknąć opcję Połącz na urządzeniu z systemem Windows i Sparuj na urządzeniu mobilnym.
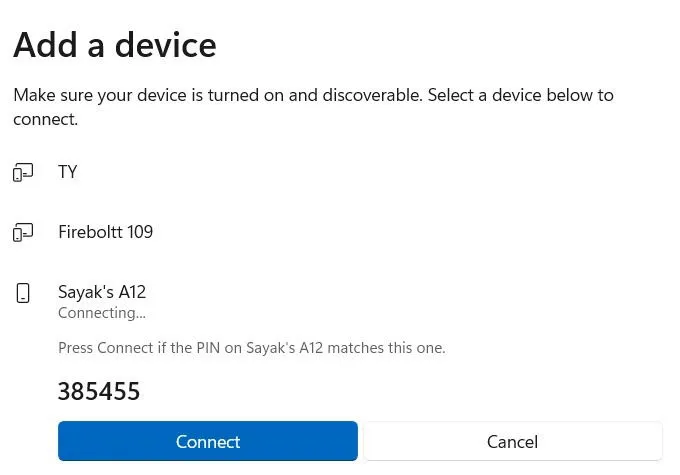
Połączony smartfon powinien teraz pojawić się na stronie zarządzania urządzeniami Bluetooth i Bluetooth w systemie Windows ze statusem Połączony na zielono , a połączenie powinno pozostać stabilne.
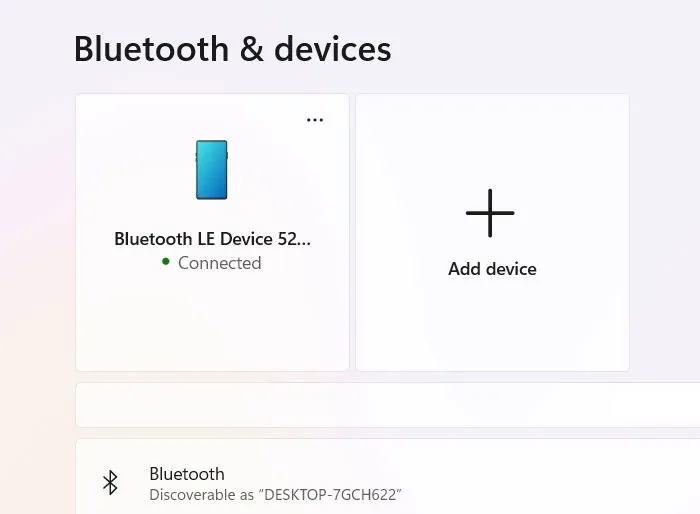
Ważne jest, aby połączenie Bluetooth dla urządzenia z systemem Windows było widoczne na Twoim urządzeniu z systemem Android lub iPhone. Częste rozłączenia mogą utrudniać skuteczność funkcji Dynamic Lock. Jeśli pojawi się powiadomienie „Brak połączenia”, zapoznaj się ze wskazówkami dotyczącymi rozwiązywania problemów w sekcji poniżej.
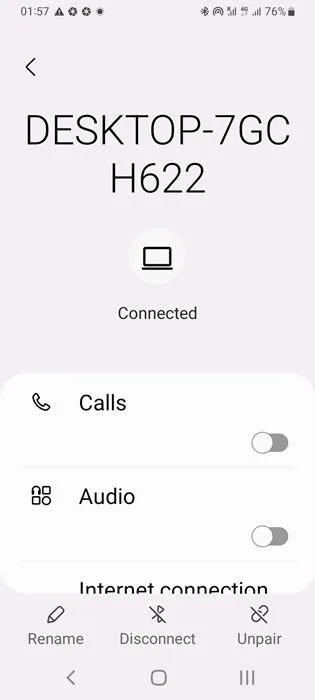
Po pomyślnym sparowaniu komputera i telefonu następnym krokiem jest aktywacja Dynamic Lock na komputerze z systemem Windows. Ta funkcja jest zintegrowana z zabezpieczeniami systemu Windows i można ją łatwo znaleźć w menu Ochrona konta . Kliknij Ustawienia Dynamic Lock, aby kontynuować.
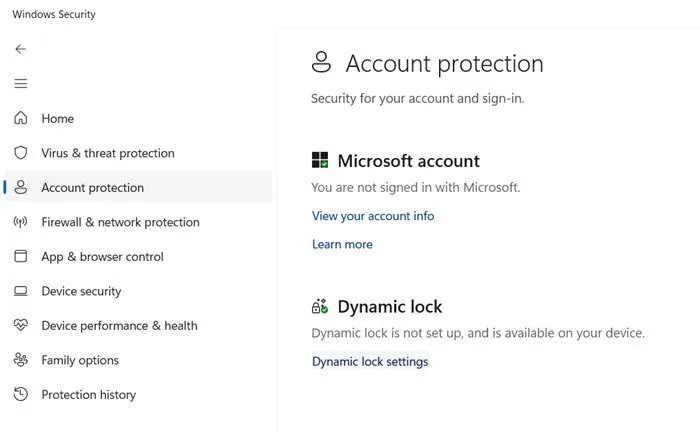
Użytkownicy systemu Windows 11 mogą uzyskać dostęp do tej opcji poprzez Ustawienia -> Konta -> Opcje logowania -> Ustawienia dodatkowe -> Blokada dynamiczna . W systemie Windows 10 przejdź do Start -> Ustawienia -> Konta -> Opcje logowania -> Blokada dynamiczna .
Przewiń stronę prawie do końca, aż znajdziesz ustawienia Dynamic Lock, gdzie powinieneś zaznaczyć pole wyboru Zezwalaj systemowi Windows na automatyczne blokowanie urządzenia, gdy jesteś poza nim . Spowoduje to rozpoczęcie wyszukiwania statusu sparowanego telefonu .
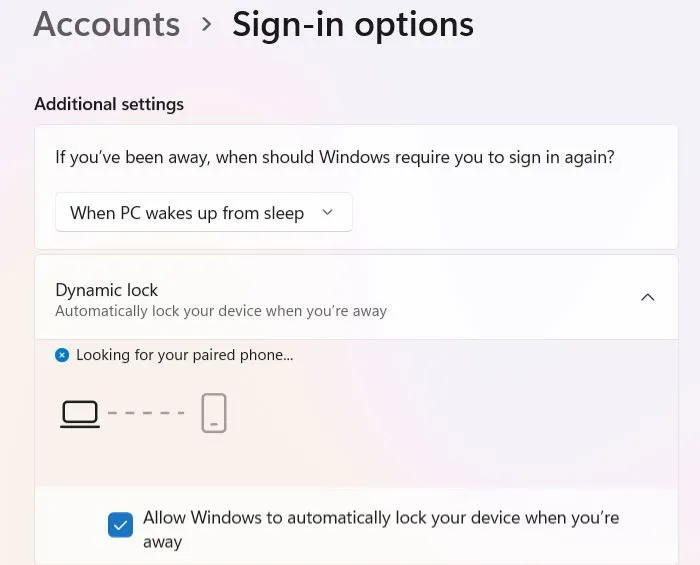
Może minąć trochę czasu, zanim sparowanie telefonu zostanie odzwierciedlone na stronie ustawień Dynamic Lock. Od tego momentu logowanie do systemu Windows będzie stale powiązane z obecnością sparowanego smartfona, zwiększając bezpieczeństwo dzięki dwuskładnikowej formie uwierzytelniania, która chroni przed atakami socjotechnicznymi.
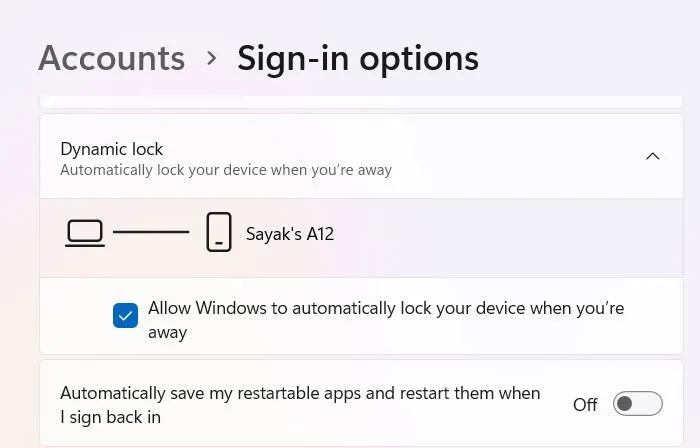
Ciekawostka: Możliwe jest dodanie funkcji Bluetooth do urządzeń, które nie obsługują Bluetooth.
Rozwiązywanie problemów z blokadą dynamiczną w systemie Windows 11
Jeśli masz problemy z Dynamic Lock na swoim urządzeniu z systemem Windows, najczęstszą przyczyną jest rozłączenie między systemem Windows a smartfonem przez Bluetooth. Aby temu zapobiec, postępuj zgodnie z tymi prostymi wskazówkami na swoim urządzeniu z systemem Windows 11.
Zacznij od otwarcia Menedżera urządzeń systemu Windows i wybrania Bluetooth. Tutaj zobaczysz sparowany telefon Bluetooth. Kliknij go prawym przyciskiem myszy i wybierz Aktualizuj sterownik . Na następnym ekranie wybierz opcję automatycznej aktualizacji sterowników — jeśli sterowniki są aktualne, przejdź do następnego kroku.
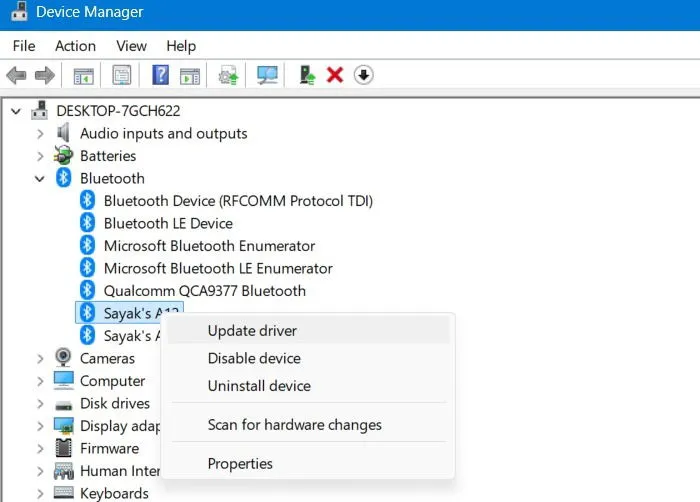
Wiele nowoczesnych smartfonów wykorzystuje Bluetooth Low Energy (LE), co może prowadzić do częstych błędów Not connected z powodu niezgodnych profili Bluetooth. Zazwyczaj problem nie dotyczy samego smartfona. Aby to naprawić, wykonaj następujące czynności: w urządzeniu z systemem Windows przejdź do Bluetooth & devices -> Devices i poszukaj opcji Personal Area Network obok sparowanego telefonu.
Wybierz Dołącz , aby upewnić się, że urządzenie z systemem Windows jest rozpoznawane jako punkt dostępu . Następnie wróć do swojego Androida lub iPhone’a i wyszukaj sparowanego laptopa z systemem Windows. Jeśli zostanie wyświetlony monit, kliknij Połącz . Na urządzeniu z systemem Windows powinien pojawić się komunikat Połączenie pomyślne .
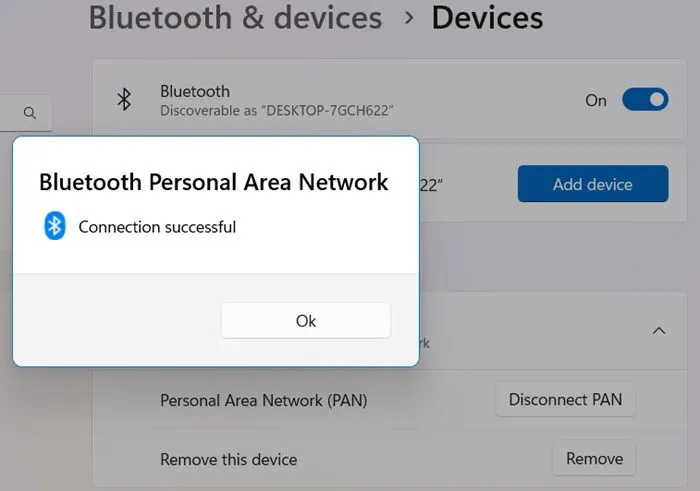
Dodatkową opcją jest odłączenie telefonu od urządzenia z systemem Windows. Aby to zrobić, kliknij Usuń obok Usuń to urządzenie , które jest dostępne dla sparowanego telefonu, jak pokazano wcześniej. Następnie musisz ponownie nawiązać połączenie, jak opisano we wcześniejszych krokach.
Wyłączanie blokady dynamicznej systemu Windows
Jeśli okaże się, że Dynamic Lock nie jest potrzebny w domu, możesz go tymczasowo wyłączyć. Wróć do ustawień Dynamic Lock i odznacz opcję Zezwalaj urządzeniu z systemem Windows na blokowanie Cię, gdy jesteś poza domem . Możesz również wyłączyć Bluetooth na swoim urządzeniu z systemem Windows.
Funkcja Dynamic Lock może zapewnić bezpieczeństwo wielu użytkownikom, jednak nie jest nieomylna. Aby ją aktywować, musisz opuścić zasięg Bluetooth, który według mojego doświadczenia wynosił około 10-15 stóp.
We wcześniejszych wersjach komputer pozostawał odblokowany przez dodatkowe trzydzieści sekund. Teraz blokuje się natychmiast, gdy telefon znajdzie się poza zasięgiem. Jednak jeśli ktoś zna Twoje hasło lub kod PIN, może natychmiast zalogować się ponownie. Ponadto system Windows nie odblokuje automatycznie urządzenia, gdy tylko wrócisz w zasięg. Aby funkcja Dynamic Lock działała skutecznie, korzystne jest włączenie innej funkcji bezpieczeństwa, takiej jak Windows Hello.
Źródło obrazu: Pixabay . Zrzuty ekranu dzięki uprzejmości Sayak Boral.



Dodaj komentarz