Sterowniki DYMO dla systemu Windows 11: jak pobrać i zainstalować
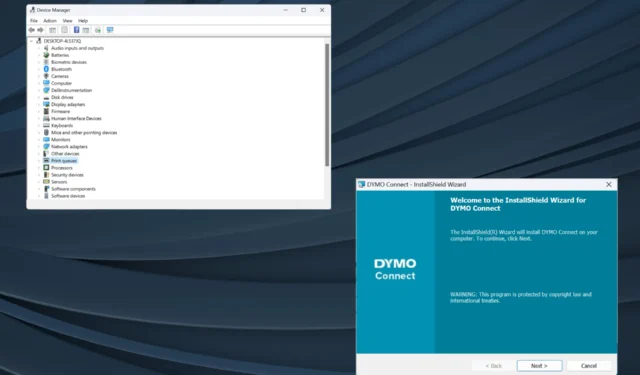
Sterowniki to kluczowy element oprogramowania, który pomaga przekazywać polecenia między systemem operacyjnym a urządzeniami, a tym ważniejsze jest, aby uzyskać najnowsze sterowniki Dymo dla systemu Windows 11.
Podczas aktualizacji systemu operacyjnego mogą pojawić się problemy z łącznością lub drukarką, jeśli wcześniej zainstalowane sterowniki nie są kompatybilne z bieżącą wersją. W przeciwnym razie zaleca się posiadanie najnowszych sterowników, aby cieszyć się płynną łącznością.
Czy Dymo LabelWriter współpracuje z systemem Windows 11?
Tak, najnowsze modele LabelWriter są kompatybilne z systemem Windows 11, w tym między innymi modele z tej serii 550, 550 Turbo, 450, 450 Turbo i 450 Turbo.
Jednak kilka starszych urządzeń nie działa w systemie Windows 11. Obejmuje to modele 310, 330, 330 Turbo i 400 Turbo, zgodnie z tabelą zgodności Dymo.
Jak pobrać i zainstalować sterowniki DYMO w systemie Windows 11?
1. Pobierz i zainstaluj z oficjalnej strony internetowej
- Przejdź do strony internetowej Centrum wsparcia firmy Dymo i rozwiń sekcję zawierającą listę modelu drukarki. Załóżmy, że do pobrania sterownika Dymo LabelWriter 450 wybierzemy najnowsze oprogramowanie i sterowniki dla wszystkich urządzeń LabelWriter i LabelManager.
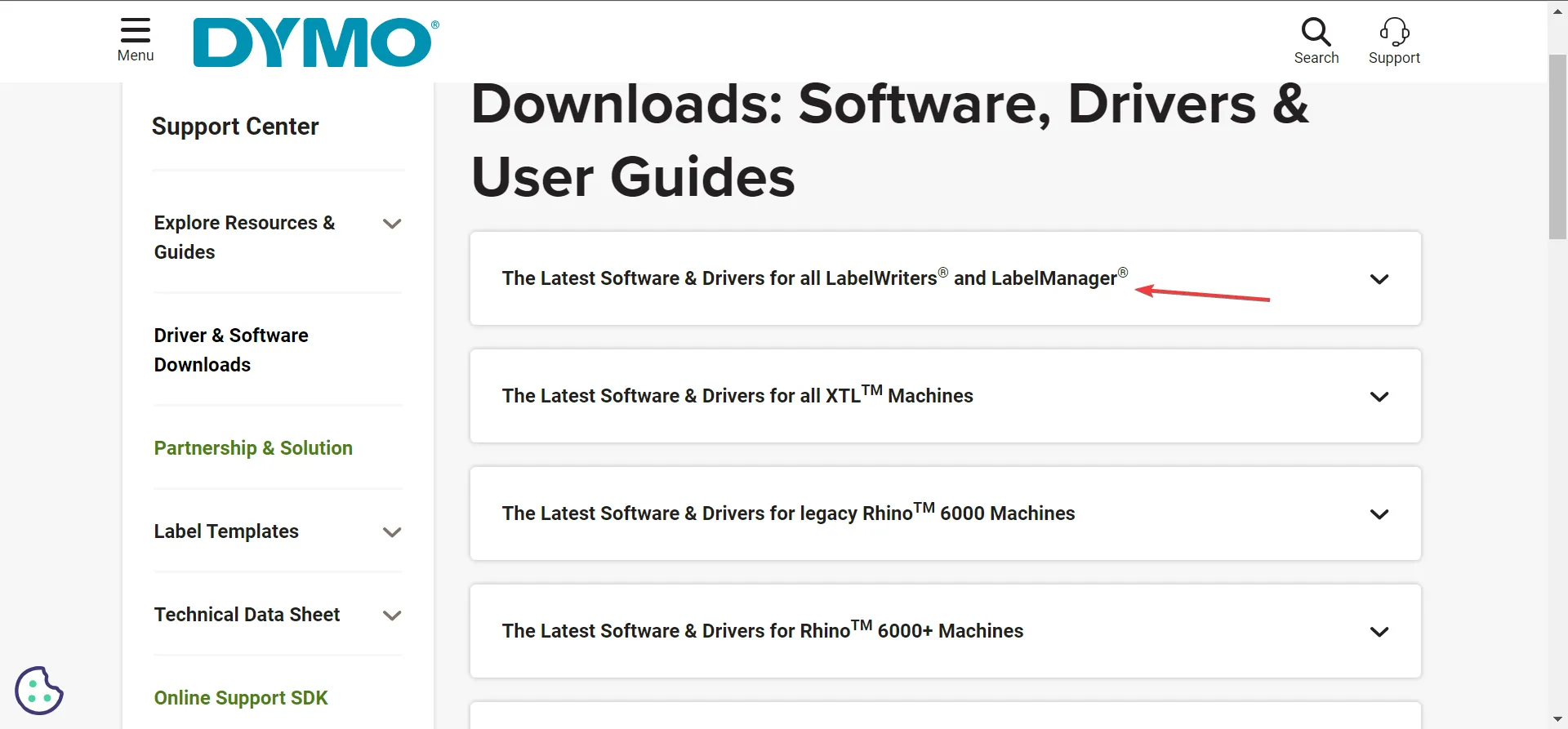
- Kliknij przycisk Pobierz w obszarze Dymo Connect for Desktop Windows.
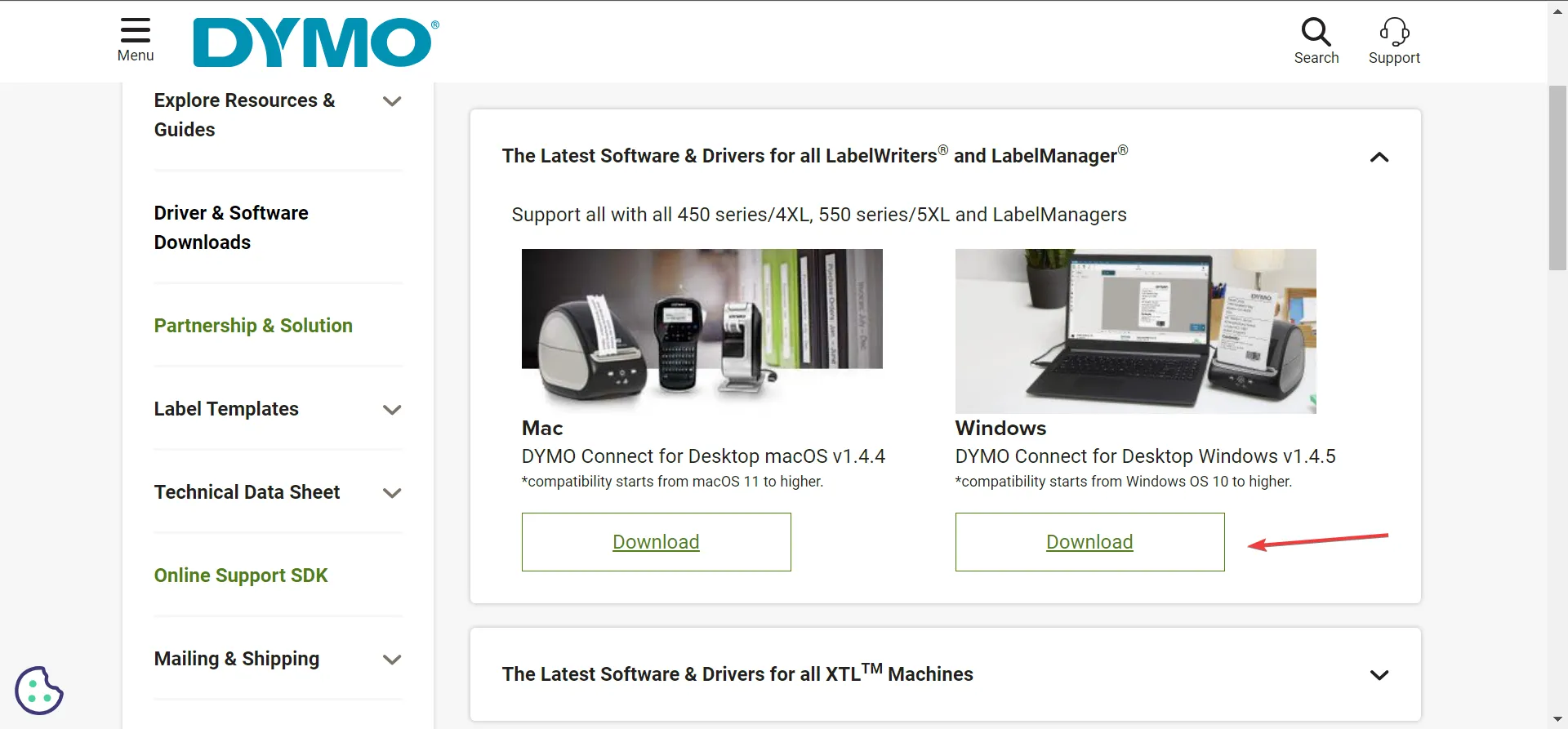
- Po pobraniu oprogramowania Dymo kliknij dwukrotnie plik DCDSetup , aby go uruchomić.
- Kliknij przycisk Tak w monicie UAC.
- Teraz postępuj zgodnie z instrukcjami wyświetlanymi na ekranie, aby zakończyć proces instalacji.

Po pobraniu Dymo Connect nawiąż połączenie z drukarką, a automatycznie zainstaluje najnowsze sterowniki Dymo 400 i inne sterowniki Windows, w zależności od podłączonej drukarki. Poza tym zaleca się zainstalowanie narzędzia Dymo Connect Utility w celu zapewnienia bezproblemowego działania.
Pamiętaj, że różne modele drukarek Dymo wymagają innego oprogramowania. Na przykład potrzebujesz Dymo ID dla maszyn XTL i Rhino.
2. Za pomocą Menedżera urządzeń
- Naciśnij Windows+ X, aby otworzyć menu Power User i wybierz Menedżer urządzeń z listy opcji.
- Rozwiń wpis Drukarki, kliknij prawym przyciskiem myszy drukarkę Dymo i wybierz Aktualizuj sterownik . Jeśli drukarki nie ma na liście, sprawdź kategorię Inne urządzenia i upewnij się, że ukryte urządzenia są widoczne .
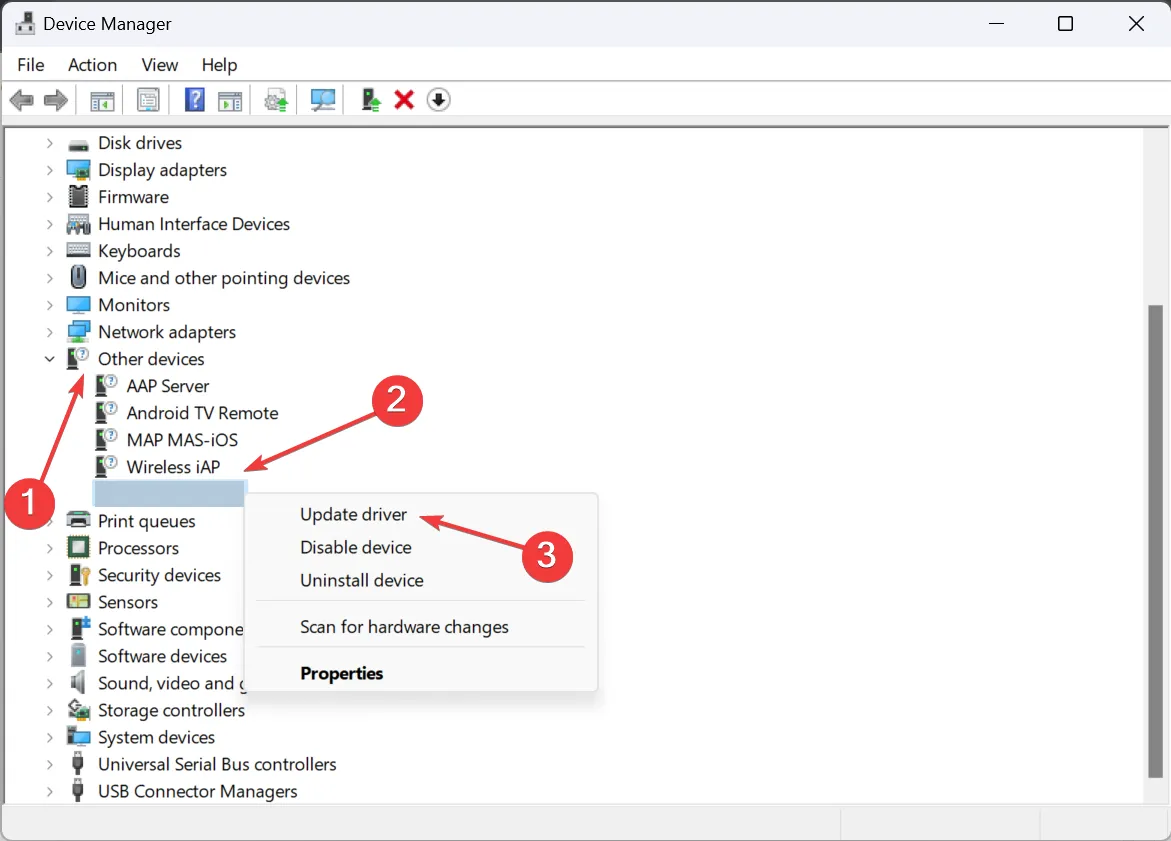
- Teraz kliknij Wyszukaj automatycznie sterowniki i poczekaj, aż system Windows zainstaluje najlepszą wersję dostępną lokalnie.
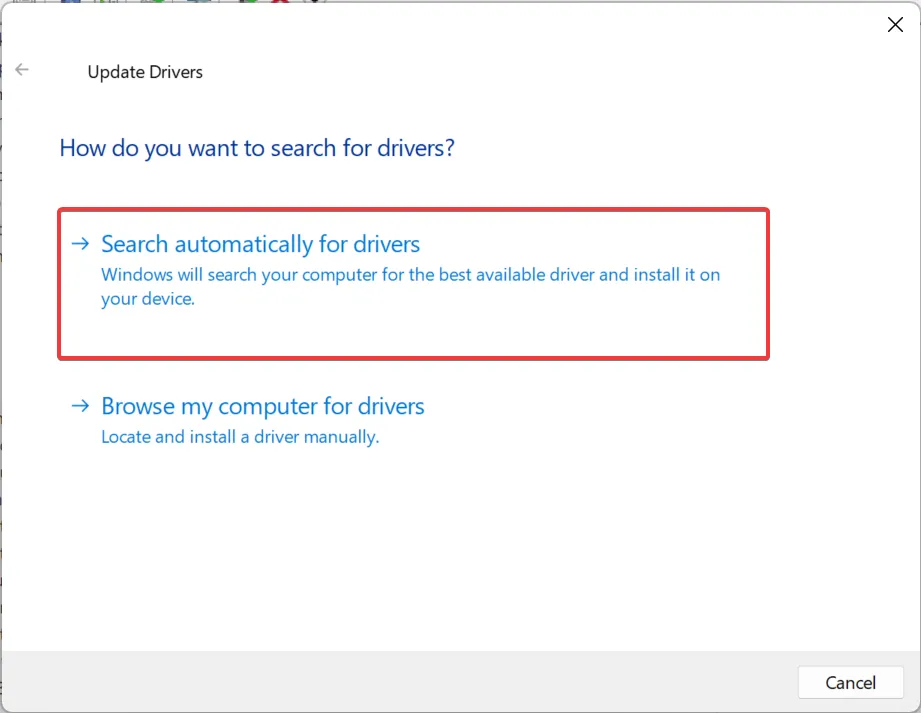
- Jeśli to nie zadziała, ponownie przejdź do aktualizacji sterowników i tym razem wybierz Przeglądaj mój komputer w poszukiwaniu sterowników .
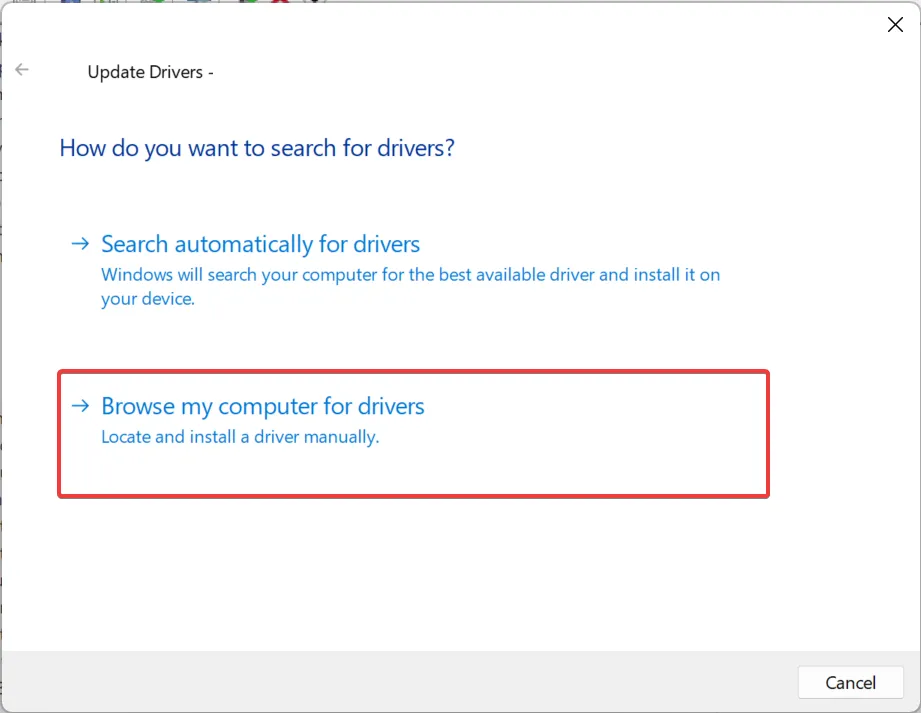
- Kliknij opcję Pozwól mi wybrać z listy dostępnych sterowników na moim komputerze .
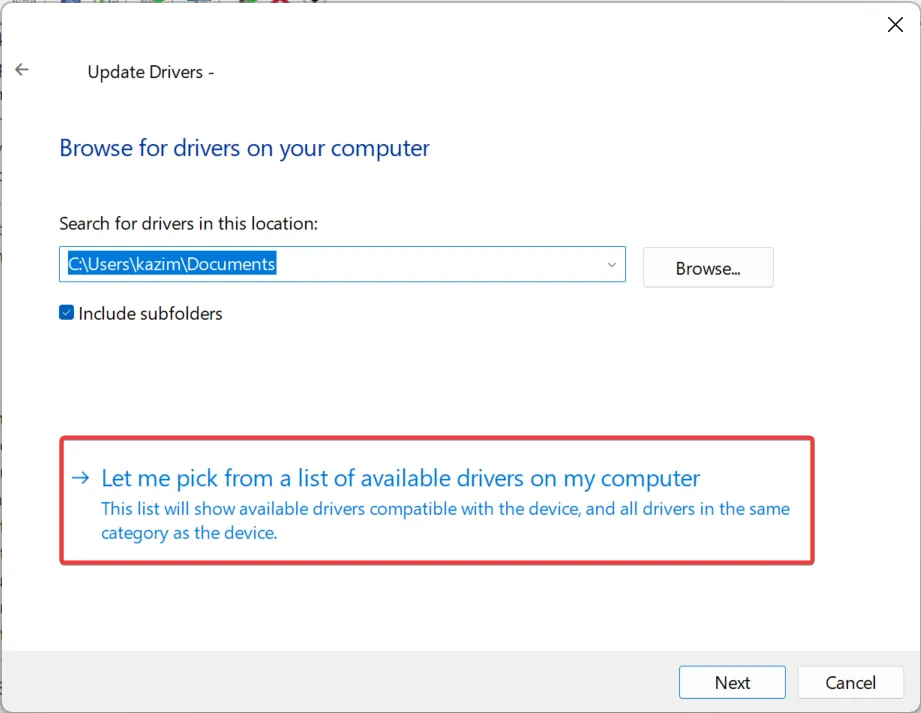
- Jeśli zostanie wyświetlona lista urządzeń, wybierz opcję Drukarki i kliknij Dalej.
- Wybierz DYMO w lewym okienku, następnie model drukarki z prawej i kliknij Dalej .
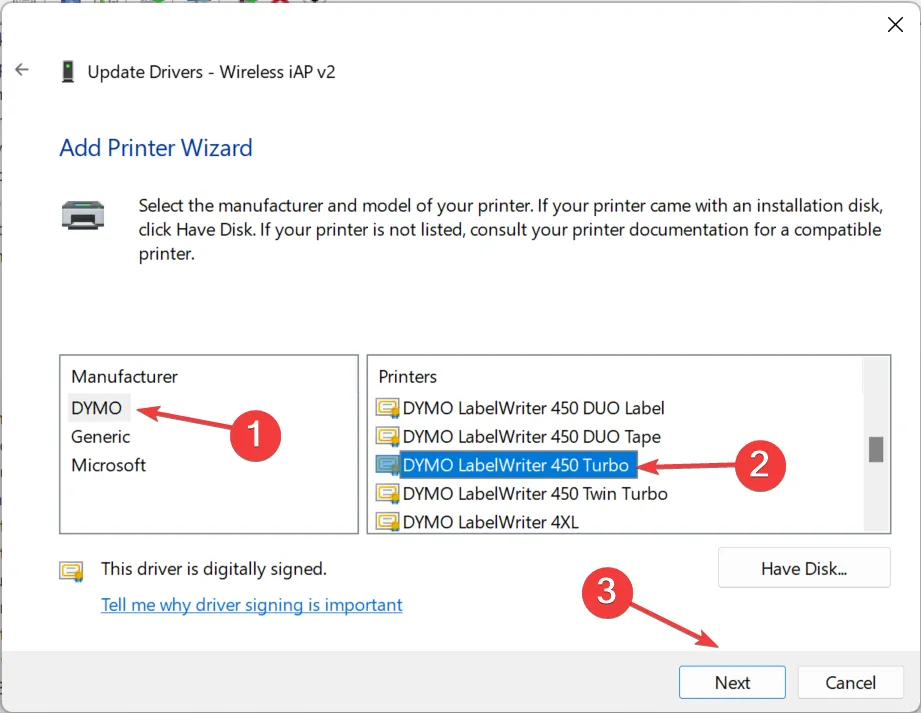
- Po zainstalowaniu sterownika drukarki uruchom ponownie komputer, aby zmiany zaczęły obowiązywać.
Jeśli masz problemy z urządzeniem, powiedzmy, że Dymo drukuje czarne etykiety , prostym rozwiązaniem jest zainstalowanie najnowszego sterownika drukarki . Upewnij się, że wybrałeś właściwy model, ponieważ niekompatybilne sterowniki mogą spowodować nieprawidłowe działanie urządzenia.
3. Użyj narzędzia do aktualizacji sterowników
Wielu z nas nie czuje się komfortowo z ręczną instalacją sterowników i ma to sens, biorąc pod uwagę, że wszelkie błędy w tym miejscu mogą sprawić, że urządzenie będzie bezużyteczne, nawet jeśli tymczasowo.
Czy sterowniki drukarek dla systemu Windows 10 będą działać w systemie Windows 11?
Nie możemy tego uogólniać. W przypadku niektórych drukarek sterowniki z systemu Windows 10 będą działać w systemie Windows 11, a dla innych nie. Wszystko sprowadza się do konkretnych modeli, sprzętu komputera i innych zmian podczas procesu aktualizacji.
Na przykład w pierwszych dniach po wydaniu najnowszej wersji drukarki Brother podłączone przez USB nie działały, ale problem został rozwiązany w kolejnych aktualizacjach.
Jeśli kiedykolwiek zdarzy się, że drukarka przestanie działać , odinstaluj najnowsze aktualizacje systemu operacyjnego, uruchom dedykowane narzędzie do rozwiązywania problemów lub zainstaluj najnowsze sterowniki!
W przypadku jakichkolwiek pytań lub podzielenia się informacją, która metoda okazała się dla Ciebie najlepsza, zostaw komentarz poniżej.



Dodaj komentarz