USUNIĘTO URZĄDZENIE BŁĘDU DXGI: 6 szybkich sposobów, aby to naprawić
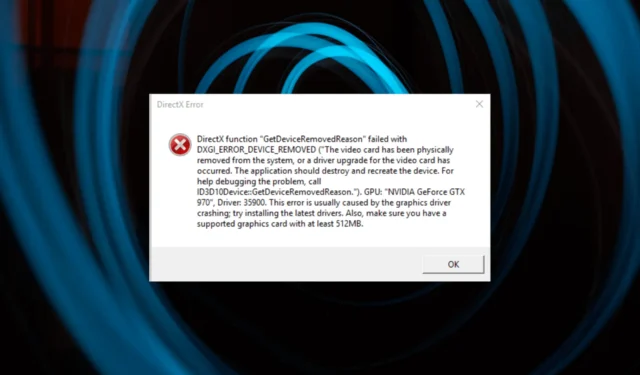
Jeśli napotkałeś wyskakujące okienko DXGI ERROR DEVICE REMOVED podczas uruchamiania określonych gier lub programów intensywnie korzystających z grafiki na komputerze z systemem Windows, ten przewodnik może pomóc!
Większość użytkowników, którzy skarżyli się na ten problem, miała karty graficzne NVIDIA, ale możesz korzystać z naszych rozwiązań na innych popularnych kartach graficznych, w tym AMD Radeon i Intel.
Co powoduje błąd DXGI ERROR DEVICE REMOVED?
Może być kilka przyczyn pojawienia się błędu; niektóre z typowych wymieniono tutaj:
- Wadliwa pamięć RAM — jeśli pamięć RAM komputera jest uszkodzona lub uszkodzona, może to powodować ten problem. Aby dowiedzieć się więcej na ten temat, musisz przeprowadzić diagnostykę pamięci .
- Shadow Play jest włączony – NVIDIA Shadow Play to funkcja nagrywania ekranu w oprogramowaniu GeForce Experience; jeśli jest włączony, może powodować ten błąd. Spróbuj go wyłączyć, aby rozwiązać problem.
- Karta graficzna nie działa prawidłowo — jeśli karta graficzna jest uszkodzona lub nie działa prawidłowo, może wystąpić ten błąd.
- Przestarzały sterownik graficzny — sterownik graficzny powinien być zawsze aktualizowany. Jako przestarzały sterownik może powodować różne problemy, w tym ten. Spróbuj zaktualizować sterownik do najnowszej wersji .
Teraz, gdy wiesz, co powoduje problem, sprawdźmy rozwiązania, aby naprawić błąd.
Jak mogę naprawić błąd DXGI ERROR DEVICE USUNIĘTO?
Przed przystąpieniem do zaawansowanych kroków rozwiązywania problemów należy rozważyć wykonanie następujących kontroli:
- Zrestartuj swój komputer.
- Ten problem często występuje, gdy wymieniasz kartę graficzną na kartę innej marki (z NVIDIA na AMD i odwrotnie).
- Upewnij się, że nie ma żadnych oczekujących aktualizacji systemu Windows .
- Upewnij się, że karta graficzna jest prawidłowo osadzona.
- Uruchom głębokie skanowanie za pomocą narzędzia antywirusowego .
- Usuń kurz z karty graficznej i wyłącz podkręcanie.
Jeśli te małe poprawki nie zadziałały, przejdźmy do szczegółowych metod wymienionych poniżej.
1. Użyj Edytora rejestru
- Naciśnij Windows + R , aby otworzyć okno dialogowe Uruchom .
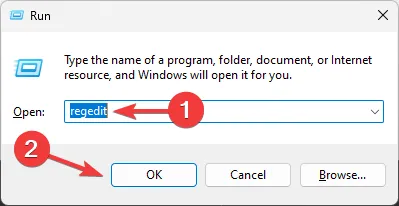
- Wpisz regedit i kliknij OK, aby otworzyć Edytor rejestru .
- Przejdź do tej ścieżki:
Computer\HKEY_LOCAL_MACHINE\SYSTEM\CurrentControlSet\Control\GraphicsDrivers - Wybierz GraphicsDrivers, kliknij go prawym przyciskiem myszy, wybierz New , a następnie kliknij Wartość DWORD (32-bitowa).
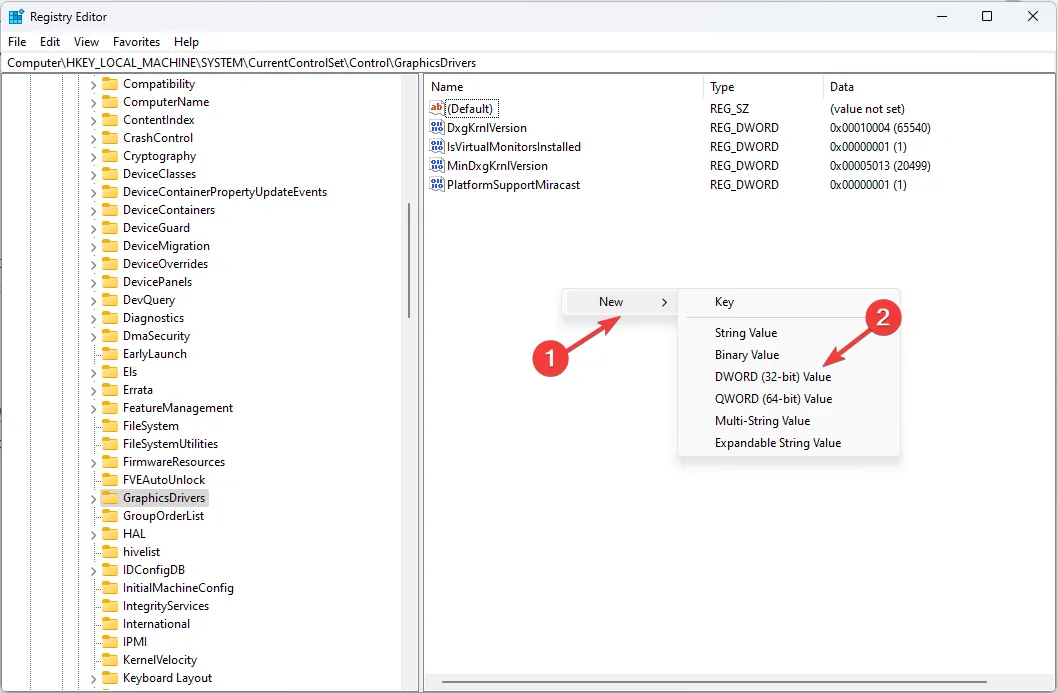
- Nazwij DWORD jako TdrLevel .
- Kliknij dwukrotnie TdrLevel i zmień wartość danych na 0 .
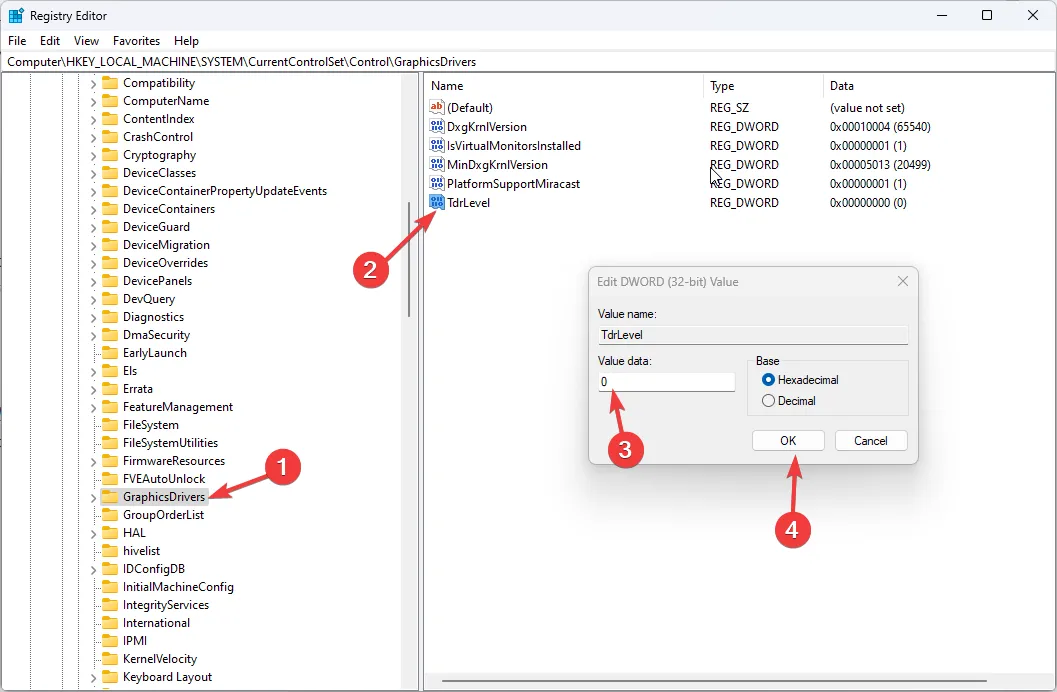
- Kliknij OK, a następnie uruchom ponownie komputer.
2. Wyłącz opcję Shadow Play
- Zlokalizuj i kliknij prawym przyciskiem myszy skrót GeForce Experience, a następnie kliknij Uruchom jako administrator .
- Przejdź do karty Ogólne , znajdź i wyłącz Nakładkę w grze.
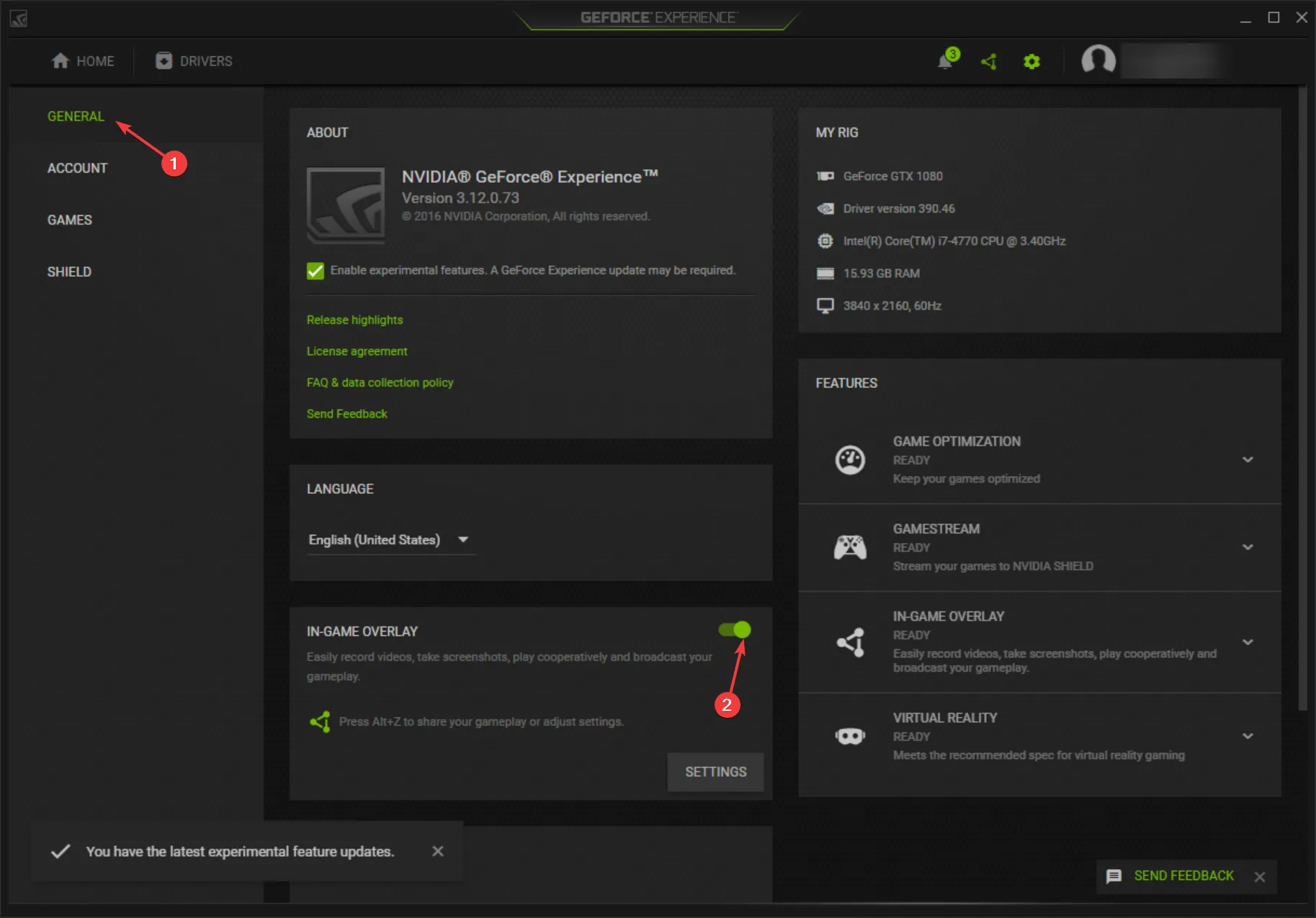
- Kliknij Zastosuj , aby potwierdzić zmianę i ponownie uruchomić komputer.
3. Wyłącz funkcję antyaliasingu
- Kliknij prawym przyciskiem myszy miejsce na pulpicie i wybierz Panel sterowania NVIDIA.
- Kliknij opcję Zarządzaj ustawieniami 3D w lewym okienku i przejdź do karty Ustawienia globalne.
- Zlokalizuj Antyaliasing i wybierz Wyłącz z listy rozwijanej.
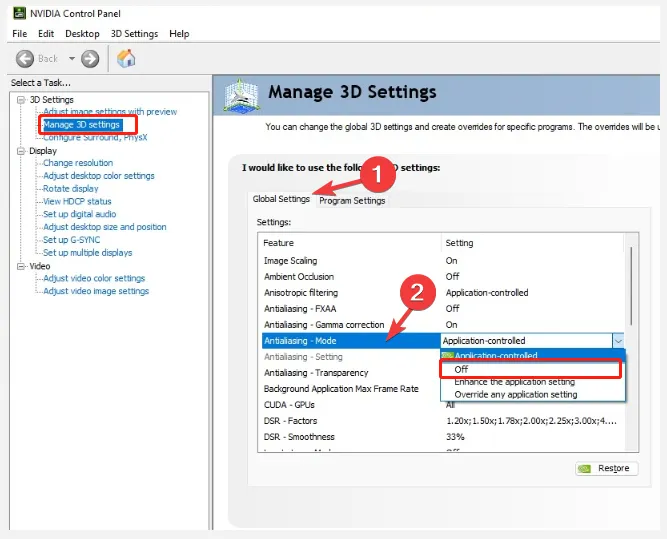
- Przejdź do Ustawień programu i wyłącz Antyaliasing .
- Kliknij Zastosuj , aby zapisać zmiany i ponownie uruchomić komputer.
Możesz wyłączyć opcję antyaliasingu w oprogramowaniu AMD i innych kartach graficznych, aby naprawić ten błąd.
4. Zaktualizuj lub ponownie zainstaluj sterownik karty graficznej
- Naciśnij Windows + R , aby otworzyć konsolę Uruchom .
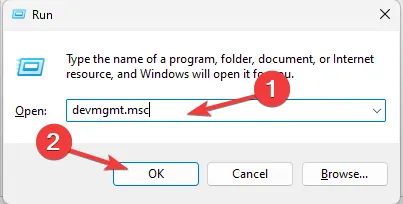
- Wpisz devmgmt.msc i kliknij OK, aby otworzyć Menedżera urządzeń .
- Kliknij Karty graficzne, aby je rozwinąć, kliknij prawym przyciskiem myszy sterownik graficzny na liście i kliknij Aktualizuj sterownik .
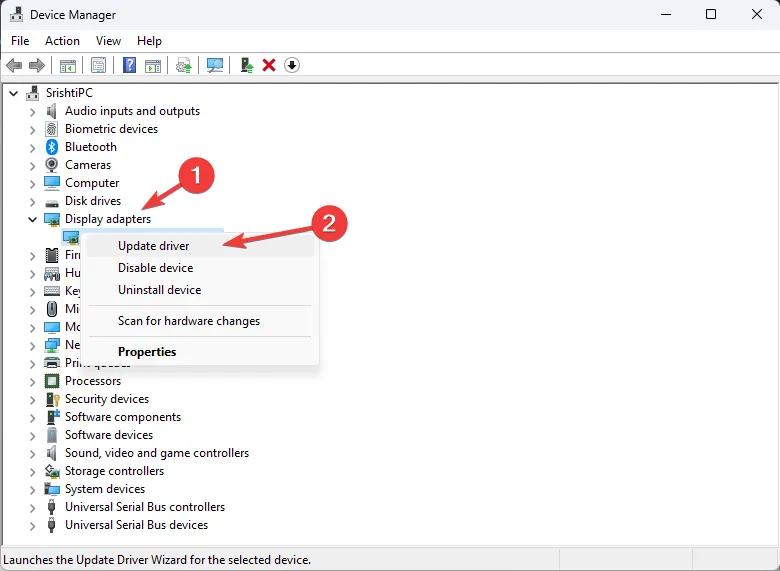
- Wybierz Automatyczne wyszukiwanie sterowników.
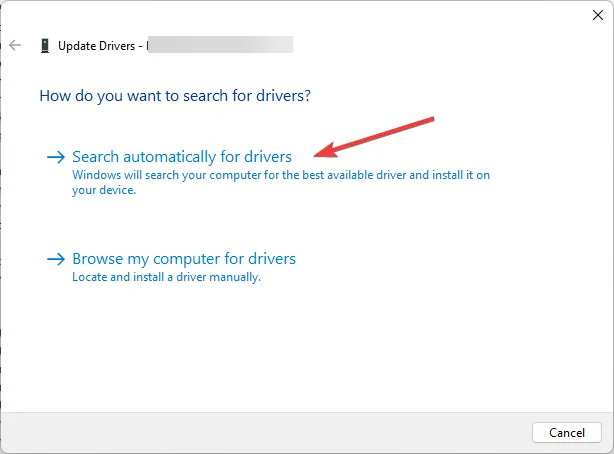
- Postępuj zgodnie z instrukcjami wyświetlanymi na ekranie, aby zakończyć proces.
- Jeśli to nie zadziała, w kroku 3 wybierz opcję Odinstaluj urządzenie .
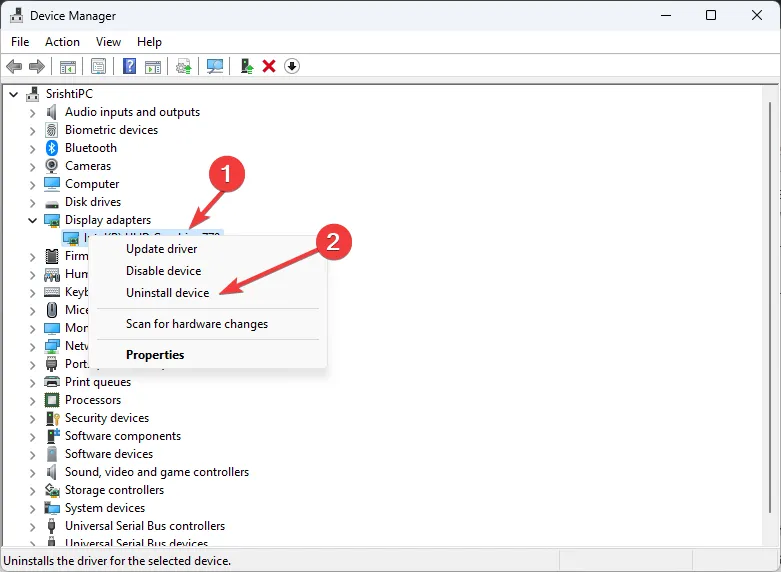
- Przejdź do opcji Akcja i kliknij opcję Skanuj w poszukiwaniu zmian sprzętu .
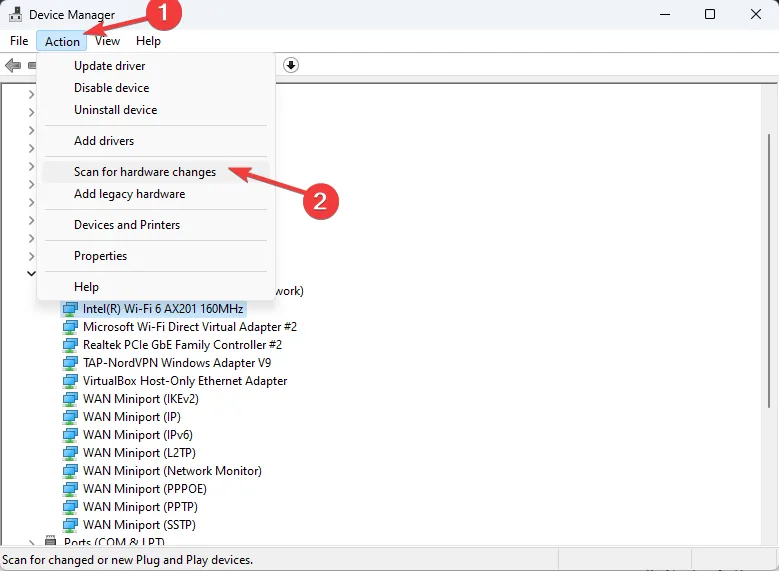
- System automatycznie zainstaluje nowy sterownik.
5. Sprawdź pamięć RAM
- Naciśnij Windows klawisz, wpisz Diagnostyka pamięci systemu Windows i kliknij Otwórz .
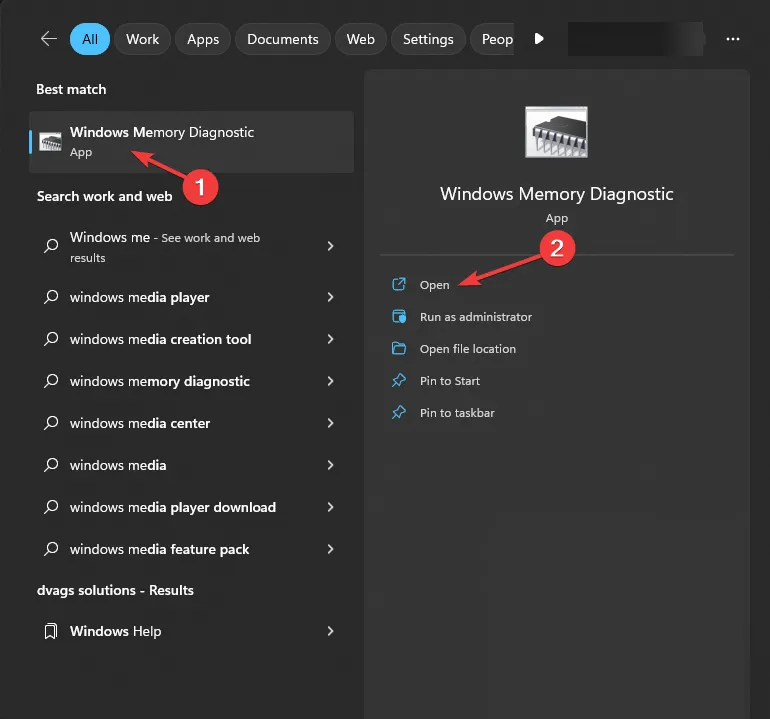
- Kliknij Uruchom ponownie teraz i sprawdź problemy (zalecane) .
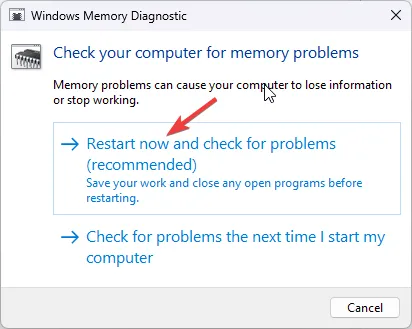
- Komputer uruchomi się ponownie, a narzędzie Diagnostyka pamięci systemu Windows przeprowadzi test.
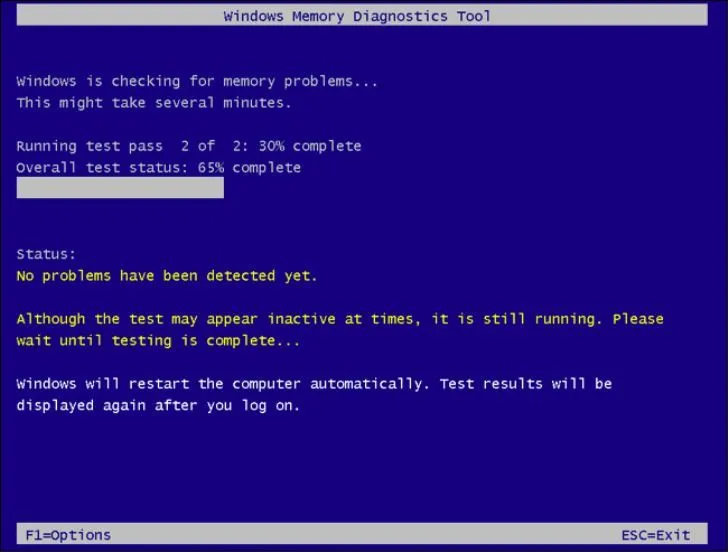
- Po zakończeniu testu komputer uruchomi się i wyświetli wyniki.
Jeśli podczas testu diagnostycznego pamięci zostaną wykryte jakiekolwiek błędy, oznacza to, że wystąpił problem z pamięcią RAM komputera i należy podjąć działania w celu rozwiązania problemu.
Jeśli jest to drobny problem, możesz spróbować wyczyścić moduły pamięci i ponownie umieścić je w gniazdach. Jeśli jednak problem nadal występuje, może być konieczna wymiana jednego lub kilku modułów pamięci.
6. Ponownie zainstaluj aplikację NVIDIA GeForce Experience
- Naciśnij Windows klawisz, wpisz panel sterowania i kliknij Otwórz.
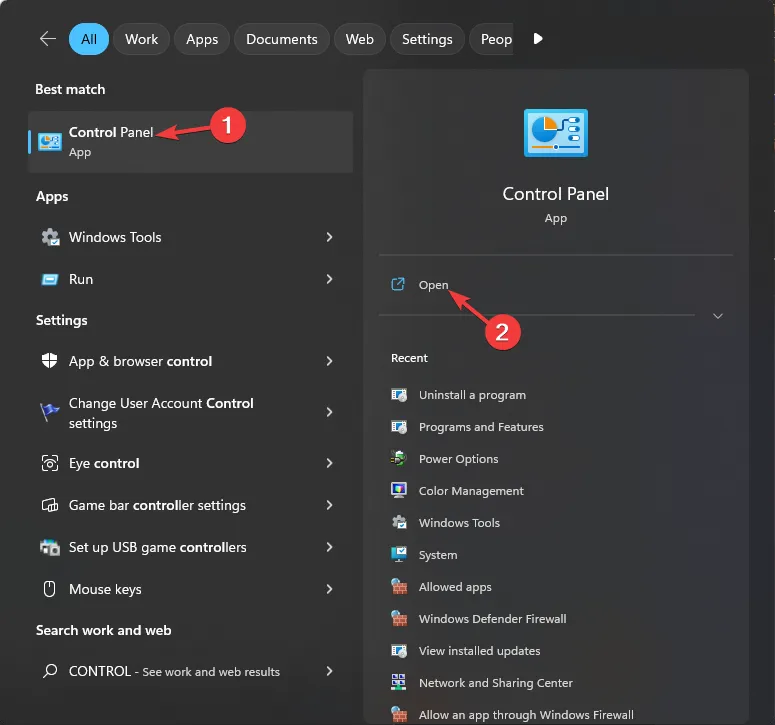
- Wybierz Wyświetl według kategorii i kliknij Odinstaluj program .

- Wybierz aplikację karty graficznej dla NVIDIA GeForce Experience i wybierz opcję Odinstaluj.
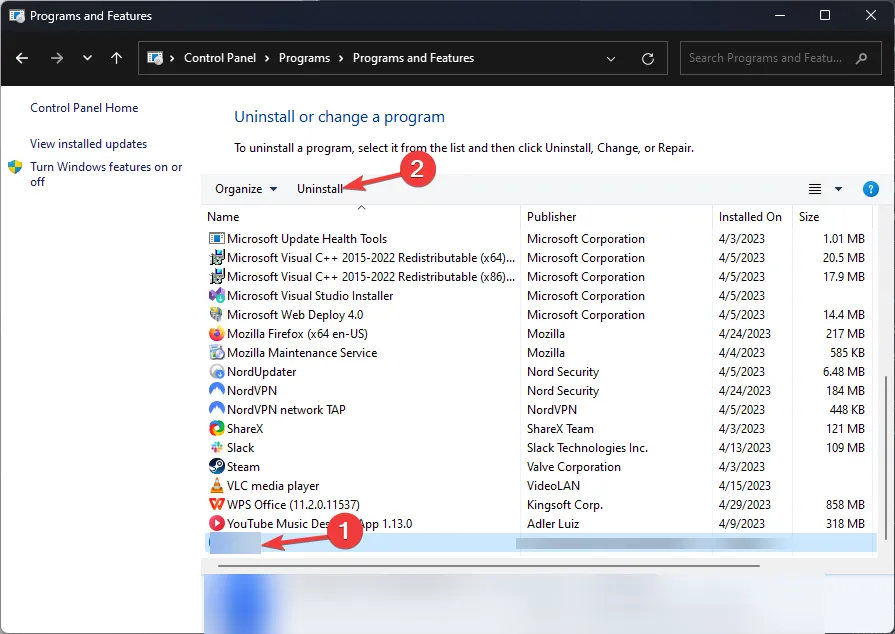
- Przejdź do witryny Geforce Experience i kliknij Pobierz teraz .
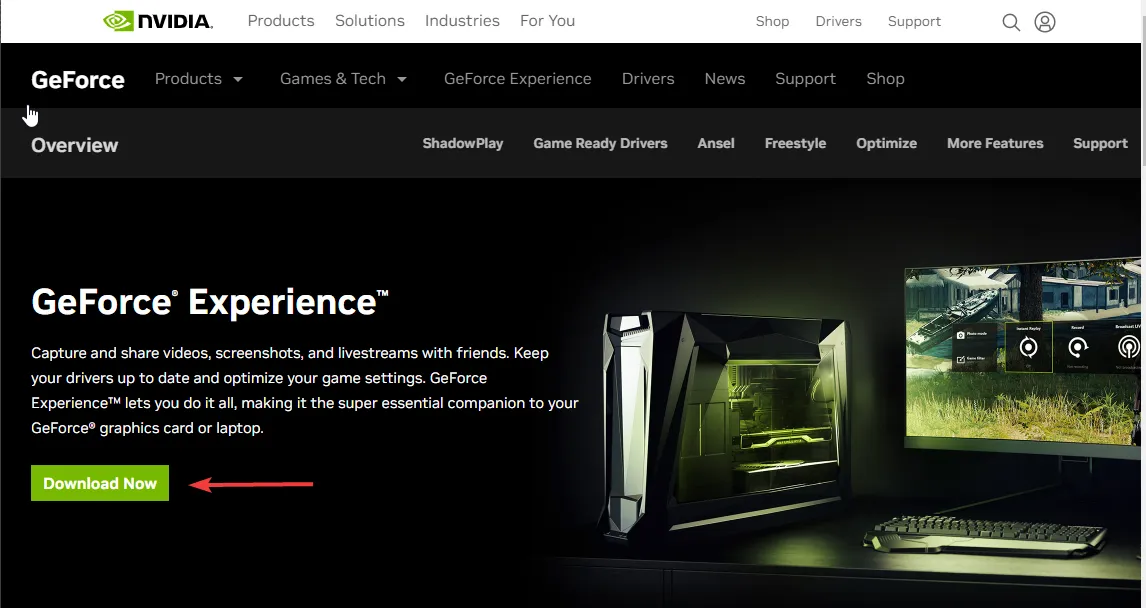
- Kliknij dwukrotnie plik instalatora i postępuj zgodnie z instrukcjami wyświetlanymi na ekranie, aby zakończyć proces.
Wykonaj ten sam proces, jeśli masz AMD, Intel lub inną kartę graficzną, aby ponownie zainstalować aplikację, aby pozbyć się problemu.
Są to więc metody, których możesz użyć, aby naprawić błąd DXGI ERROR DEVICE REMOVED, abyś mógł uruchamiać swoje gry bez żadnych problemów.
Jeśli masz jakieś pytania lub sugestie, możesz o nich wspomnieć w sekcji komentarzy poniżej.



Dodaj komentarz