Zduplikowane foldery w lewym okienku nawigacji Eksploratora
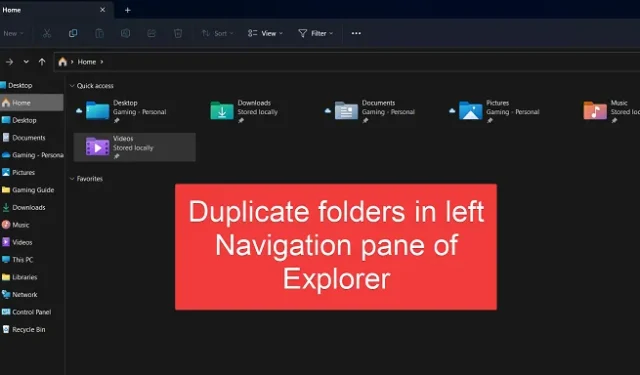
Okienko nawigacji w oknie Eksploratora plików ułatwia poruszanie się po plikach i folderach na komputerze. Jednak wielu użytkowników zgłosiło problem polegający na zauważeniu zduplikowanych folderów w lewym okienku nawigacji Eksploratora Windows . Jeśli napotkasz ten sam problem, przeczytaj ten artykuł, aby znaleźć rozwiązania.
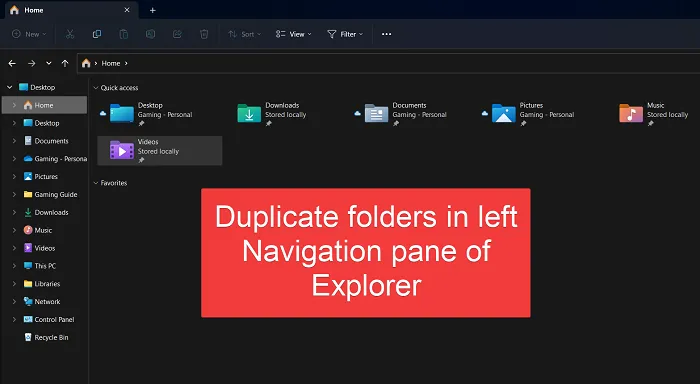
Zduplikowane foldery w lewym okienku nawigacji Eksploratora
Jeśli zauważysz zduplikowany dysk w lewym okienku nawigacji, rozwiązania są następujące:
- Odinstaluj najnowszą aktualizację
- Zresetuj opcje folderów
- Usuń pamięć podręczną ikon za pomocą wiersza polecenia z podwyższonym poziomem uprawnień
- Napraw uszkodzony Szybki dostęp
- Uruchom skanowanie SFC i skanowanie DISM
1] Odinstaluj najnowszą aktualizację

Jeśli ostatnia aktualizacja spowodowała ten problem, możesz go naprawić, identyfikując najnowszą kłopotliwą aktualizację i odinstalowując ją . Wielu użytkowników potwierdziło, że udało im się rozwiązać problem, pobierając i instalując inną aktualizację.
2] Zresetuj opcje folderów
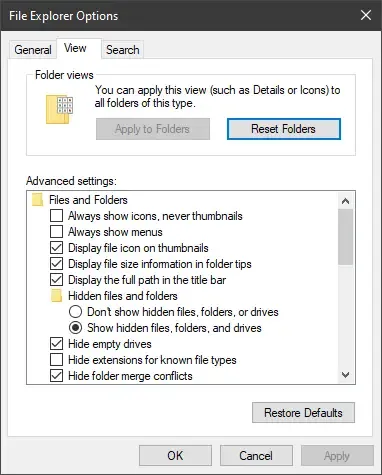
Jeśli dokonałeś ostatnich zmian, które doprowadziły do zduplikowania folderów, możesz zmienić ustawienia Eksploratora plików na Domyślne. Procedura jest następująca :
- Otwórz Eksplorator plików .
- Kliknij trzy kropki w górnym menu.
- Wybierz Opcje z menu.
- Spowoduje to otwarcie opcji Eksploratora plików
- Na karcie Ogólne kliknij Przywróć domyślne
- Następnie w zakładce Widok kliknij Resetuj foldery
- Kliknij OK i wyjdź.
3] Usuń pamięć podręczną ikon za pomocą podwyższonego wiersza polecenia
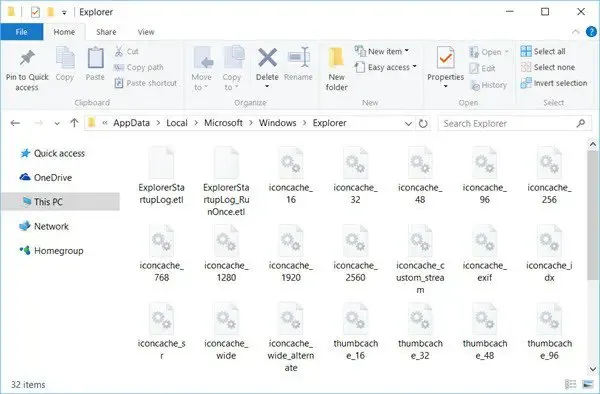
Czasami pamięć podręczna ikon może być uszkodzona, co powoduje problem. W takim przypadku możesz odbudować pamięć podręczną ikon .
Uruchom ponownie system i sprawdź, czy problem został rozwiązany.
4] Napraw uszkodzony Szybki dostęp
Jeśli menu szybkiego dostępu jest uszkodzone i napotkasz problem z tym menu, możesz rozważyć naprawę uszkodzonego menu szybkiego dostępu .
Wyszukaj wiersz polecenia na pasku wyszukiwania systemu Windows.
Kliknij Uruchom jako administrator w prawym okienku, aby otworzyć okno wiersza polecenia z podwyższonym poziomem uprawnień.
W oknie wiersza polecenia z podwyższonym poziomem uprawnień skopiuj i wklej następujące polecenie:
del %appdata%\microsoft\windows\recent\automaticdestinations\*
Naciśnij Enter, aby naprawić menu szybkiego dostępu.
5] Uruchom skanowanie SFC i skanowanie DISM
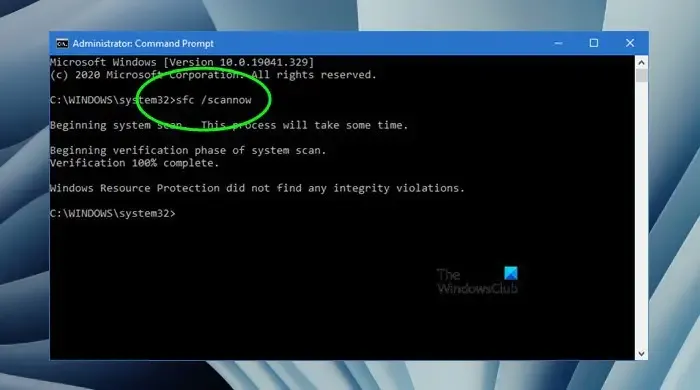
Jak wspomniano wcześniej, główną przyczyną problemu są uszkodzone pliki systemowe. Oprócz wierszy poleceń, których używaliśmy wcześniej, możemy również wykonać skanowanie SFC i DISM.
Skanowanie SFC sprawdza system pod kątem brakujących lub uszkodzonych plików i zastępuje je w razie potrzeby. W razie potrzeby skanowanie DISM naprawia obraz systemu. Gdy używasz obu tych narzędzi, uszkodzone pliki na pewno zostaną naprawione.
Jeśli wszystko inne zawiedzie, możesz rozważyć zresetowanie systemu do ustawień domyślnych bez utraty aplikacji i danych.
Jak naprawić Eksplorator Windows pokazujący dyski dwa razy na pasku bocznym?
Możesz rozwiązać problem z Eksploratorem Windows pokazującym dyski dwukrotnie na pasku bocznym, usuwając określony wpis w oknie Edytora rejestru. To z kolei usunie zduplikowany dysk po ponownym uruchomieniu systemu.
Czy mogę dodawać foldery do lewego paska bocznego w oknie Eksploratora plików?
Tak, możesz dodawać foldery do lewego paska bocznego w oknie Eksploratora plików. Wszystko, co musisz zrobić, to przeciągnąć element lub folder do paska nawigacji w lewym okienku. Jeśli chcesz dodać listę bibliotek, kliknij prawym przyciskiem myszy w otwartej przestrzeni i wybierz opcję Pokaż biblioteki.



Dodaj komentarz