Pobieranie sterownika nie powiodło się w GeForce Experience
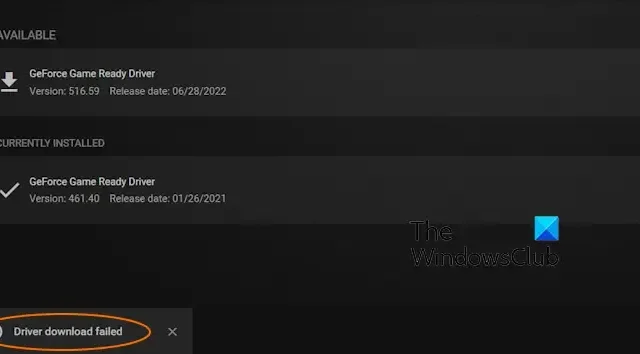
Czy występuje błąd pobierania sterownika w aplikacji GeForce Experience? GeForce Experience to aplikacja zaprojektowana specjalnie dla kart graficznych NVIDIA, służąca do pobierania i instalowania sterowników oraz dostosowywania ustawień graficznych. Jest to całkiem przydatna aplikacja, ale występuje w niej wiele błędów i problemów, w tym błąd pobierania sterownika nieudany.

Czy GeForce Experience pobiera sterowniki?
Tak, GeForce Experience umożliwia pobieranie i instalowanie sterowników. Zawiera dedykowaną zakładkę STEROWNIKI, z której można ręcznie sprawdzić dostępność aktualizacji sterowników, klikając odpowiedni przycisk. Następnie zainstaluj aktualizacje sterowników. Poza tym oferuje opcję automatycznego pobierania sterowników, która powiadamia Cię o dostępnych aktualizacjach sterowników i automatycznie je pobiera.
Jednak wielu użytkowników zgłosiło, że nie mogą zainstalować nowych aktualizacji sterowników z powodu błędu Pobieranie sterownika nie powiodło się. Jeden z użytkowników forum NVIDIA GeForce mówi:
Cześć, próbuję zaktualizować sterownik za pomocą GeForce Experience i za każdym razem, gdy pobieranie nowego sterownika się zakończy (obecnie 375.57), pojawia się komunikat „Pobieranie sterownika nie powiodło się” i pobieranie rozpoczyna się od nowa.
Teraz ten błąd może zostać wywołany z powodu wadliwych sterowników, zakłóceń programu antywirusowego/zapory ogniowej i uszkodzonej instalacji aplikacji. W każdym razie możesz zastosować poniższe rozwiązania, aby rozwiązać problem. Przejdźmy od razu do rozwiązań.
Pobieranie sterownika nie powiodło się w GeForce Experience
Oto metody, których możesz użyć, aby naprawić błąd niepowodzenia pobierania sterownika w GeForce Experience w systemie Windows 11/10:
- Włącz automatyczne pobieranie sterowników.
- Tymczasowo wyłącz program antywirusowy/zaporę sieciową.
- Ręcznie zainstaluj sterownik.
- Zainstaluj ponownie sterowniki.
- Zainstaluj ponownie aplikację GeForce Experience.
1] Włącz automatyczne pobieranie sterowników
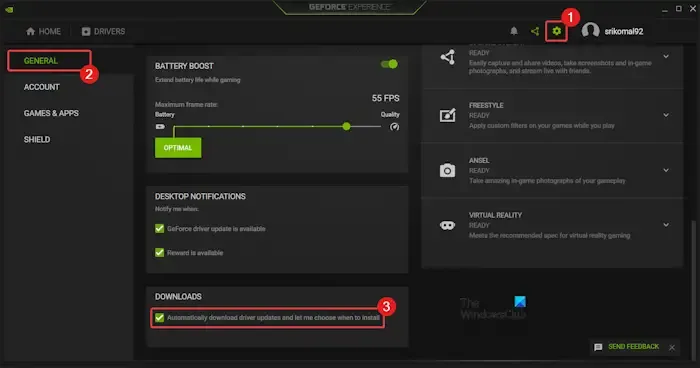
Jeśli nie włączyłeś automatycznego pobierania sterowników w GeForce Experience, włącz opcję automatycznego pobierania i instalowania aktualizacji sterowników. Może to pomóc w ominięciu błędu pobierania sterownika nie powiodło się. Oto jak możesz to zrobić:
- Najpierw otwórz aplikację GeForce Experience.
- Teraz kliknij przycisk w kształcie koła zębatego Ustawienia u góry.
- Następnie na karcie Ogólne przewiń w dół do Automatycznie pobierz aktualizacje sterowników i pozwól mi wybierz, kiedy zainstalować pole wyboru.
- Po zakończeniu uruchom ponownie aplikację GeForce Experience i kliknij kartę STEROWNIKI.
- Teraz pobierze dostępne aktualizacje sterowników. Możesz także kliknąć przycisk SPRAWDŹ AKTUALIZACJE, aby sprawdzić dostępność oczekujących aktualizacji sterowników.
- Po pobraniu aktualizacji możesz je zainstalować, wybierając Instalację ekspresową lub Niestandardową Opcja instalacji.
- Sprawdź, czy błąd został już naprawiony.
2] Tymczasowo wyłącz program antywirusowy/zaporę ogniową
Błąd podczas pobierania i instalowania sterowników może powodować program antywirusowy lub zapora sieciowa. Teraz, aby sprawdzić zakłócenia programu antywirusowego lub zapory sieciowej, tymczasowo wyłącz oprogramowanie zabezpieczające i sprawdź, czy błąd został naprawiony. Jeśli tak, możesz uniknąć takich błędów w przyszłości, dodając aplikację GeForce Experience do białej listy w swoim programie antywirusowym lub zaporze sieciowej.
Oto jak zezwolić aplikacji GeForce Experience na korzystanie z Zapory systemu Windows:
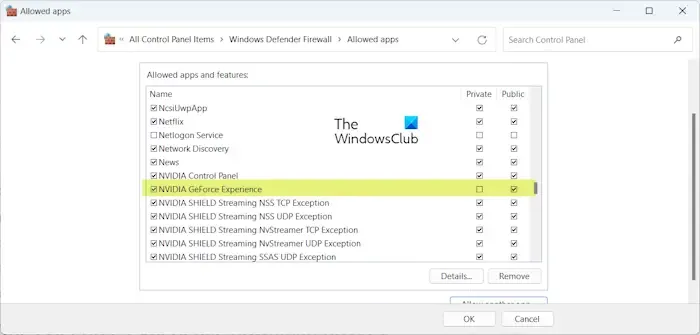
Najpierw otwórz aplikację Zabezpieczenia systemu Windows, korzystając z funkcji wyszukiwania systemu Windows.
Teraz kliknij Zapora sieciowa i ochrona sieci , a następnie kliknij Zezwalaj aplikacji na dostęp przez zaporę sieciową opcja.
Następnie w nowo wyświetlonym oknie naciśnij przycisk Zmień ustawienia. Następnie kliknij przycisk Zezwalaj na inną aplikację.
Następnie poszukaj na liście aplikacji GeForce Experience. Jeśli nie ma jej na liście, kliknij przycisk Zezwalaj na inną aplikację > Przeglądaj, a następnie przeglądaj i wybierz plik wykonywalny aplikacji NVIDIA GeForce Experience. Prawdopodobnie znajdziesz go w następującej lokalizacji:
C:\Program Files\NVIDIA Corporation\NVIDIA GeForce Experience
Po dodaniu zaznacz pole wyboru powiązane ze znacznikiem NVIDIA GeForce Experience. Następnie zaznacz znajdujące się obok pola wyboru sieci Publiczna i Prywatna i kliknij przycisk OK, aby zapisać zmiany.
Na koniec otwórz ponownie GeForce Experience i sprawdź, czy błąd został naprawiony.
3] Ręcznie zainstaluj sterownik
Jeśli podczas próby pobrania sterowników za pomocą aplikacji GeForce Experience nadal pojawia się ten sam błąd, możesz ręcznie zainstalować sterowniki ze strony internetowej NVIDIA. Możesz otworzyć witrynę NVIDIA w swojej przeglądarce internetowej i wybrać szczegóły, takie jak typ produktu, seria produktów, obszary produktów i system operacyjny. Wyświetli wiele odpowiednich wyników. Możesz po prostu pobrać żądany sterownik, a następnie zainstalować go na swoim komputerze.
4] Zainstaluj ponownie sterowniki
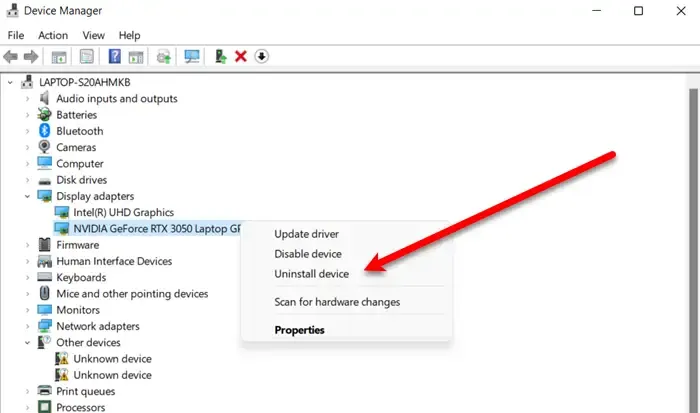
Jeśli błąd nadal występuje, przyczyną mogą być uszkodzone sterowniki urządzeń. Dlatego możesz odinstalować sterownik karty graficznej, a następnie zainstalować go ponownie, aby rozwiązać problem. Aby to zrobić, wykonaj następujące kroki:
- Najpierw naciśnij klawisz skrótu Win+X i wybierz Menedżer urządzeń, aby szybko otworzyć aplikację.
- Następnie przewiń w dół i rozwiń kategorię Karty graficzne.
- Następnie kliknij prawym przyciskiem myszy sterownik karty graficznej NVIDIA i wybierz opcję Odinstaluj urządzenie z menu kontekstowego.
- Teraz postępuj zgodnie z instrukcjami wyświetlanymi na ekranie, aby zakończyć proces.
- Po zakończeniu uruchom ponownie komputer i pozwól systemowi Windows pobrać i zainstalować brakujący sterownik. Możesz też otworzyć Menedżera urządzeń i kliknąć przycisk Skanuj w poszukiwaniu zmian sprzętowych, aby ponownie zainstalować sterownik karty graficznej.
Zobacz: NVIDIA GeForce Experience nie może otworzyć udziału.
5] Zainstaluj ponownie aplikację GeForce Experience
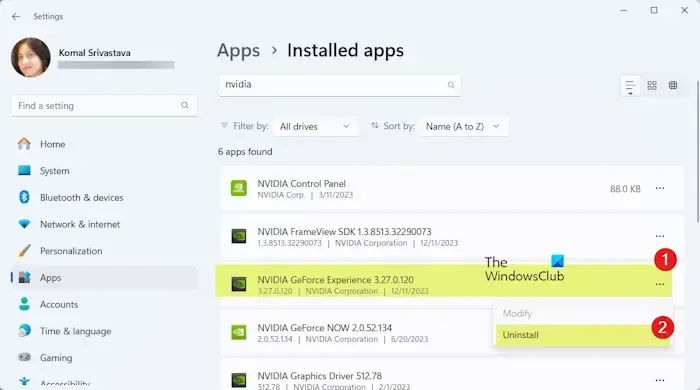
Może się również zdarzyć, że Twoja aplikacja GeForce Experience jest nieprawidłowo zainstalowana i dlatego ciągle pojawia się błąd Pobieranie sterownika nie powiodło się. Jeśli więc dany scenariusz ma zastosowanie, możesz odinstalować oprogramowanie GeForce Experience, a następnie zainstalować je ponownie, aby naprawić błąd.
Aby usunąć GeForce Experience, otwórz aplikację Ustawienia za pomocą Win+I i przejdź do Aplikacje > Sekcja Zainstalowane aplikacje. Teraz zlokalizuj aplikację GeForce Experience i wybierz przycisk menu z trzema kropkami. Następnie wybierz Odinstaluj i postępuj zgodnie z wyświetlanymi instrukcjami, aby usunąć aplikację. Po zakończeniu uruchom ponownie komputer i pobierz aplikację ze strony internetowej NVIDIA. Zainstaluj aplikację na swoim komputerze i otwórz ją, aby sprawdzić, czy działa poprawnie bez błędu Pobieranie sterownika nie powiodło się.
Zobacz: Napraw błąd NVIDIA GeForce Experience o kodzie 0x0001.
Mam nadzieję, że to pomoże!
Dlaczego moje Nvidia GeForce Experience nie działa?
Jeśli aplikacja GeForce Experience nie działa lub nie otwiera się na Twoim komputerze, może być za to odpowiedzialnych kilka czynników. Może to być spowodowane tym, że aplikacja jest nieaktualna lub uszkodzona. Poza tym problem może wystąpić, jeśli Twój pakiet antywirusowy powoduje zakłócenia w działaniu aplikacji. Aby rozwiązać problem, możesz ręcznie pobrać sterowniki ze strony internetowej lub poprawnie zainstalować ponownie aplikację GeForce Experience. Możesz także na krótko wyłączyć pakiet zabezpieczeń i sprawdzić, czy problem zniknął.



Dodaj komentarz