Nie można załadować sterownika na tym urządzeniu w systemie Windows 11
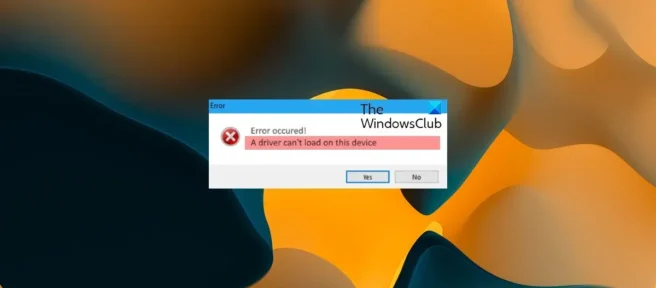
Podczas uruchamiania komputera lub próby ręcznej instalacji sterowników urządzeń na komputerze z systemem Windows 11 lub Windows 10 może pojawić się komunikat o błędzie informujący , że sterownik nie może zostać załadowany na tym urządzeniu . dla prostego rozwiązania problemu.
Sterownik nie może zostać załadowany na tym urządzeniu w systemie Windows 11/10
Jeśli pojawi się komunikat, że sterownik A nie może zostać załadowany na tym urządzeniu podczas uruchamiania komputera lub próby ręcznej instalacji niektórych sterowników urządzeń na komputerze z systemem Windows 11/10, nasze sugerowane rozwiązania przedstawione poniżej w dowolnej kolejności powinny pomóc w rozwiązaniu problemu . ten problem jest w twoim systemie.
- Uzyskaj i zainstaluj sterownik podpisany cyfrowo
- Uruchom narzędzie do rozwiązywania problemów ze zgodnością programów
- Tymczasowo wyłącz integralność pamięci
- Uruchom narzędzie do rozwiązywania problemów ze sprzętem i urządzeniami
- Tymczasowo wyłącz weryfikację podpisu kierowcy
- Usuń klucze rejestru UpperFilters i LowerFilters dla urządzenia.
Przyjrzyjmy się opisowi procesu związanego z każdym z wymienionych rozwiązań.
1] Uzyskaj i zainstaluj sterownik podpisany cyfrowo
Powinien to być pierwszy krok rozwiązywania problemów, ponieważ sterownik A nie może uruchomić się na tym komunikacie o błędzie urządzenia, który pojawia się na komputerze z systemem Windows 11/10, jest zwykle spowodowany niepodpisanymi sterownikami. Ale ponieważ podpowiedź błędu nie jest wystarczająco informacyjna w tym sensie, że sterownik, którego nie można załadować, nie został zidentyfikowany, najpierw musimy zidentyfikować sterownik.
W ten sposób, aby określić, czy określony sterownik jest załadowany, możesz sprawdzić stan urządzenia w Menedżerze urządzeń. Jeśli zasady podpisywania kodu trybu jądra blokują ładowanie sterownika, ponieważ sterownik nie został poprawnie podpisany, komunikat o stanie urządzenia wskaże, że system Windows nie może załadować sterownika i że sterownik może być uszkodzony lub go brakować. W takim przypadku najprawdopodobniej zobaczysz kod 52 o symbolicznej nazwie CM_PROB_UNSIGNED_DRIVERdla urządzenia, a jedynym sposobem rozwiązania tego problemu dla użytkowników końcowych jest uzyskanie i zainstalowanie podpisanego cyfrowo sterownika urządzenia ze strony internetowej OEM.W każdym razie, jeśli chcesz dokładniej zdiagnozować problem, możesz użyć zdarzenia przeglądarki, aby wyświetlić zdarzenia integralności kodu komunikatów dziennika.
2] Uruchom narzędzie do rozwiązywania problemów ze zgodnością programów
Aby uniemożliwić prawidłowe uruchamianie systemów, sterowniki rozruchowe nie zostaną zablokowane, ale zostaną usunięte przez Asystenta zgodności programów. W ten sposób można uruchomić narzędzie do rozwiązywania problemów ze zgodnością programów, aby rozwiązać wszelkie problemy ze zgodnością sterowników. W systemie Windows 10 narzędzie do rozwiązywania problemów ze zgodnością programów znajdowało się wcześniej głęboko w Panelu sterowania. Ale począwszy od wersji 1703, znajdziesz również to wbudowane narzędzie w aplikacji Ustawienia.
Aby uruchomić narzędzie do rozwiązywania problemów ze zgodnością programów w systemie Windows 10, wykonaj następujące kroki:

- Naciśnij klawisz Windows + I, aby otworzyć aplikację Ustawienia.
- Przejdź do Aktualizacji i zabezpieczeń.
- Kliknij kartę Rozwiązywanie problemów .
- Przewiń w dół i kliknij „Rozwiąż problemy ze zgodnością programów” .
- Kliknij przycisk Uruchom narzędzie do rozwiązywania problemów .
- Postępuj zgodnie z instrukcjami wyświetlanymi na ekranie i zastosuj zalecane poprawki.
Aby uruchomić narzędzie do rozwiązywania problemów ze zgodnością programów w systemie Windows 11, wykonaj następujące kroki:

- Naciśnij klawisz Windows + I, aby otworzyć aplikację Ustawienia.
- Wybierz kolejno System > Rozwiązywanie problemów > Inne narzędzia do rozwiązywania problemów.
- W sekcji Inne znajdź Narzędzie do rozwiązywania problemów ze zgodnością programów .
- Kliknij przycisk Uruchom .
- Postępuj zgodnie z instrukcjami wyświetlanymi na ekranie i zastosuj zalecane poprawki.
Narzędzie do rozwiązywania problemów ze zgodnością programów oferuje dwie różne opcje rozwiązania wszelkich problemów ze zgodnością:
- Wypróbuj zalecane ustawienia, aby narzędzie do rozwiązywania problemów automatycznie zastosowało zgodność z systemem Windows na podstawie wewnętrznych ustawień wstępnych.
- Narzędzie do rozwiązywania problemów, które pozwala lepiej kontrolować dokładną naturę problemu ręcznie.
Zakładając, że sterownik działał poprawnie we wcześniejszych wersjach systemu Windows i nie ma jeszcze zaktualizowanych wersji sterownika, możesz również wykonać następujące kroki, aby zainstalować sterownik w trybie zgodności:
- Kliknij prawym przyciskiem myszy plik instalacyjny sterownika.
- Wybierz Właściwości z menu kontekstowego.
- Dotknij lub kliknij kartę Zgodność .
- Zaznacz pole wyboru Uruchom ten program w trybie zgodności.
- Dotknij listy rozwijanej i wybierz poprzedni system operacyjny.
- Dotknij lub kliknij OK .
Teraz możesz spróbować ponownie zainstalować sterownik.
3] Tymczasowo wyłącz integralność pamięci
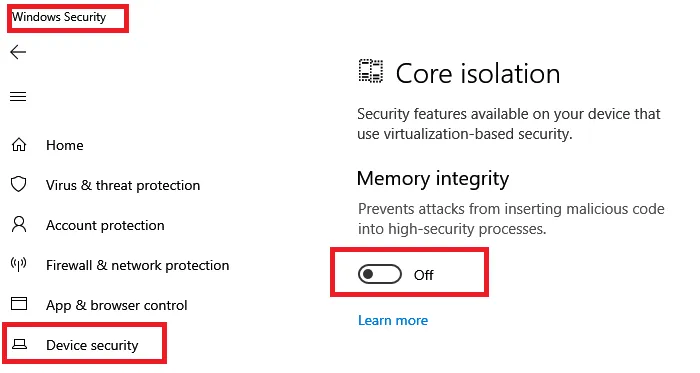
Integralność pamięci to funkcja zabezpieczeń systemu Windows, która utrudnia złośliwemu oprogramowaniu przejęcie kontroli nad komputerem przy użyciu sterowników niskiego poziomu. Jest również nazywany integralnością kodu chronionego przez hiperwizor (HVCI). Komunikat, który obecnie otrzymujesz na urządzeniu z systemem Windows 11/10, wynika z tego, że ustawienie integralności pamięci w programie Zabezpieczenia Windows uniemożliwia załadowanie tego sterownika na komputer.
To rozwiązanie nie jest zalecane lub w najlepszym przypadku jest to rozwiązanie tymczasowe. Jeśli jednak chcesz mieć możliwość korzystania ze sterownika, ponieważ nazwa sterownika i nazwa producenta urządzenia są tutaj wyświetlane, możesz użyć tych informacji, aby sprawdzić, czy zaktualizowany i zgodny sterownik jest dostępny za pośrednictwem aktualizacji uzupełniającej systemu Windows lub od producenta sterownika . Jeśli nowsza wersja sterownika nie jest dostępna, możesz wyłączyć ustawienie Integralność pamięci w Zabezpieczeniach Windows, wykonując następujące czynności:
- Wybierz Ustawienia > Aktualizacje i zabezpieczenia > Zabezpieczenia systemu Windows . Kliknij, aby go uruchomić.
- Kliknij menu hamburgera w lewym górnym rogu, a następnie kliknij opcję Bezpieczeństwo urządzenia .
- W sekcji Izolacja rdzenia wybierz Szczegóły izolacji rdzenia .
- Wyłącz integralność pamięci, jeśli jeszcze tego nie zrobiono.
Aby zmiany zaczęły obowiązywać, należy ponownie uruchomić komputer. Należy pamiętać, że chociaż sterownik ma mały błąd uniemożliwiający jego załadowanie, prawdopodobnie nie jest on w żaden sposób złośliwy. Funkcjonalność zapewniana przez sterownik może przestać działać, jeśli zdecydujesz się dalej korzystać z urządzenia bez rozwiązania problemu ze sterownikiem, co może mieć negatywne konsekwencje, od drobnych do poważnych.
4] Uruchom narzędzie do rozwiązywania problemów ze sprzętem i urządzeniami
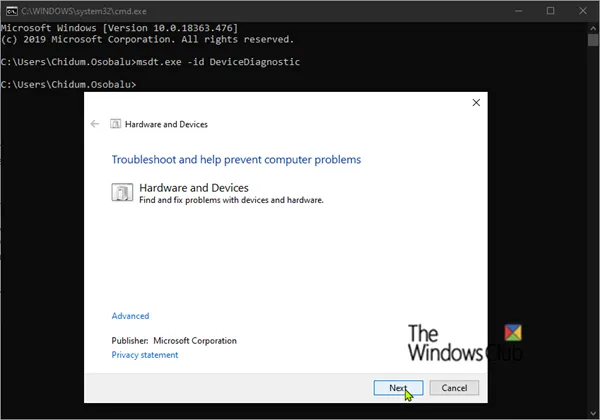
W niektórych przypadkach może wystąpić problem, który obecnie występuje, nawet jeśli dany sterownik urządzenia jest podpisany, a zatem zgodny z systemem Windows 11/10. Aby sprawdzić, czy sterownik jest podpisany cyfrowo, możesz użyć weryfikatora podpisów plików (SigVerif.exe) lub narzędzia diagnostycznego DirectX (DxDiag.exe). Jeśli sterowniki są podpisane, ustawienia sprzętu mogą być nieprawidłowe lub sterownik może być nieaktualny/uszkodzony.
To rozwiązanie wymaga uruchomienia narzędzia do rozwiązywania problemów ze sprzętem i urządzeniami, aby naprawić wszelkie nieprawidłowe konfiguracje lub ustawienia sprzętu. Możesz również ręcznie sprawdzić, czy nie ma wadliwego sprzętu, usuwając nowo zainstalowany sprzęt — sprawdź, czy nie ma wadliwych komponentów, jeśli problem nie dotyczy nowego sprzętu. Może być konieczne ręczne zaktualizowanie sterowników w systemie. Jeśli jednak urządzenie ma najnowszy sterownik, możesz wycofać sterownik lub pobrać i zainstalować starszy sterownik.
5] Tymczasowo wyłącz weryfikację podpisu kierowcy.

Zastosowanie podpisywania sterowników dla komputerów z systemem Windows 11/10 zapewnia, że tylko sterowniki, które zostały wysłane do firmy Microsoft w celu podpisania, są ładowane do jądra systemu Windows podczas procesu rozruchu, zapobiegając przenikaniu złośliwego oprogramowania i wirusów oraz infekowaniu jądra systemu Windows.
To rozwiązanie zwykle dotyczy deweloperów sterowników, którzy mogą używać różnych metod ładowania niepodpisanych sterowników w 64-bitowym systemie Windows, aby zainstalować niepodpisany sterownik podczas opracowywania i testowania. Jednak użytkownicy końcowi mogą również tymczasowo wyłączyć weryfikację podpisu sterownika, a następnie sprawdzić, czy sterownik można ręcznie pobrać lub zainstalować na komputerze.
6] Usuń klucze rejestru UpperFilters i LowerFilters dla urządzenia.

Może pojawić się komunikat o błędzie, gdy niektóre wpisy rejestru związane z urządzeniem są uszkodzone. W takim przypadku, aby rozwiązać problem, musisz usunąć klucz rejestru Upper Filters i LowerFilters dla urządzenia, które spowodowało błąd. Aby to zrobić, najpierw musisz znać poprawny GUID klasy (Globally Unique Identifier) danego urządzenia, wykonując następujące czynności:
- Naciśnij klawisz Windows + R , aby otworzyć Uruchom.
- W oknie dialogowym Uruchom wpisz devmgmt.msc i naciśnij klawisz Enter, aby otworzyć Menedżera urządzeń.
- W Menedżerze urządzeń rozwiń kategorię urządzeń, dla których chcesz wyświetlić identyfikator GUID klasy .
- Kliknij prawym przyciskiem myszy sterownik urządzenia i wybierz Właściwości .
- Otwórz kartę Szczegóły .
- Kliknij menu rozwijane i wybierz GUID klasy .

Identyfikator GUID klasy pojawi się w sekcji Wartość i będzie wyglądał następująco: {ca3e7ab9-b4c3-4ae6-8251-579ef933890f}. Teraz, gdy masz już klasę GUID, możesz zacząć usuwać klucze filtra rejestru dla problematycznego urządzenia.
Ponieważ jest to operacja rejestru, zaleca się wykonanie kopii zapasowej rejestru lub utworzenie punktu przywracania systemu jako konieczny środek ostrożności. Następnie możesz postępować w następujący sposób:
- Naciśnij klawisz Windows + R , aby wyświetlić okno dialogowe Uruchom.
- W oknie dialogowym Uruchom wpisz regedit i naciśnij klawisz Enter, aby otworzyć Edytor rejestru.
- Przeglądaj lub przejdź do ścieżki klucza rejestru poniżej. Zastąp symbol zastępczy DeviceDriverGUID wartością zdefiniowaną wcześniej.
HKEY_LOCAL_MACHINE\SYSTEM\CurrentControlSet\Control\Class\DeviceDriverGUID
- W tej lokalizacji, w prawym okienku, kliknij prawym przyciskiem myszy wartość UpperFilters i wybierz Usuń .
- Kliknij Tak , aby potwierdzić akcję.
- Następnie usuń wartość LowerFilters , jeśli istnieje dla tej samej podklasy klasy GUID.
- Po zakończeniu zamknij Edytor rejestru.
- Zrestartuj swój komputer.
Mam nadzieję, że ten post Ci pomoże!
ENE.sys nie ładuje się w systemie Windows 11?
Jeśli pojawi się komunikat, że sterownik A nie może zostać załadowany na tym urządzeniu na komputerze z systemem Windows 11/10, a wadliwy sterownik zostanie zidentyfikowany jako ene.sys lub jakikolwiek inny sterownik, poniższe sugestie powinny pomóc w rozwiązaniu problemu na komputerze.
- Zaktualizuj sterowniki płyty głównej MSI.
- Zaktualizuj sterowniki, których dotyczy problem.
- Przywróć sterownik do poprzedniej wersji.
- Wyłącz integralność pamięci w zabezpieczeniach systemu Windows.
- Odinstaluj sterownik za pomocą Eksploratora DriverStore.
Jak naprawić ENE.sys w Windows 11?
Niektórzy użytkownicy komputerów PC mogą czasami doświadczać błędu niebieskiego ekranu śmierci (BSOD) SYSTEM_SERVICE_EXCEPTION ene.sys podczas normalnego korzystania z komputera lub podczas grania w gry na komputerze z systemem Windows 11 lub Windows 10. następujące poprawki:
- Uruchom sprawdzanie sterowników.
- Przejrzyj pliki dziennika BSOD, aby określić odpowiedni kurs i najlepsze rozwiązania.
- Zainstaluj ponownie procesor.
Co to jest izolacja rdzenia w systemie Windows 11?
W systemie Windows 11/10 izolacja jądra izoluje podstawowe programy w pamięci, aby chronić je przed złośliwymi aplikacjami. Ta wbudowana funkcja osiąga to poprzez wykonywanie tych podstawowych operacji w środowisku zwirtualizowanym.
Źródło: Klub Windows



Dodaj komentarz