Wersje robocze nie są zapisywane w programie Outlook; Odzyskaj wersje robocze wiadomości e-mail w programie Outlook
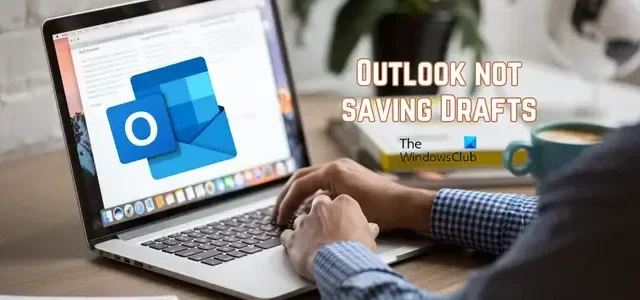
Czy wersje robocze wiadomości e-mail nie są zapisywane w programie Outlook ? Oto różne metody rozwiązania problemu i odzyskania wersji roboczych w programie Outlook.
Gdzie się podziała moja wersja robocza w Outlooku?
Wersje robocze wiadomości e-mail programu Outlook, które nie zostały wysłane, są przechowywane w folderze Wersje robocze. Możesz uzyskać dostęp do tego folderu z panelu po lewej stronie, w którym znajdują się Skrzynka odbiorcza, Elementy wysłane i inne foldery. Możesz kliknąć folder Wersje robocze i sprawdzić wersje robocze wiadomości e-mail.
Niektórzy użytkownicy zgłaszali, że ich wersje robocze nie są automatycznie zapisywane lub wersje robocze znikają z odpowiedniego folderu.
Ten problem może być po prostu spowodowany twoimi ustawieniami. Być może wyłączyłeś opcję automatycznego zapisywania wersji roboczych w ustawieniach Outlooka. Lub może się zdarzyć, że szkice zostały przypadkowo usunięte. Uszkodzony profil programu Outlook może być kolejnym powodem tego samego problemu.
Wersje robocze nie są zapisywane w programie Outlook; Odzyskaj wersje robocze wiadomości e-mail w programie Outlook
Jeśli Twoje wersje robocze nie są zapisywane w programie Outlook, oto metody, których możesz użyć do odzyskania wersji roboczych w programie Outlook na komputerze z systemem Windows:
- Sprawdź folder wersji roboczych programu Outlook.
- Upewnij się, że opcja automatycznego zapisywania wersji roboczych jest włączona.
- Szybko użyj funkcji Cofnij, aby odzyskać przypadkowo usuniętą wersję roboczą.
- Sprawdź folder Elementy usunięte.
- Wyłącz opcję Użyj trybu buforowanej wymiany.
- Wypróbuj Outlook Web.
- Napraw profil Outlooka.
1] Sprawdź folder wersji roboczych programu Outlook
Pierwszą rzeczą, aby rozwiązać problem, jest dokładne sprawdzenie folderu Wersje robocze w programie Outlook. Jeśli niektórych wiadomości e-mail nie widać w folderze Wersje robocze, można je wyszukać ręcznie.
Aby to zrobić, kliknij folder Wersje robocze , a następnie wprowadź słowa kluczowe dla swojej poczty w polu wyszukiwania programu Outlook. Możesz wywołać pasek wyszukiwania za pomocą klawisza F3. Sprawdź, czy możesz znaleźć niewysłane wiadomości e-mail w Wersjach roboczych, czy nie.
Jeśli nie widzisz wiadomości e-mail w folderze Wersje robocze, możesz użyć następnej poprawki, aby rozwiązać problem.
2] Upewnij się, że opcja automatycznego zapisywania wersji roboczych jest włączona
Ustawienia programu Outlook dotyczące wersji roboczych wiadomości e-mail mogą być nieprawidłowo skonfigurowane, dlatego wersje robocze nie są zapisywane. Dlatego jeśli scenariusz ma zastosowanie, możesz sprawdzić ustawienia programu Outlook i upewnić się, że opcje wersji roboczej wiadomości są ustawione poprawnie. Oto kroki, aby to zrobić:
- Najpierw kliknij menu Plik w Outlooku, a następnie wybierz Opcje .
- W oknie Opcje programu Outlook przejdź do karty Poczta z panelu po lewej stronie.
- Następnie przewiń w dół do sekcji Zapisz wiadomości .
- Następnie upewnij się, że zaznaczona jest opcja Automatycznie zapisuj przesyłki, które nie zostały wysłane po tylu minutach .
- Teraz ustaw czas, po którym niewysłane elementy zostaną automatycznie zapisane w wersji roboczej. Możesz go zwiększyć lub zmniejszyć zgodnie ze swoimi wymaganiami.
- Upewnij się również, że opcja Zapisz w tym folderze jest ustawiona na Wersje robocze .
- Po zakończeniu wprowadzania zmian naciśnij przycisk OK, aby zapisać ustawienia.
Możesz teraz spróbować przygotować e-maile i sprawdzić, czy wiadomości są zapisywane, czy nie.
3] Szybko użyj funkcji Cofnij, aby odzyskać przypadkowo usuniętą wersję roboczą
Czy przypadkowo usunąłeś wersję roboczą jakiś czas temu? Jeśli tak, możesz odzyskać wersję roboczą, naciskając opcję Cofnij. Możesz kliknąć przycisk Cofnij u góry paska menu w lewym górnym rogu lub po prostu nacisnąć klawisz skrótu CTRL + Z, aby zrobić to samo. Otrzymasz usuniętą wersję roboczą z powrotem do folderu Wersje robocze.
4] Sprawdź folder Elementy usunięte
Jeśli nie możesz znaleźć starych wersji roboczych w folderze Wersje robocze, być może zostały one usunięte przez pomyłkę. Tak więc, jeśli scenariusz ma zastosowanie, wszystko, co musisz zrobić, to przejść do folderu Elementy usunięte w okienku po lewej stronie i sprawdzić tam przypadkowo usunięte wersje robocze.
Jeśli znajdziesz niewysłane przesyłki lub wersje robocze w folderze Elementy usunięte, możesz przenieść je z powrotem do folderu Wersje robocze lub po prostu wypełnić wiadomości e-mail i od razu je wysłać.
Aby przenieść usunięte wersje robocze do folderu Wersje robocze, wybierz wiadomość e-mail i kliknij ją prawym przyciskiem myszy. Z wyświetlonego menu kontekstowego wybierz opcję Przenieś > Inny folder . Następnie wybierz folder Wersje robocze i naciśnij przycisk OK. W ten sposób możesz odzyskać przypadkowo usunięte wersje robocze.
5] Wyłącz Użyj trybu buforowanej wymiany
Jeśli problem nadal występuje, możesz spróbować wyłączyć opcję Użyj trybu buforowanej wymiany dla swojego konta w programie Outlook. To obejście okazało się skuteczne w przypadku niektórych użytkowników. Możesz więc zrobić to samo i zobaczyć, czy to pomoże.
Oto jak to zrobić:
- Najpierw otwórz program Outlook i kliknij menu Plik .
- Teraz kliknij opcję Informacje , a następnie wybierz opcję Ustawienia konta> Ustawienia konta .
- Następnie wybierz swoje aktywne konto, a następnie naciśnij przycisk Zmień .
- W wyświetlonym oknie usuń zaznaczenie pola wyboru związanego z opcją Użyj trybu buforowanej wymiany, aby pobrać wiadomość e-mail do pliku danych programu Outlook .
- Następnie naciśnij przycisk Gotowe i uruchom ponownie aplikację Outlook, aby zmiany zaczęły obowiązywać.
- Po ponownym uruchomieniu aplikacji Outlook sprawdź, czy Wersje robocze są zapisywane, czy nie.
6] Wypróbuj Outlook Web
Możesz spróbować użyć aplikacji internetowej Outlook, aby sprawdzić, czy możesz tworzyć wersje robocze i czy Twoje wersje robocze wiadomości e-mail są zapisywane. Twórz wersje robocze w aplikacji Outlook w sieci Web i spróbuj uzyskać do nich dostęp w aplikacji klasycznej Outlook.
7] Napraw profil Outlooka
Jeśli powyższe rozwiązania nie zadziałały, najprawdopodobniej Twój profil Outlooka jest uszkodzony, dlatego aplikacja i jej funkcje nie działają poprawnie. W takim przypadku możesz naprawić swój profil Outlooka. Aby to zrobić, możesz użyć narzędzia do naprawy skrzynki odbiorczej programu Outlook (ScanPST.exe), które jest dostarczane z programem Outlook. Możesz wykonać poniższe kroki, aby użyć tego narzędzia:
Najpierw otwórz Eksplorator plików za pomocą Win + E, a następnie zlokalizuj plik ScanPST.exe w katalogu, w którym jest zainstalowany program Outlook. Najprawdopodobniej znajdziesz ten plik w jednej z poniższych lokalizacji:
Najpierw otwórz Eksplorator plików, naciskając Win + E i przejdź do jednej z poniższych lokalizacji w zależności od używanej wersji pakietu Office:
- C:\Program Files\Microsoft Office\OfficeXX\
- C:\Program Files\Microsoft Office\root\Office16
Teraz zlokalizuj plik ScanPST.exe i kliknij go dwukrotnie, aby uruchomić narzędzie. Następnie wybierz źródłowy plik PST i naciśnij przycisk Start. Następnie zaznacz opcję Wykonaj kopię zapasową zeskanowanego pliku przed naprawą i kliknij przycisk Napraw . Po zakończeniu uruchom ponownie program Outlook i sprawdź, czy problem został rozwiązany.
Jeśli to nie pomoże, możesz użyć OLFix do naprawy profili Outlooka . Jest to bezpłatne oprogramowanie do naprawy programu Outlook i rozwiązywania problemów z aplikacją. Jeśli problem nadal występuje, utwórz nowy profil użytkownika w Outlooku i miejmy nadzieję, że problem zostanie rozwiązany.
Mam nadzieję, że to pomoże!
Jak odzyskać wersję roboczą wiadomości e-mail, która nie została zapisana w programie Outlook?
Jeśli wersja robocza wiadomości e-mail nie została zapisana w programie Outlook, być może została usunięta przypadkowo lub przez pomyłkę. W takim przypadku możesz uzyskać do niego dostęp w folderze Usuń elementy w Outlooku. Możesz także przywrócić go z powrotem do folderu Wersje robocze. Udostępniliśmy kilka innych metod odzyskiwania wersji roboczych w Outlooku; więc sprawdź.



Dodaj komentarz