Naruszenie mechanizmu Watchdog DPC: jak naprawić ten błąd systemu Windows

Nic nie może zakłócić korzystania z systemu Windows i obniżyć produktywności tak, jak ciągłe pojawianie się przerażającego niebieskiego ekranu śmierci (BSOD). Ten błąd występuje w wielu postaciach, ale wielu użytkowników systemu Windows na pewno natknie się na błąd „DPC Watchdog Violation”. W tym przewodniku omówiono, co to jest i jak można to naprawić.
Co to jest naruszenie zasad nadzoru DPC?
W skrócie, odroczone wywołania procedur (DPC) to mechanizmy używane przez system Windows do nadawania priorytetu zadaniom o wysokim priorytecie w stosunku do zadań o niskim priorytecie. Zasadniczo powstrzymują wykonywanie zadań o niskim priorytecie, opóźniając ich wykonanie na później. Dzięki temu zadania o wysokim priorytecie mogą działać nieprzerwanie, ponieważ nie muszą konkurować o zasoby z zadaniami niekrytycznymi.
DPC Watchdog to narzędzie, które monitoruje programy, które nie odpowiadają. Jeśli kiedykolwiek zostanie przytłoczony, może to doprowadzić do BSOD „DPC Watchdog Violation”. Błędowi towarzyszy zwykle kod stopu 0x00000133.
Chociaż może to powodować wiele czynników, najczęstszymi są konflikty sprzętu i oprogramowania. Na przykład problem może się ujawnić po podłączeniu sprzętu lub zainstalowaniu nowego oprogramowania.
Szybkie rozwiązania umożliwiające naprawienie błędu naruszenia zasad Watchdog
Aby rozpocząć rozwiązywanie problemu, wypróbuj najpierw następujące szybkie rozwiązania:
- Napraw pliki systemowe : wiele błędów BSoD wynika z uszkodzonych plików systemowych, a błąd „DPC Watchdog Violation” nie jest wyjątkiem. Na szczęście w takim przypadku możesz łatwo rozwiązać problem za pomocą Kontrolera plików systemowych (SFC) .
- Napraw wszelkie usterki napędu dyskowego : jeśli napęd komputera napotkał problem, taki jak wadliwe sektory lub uszkodzone woluminy, może to prowadzić do wystąpienia danego błędu. Aby je naprawić, uruchom skanowanie CHKDSK .
- Użyj punktu przywracania systemu : jeśli utworzyłeś punkt przywracania systemu, gdy komputer był sprawny, jego użycie może pozbyć się BSoD. Użyj tej metody, jeśli nie chcesz poświęcać dużo czasu na sprawdzanie tego błędu.
1. Rozwiąż wszelkie konflikty sprzętu i oprogramowania
Czasami sprzęt, który wcześniej działał dobrze lub został niedawno zainstalowany, może ulec awariom, co prowadzi do potencjalnych konfliktów w systemie. Jeśli system Windows nie rozwiąże samodzielnie konfliktów, może ulec awarii i wyświetlić błąd „Naruszenie mechanizmu nadzoru DPC”.
Aby rozwiązać ten problem, spróbuj odłączyć cały sprzęt zewnętrzny od komputera, a następnie ponownie uruchomić komputer i sprawdzić, czy błąd zniknie. Jeśli tak, spróbuj podłączyć je jeden po drugim, aby zobaczyć, który z nich powoduje wyświetlenie BSOD.
2. Zmień sterownik kontrolera SATA AHCI
Gdy kontroler SATA AHCI w komputerze napotka problem ze sterownikiem, może to spowodować błąd „Naruszenie DCP Watchdog”. Aby rozwiązać ten problem, spróbuj ręcznie zmienić sterownik i sprawdzić, czy to pomoże.
Naciśnij Win+ I, aby otworzyć Uruchom system Windows, wpisz devmgmt.mscw polu tekstowym i kliknij „OK”, aby uruchomić Menedżera urządzeń.
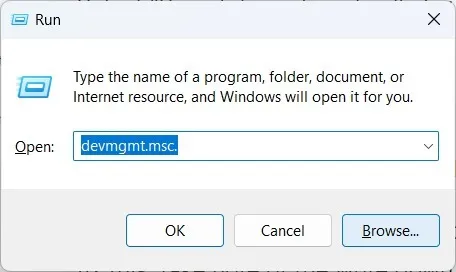
Rozwiń sekcję „Kontrolery IDE ATA/ATAPI”, kliknij prawym przyciskiem myszy kontroler SATA AHCI i wybierz „Właściwości”.
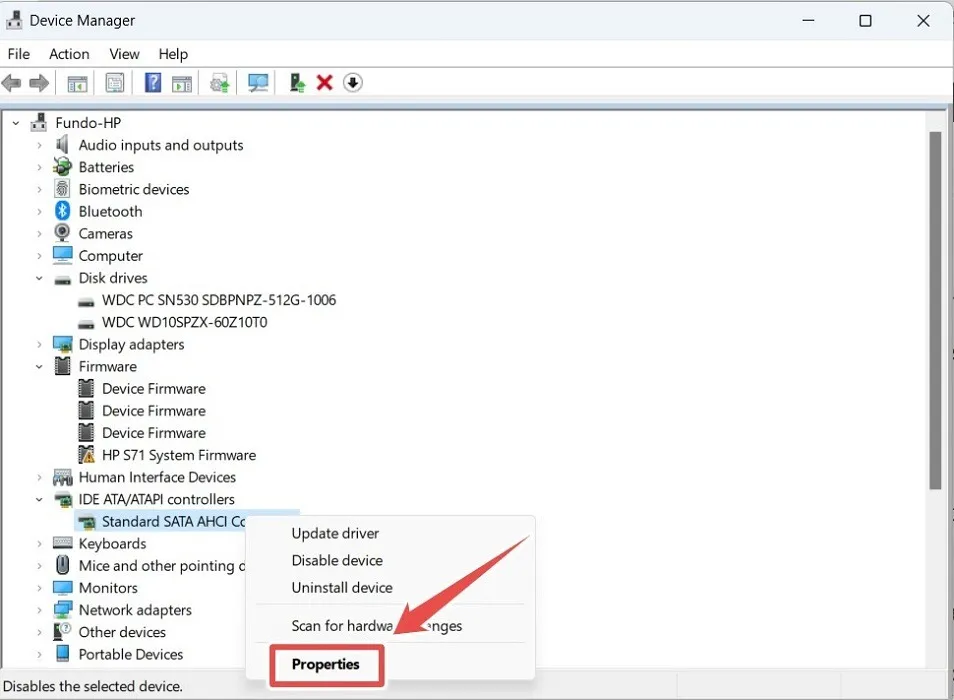
Wybierz zakładkę „Sterownik”, a następnie kliknij „Szczegóły sterownika”.
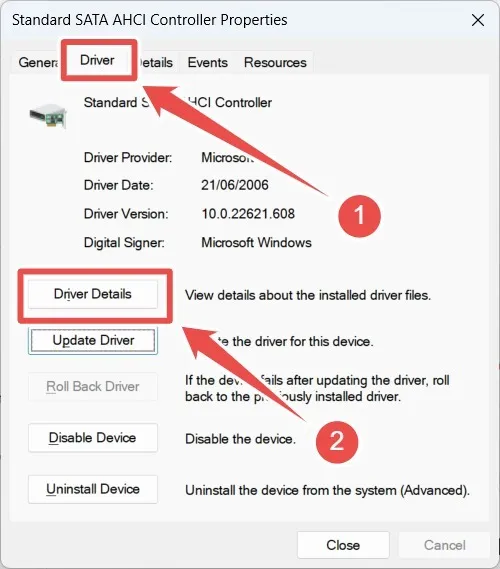
Jeśli sterownik wymieniony na kontrolerze to „storahci.sys” zamiast „iaStorA.sys”, może to być przyczyną problemu.
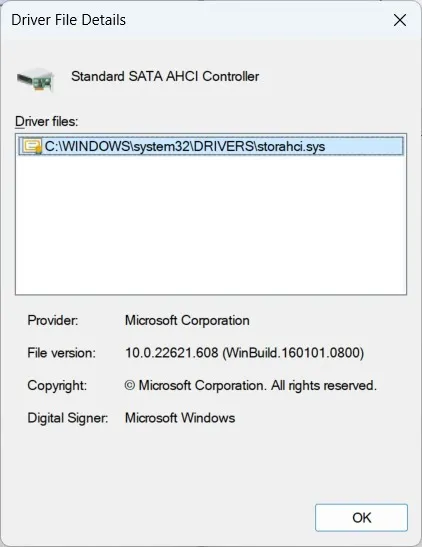
Aby to naprawić, wróć do zakładki „Sterownik” i kliknij „Aktualizuj sterownik”.
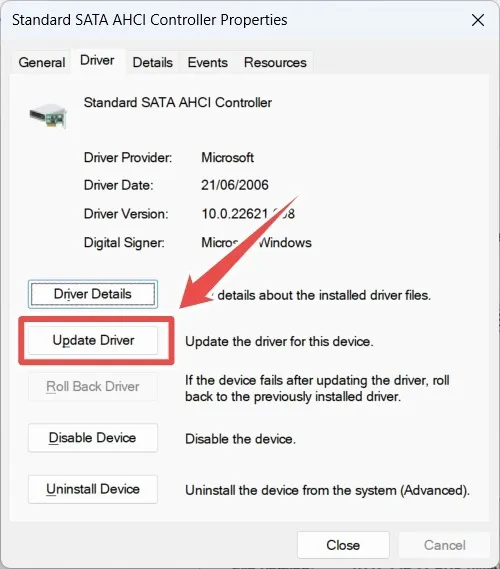
Kliknij „Przeglądaj mój komputer w poszukiwaniu sterowników”.
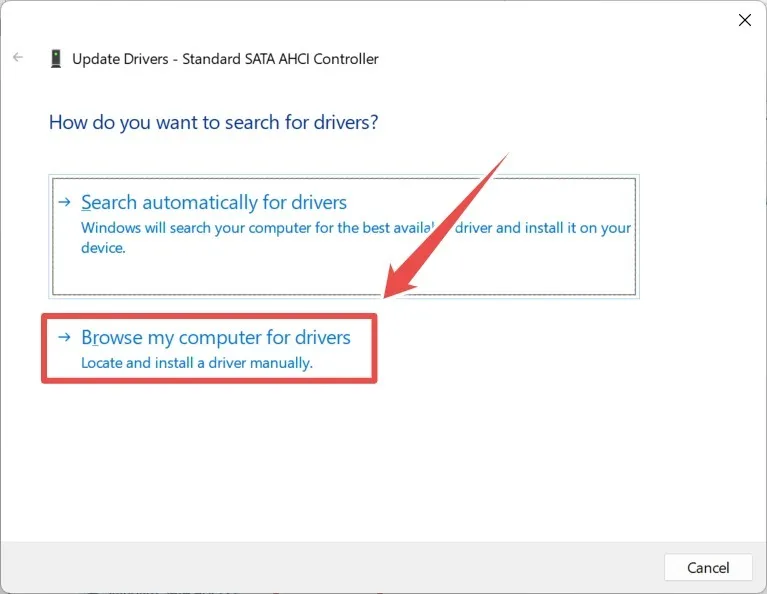
Kliknij „Pozwól mi wybrać z listy dostępnych sterowników na moim komputerze”, a następnie „Dalej”.
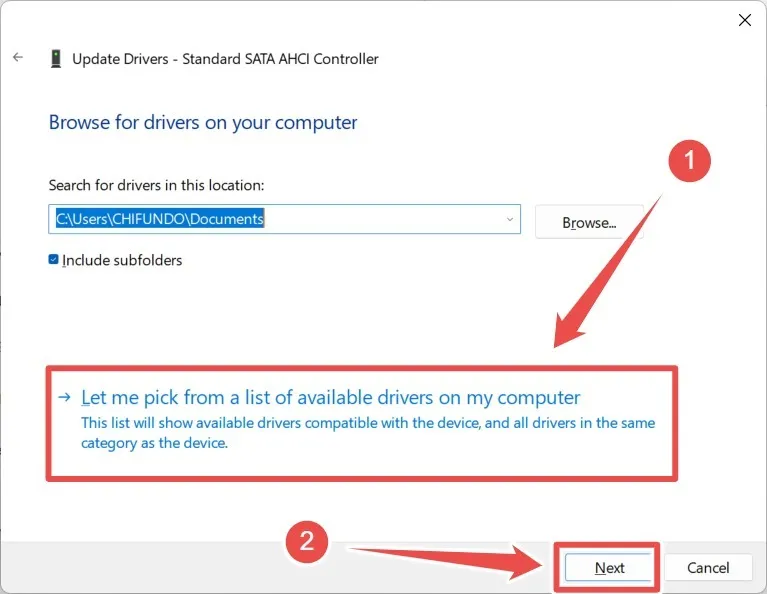
Wybierz sterownik „Standardowy kontroler SATA AHCI” i kliknij „Dalej”.
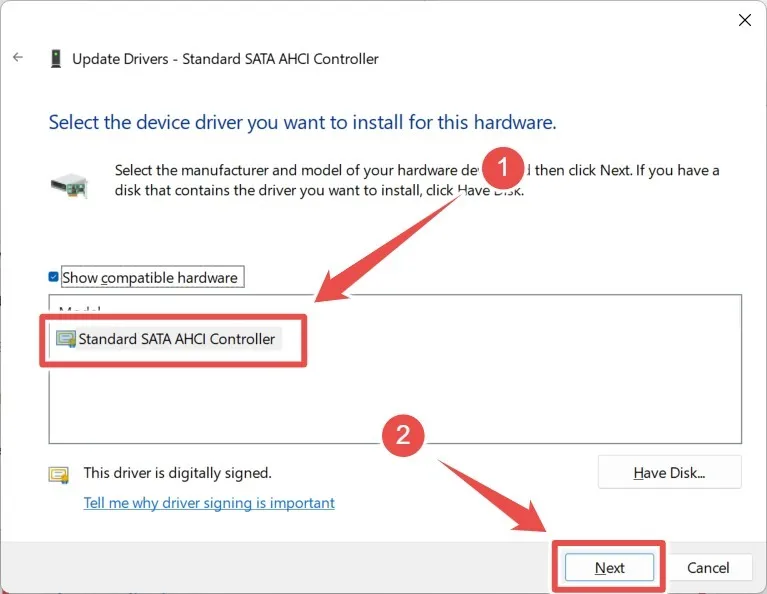
Po zakończeniu instalacji sterownika przez system Windows kliknij „Zamknij”.
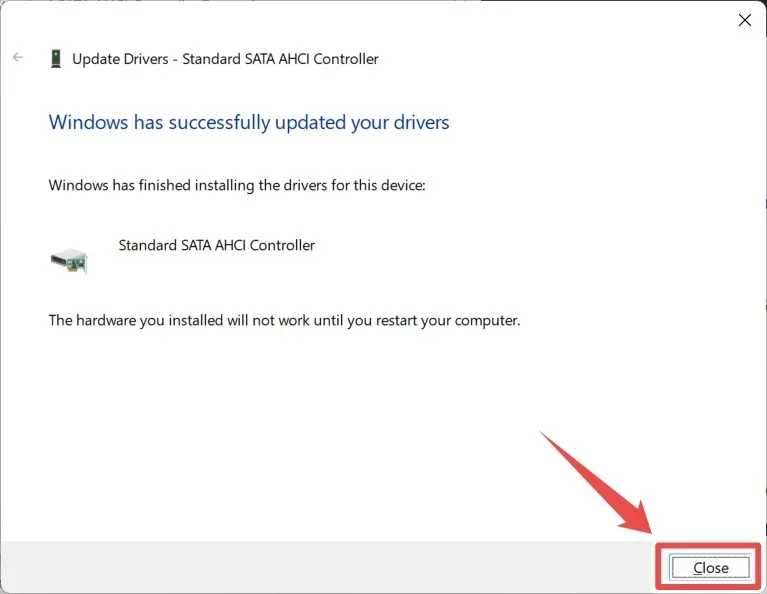
Następnie uruchom ponownie komputer, aby sprawdzić, czy to naprawiło błąd „Naruszenie DCP Watchdog”.
3. Rozwiąż problemy z dyskiem SSD komputera
Jeśli problem pojawił się po zainstalowaniu dysku półprzewodnikowego (SSD) w komputerze, przyczyną może być problem ze sterownikiem. Aby to naprawić, otwórz Menedżera urządzeń, jak pokazano w poprzedniej sekcji, i rozwiń sekcję „Napędy dyskowe”. Następnie kliknij prawym przyciskiem myszy dysk SSD i wybierz „Aktualizuj sterownik”.
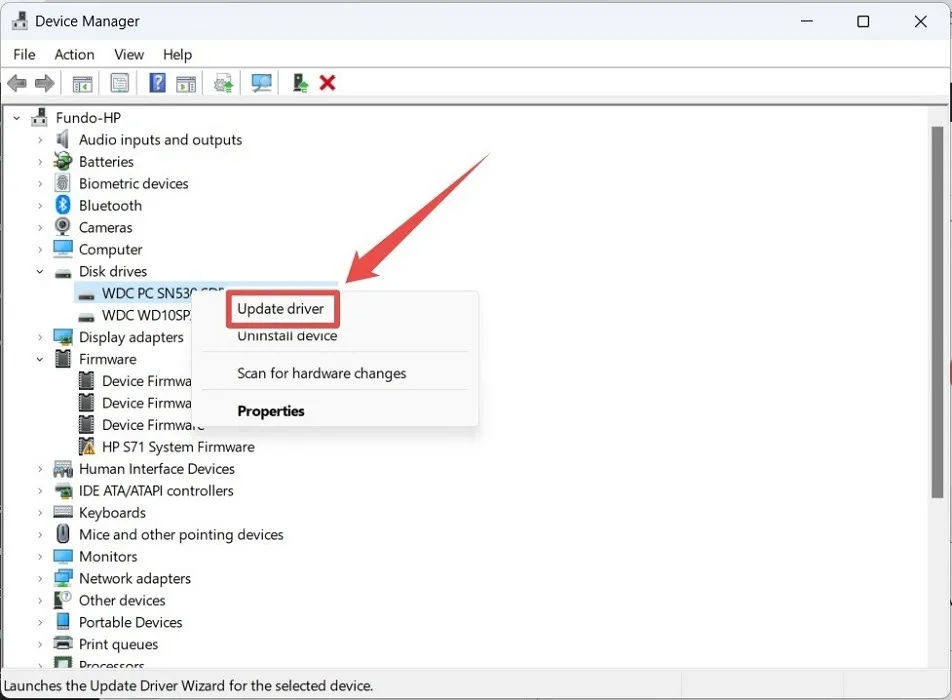
Wybierz „Wyszukaj automatycznie sterowniki” i pozwól systemowi Windows znaleźć i zainstalować najnowsze sterowniki.
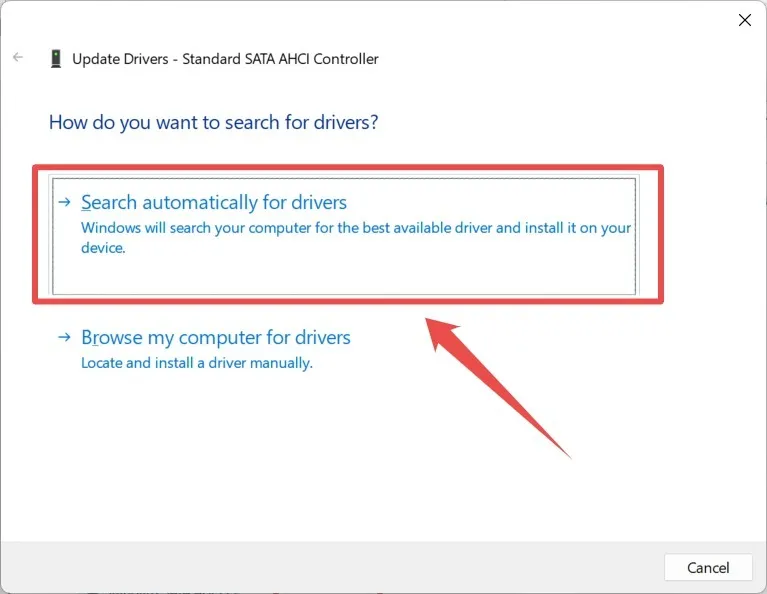
Uruchom ponownie komputer i miejmy nadzieję, że błąd nie pojawi się ponownie. Jeśli to nie zadziała, być może dysk SSD jest przestarzały lub oprogramowanie sprzętowe jest błędne. Aby to naprawić, zanotuj numer modelu dysku SSD, który możesz uzyskać w Menedżerze urządzeń.
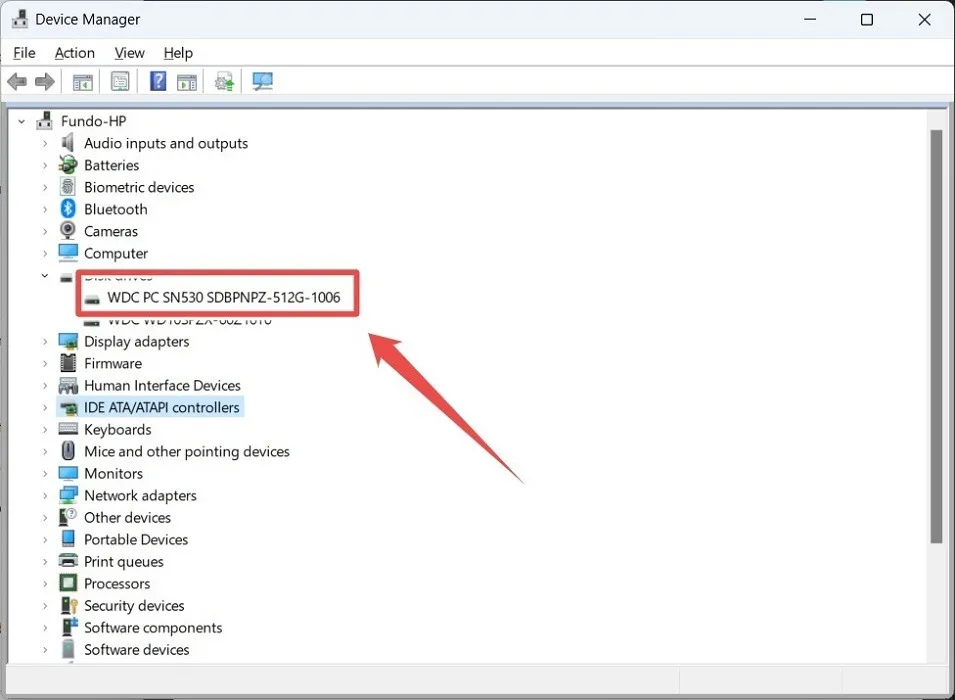
Wejdź na stronę producenta i poszukaj aktualizacji oprogramowania. Jeśli go znajdziesz, pobierz go i zainstaluj.
4. Zresetuj komputer z systemem Windows
Jeśli tu jesteś, to koniec drogi i musisz zastosować bardziej drastyczne podejście. Może się zdarzyć, że niektóre istotne elementy systemu Windows uległy uszkodzeniu nie do naprawienia. Aby rozwiązać problem, może być konieczne przywrócenie ustawień fabrycznych komputera z systemem Windows . Mamy nadzieję, że przed zresetowaniem będziesz w stanie wykonać kopię zapasową wszystkich ważnych danych.
Zatrzymaj BSOD związany z naruszeniem DPC Watchdog
Błąd „DPC Watchdog Violation” pojawia się, gdy DCP Watchdog przekroczy limit czasu. Odpowiedzialnie rozwiązując problemy ze sprzętem i oprogramowaniem, możesz pozbyć się problemu. Jeśli po drodze napotkasz więcej błędów BSOD lub po prostu chcesz się na nie przygotować w przyszłości, poznaj najlepsze sposoby naprawiania błędów BSOD w systemie Windows . Sprawdź także konkretne rozwiązania błędu „Zła konfiguracja systemu”, odnosząc się do naszego dedykowanego postu.
Źródło obrazu: Pixabay . Wszystkie zrzuty ekranu wykonał Chifundo Kasiya.



Dodaj komentarz