Pobieranie obrazu ISO systemu Windows 11 dla komputerów ARM64: przewodnik krok po kroku
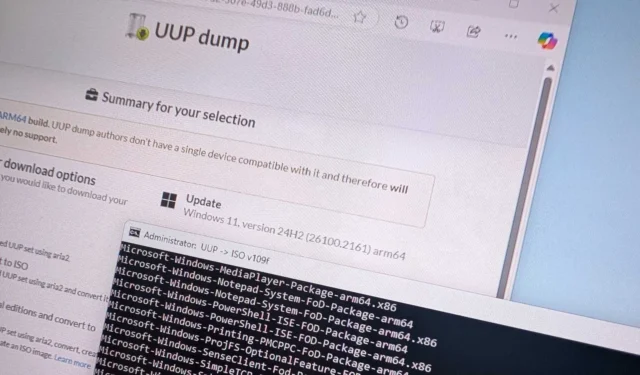
- Aby uzyskać Windows 11 ISO dla urządzeń ARM, musisz uruchomić skrypt UUP Dump, aby pobrać pliki instalacyjne i zbudować spersonalizowany ISO. Stamtąd możesz użyć aplikacji Rufus, aby utworzyć bootowalny instalator USB.
Jeśli używasz systemu opartego na ARM, takiego jak Copilot+ PC z procesorem Qualcomm Snapdragon X Elite lub modeli takich jak Surface Pro (11th Edition) i Laptop (7th Edition), możesz pobrać Windows 11 ISO w celu nowej instalacji systemu operacyjnego. Jednak dostęp do ISO wymaga użycia alternatywnych metod, ponieważ Microsoft nie udostępnił jeszcze oficjalnej opcji pobierania.
Niedawno szukałem Windows 11 ISO, aby skonfigurować maszynę wirtualną na moim Apple MacBook Air z chipem M2. Niestety, standardowy obraz okazał się niekompatybilny, ponieważ Microsoft nie oferuje wersji dla architektury ARM, pomimo obsługi urządzeń arm64.
Microsoft planuje w przyszłości wydać obraz ISO dla architektury arm64, ale na razie jedyną dostępną drogą jest wykorzystanie skryptu UUP Dump wraz z programem Rufus w celu wygenerowania nośnika rozruchowego.
UUP Dump to solidne narzędzie, które umożliwia tworzenie niestandardowych obrazów ISO dla różnych wersji systemu Windows, w tym zarówno Windows 10, jak i 11 dla architektur x64 i arm64. Używa Unified Update Platform (UUP) do wydajnego pobierania wymaganych plików bezpośrednio z serwerów Microsoft, upraszczając proces uzyskiwania najnowszych kompilacji.
Ten artykuł przeprowadzi Cię przez proces pobierania ISO systemu Windows 11 dla urządzeń z procesorem ARM. Co ważne, możesz utworzyć plik ISO i nośnik rozruchowy USB przy użyciu komputera x64 (AMD lub Intel) dla systemów arm64.
Jak pobrać obraz ISO systemu Windows 11 dla urządzeń Arm64
Aby pobrać plik ISO systemu Windows 11 dla urządzeń arm64, wykonaj następujące czynności:
-
Wybierz opcję Windows 11 z menu i wybierz wersję „24H2” (lub najnowszą wersję).
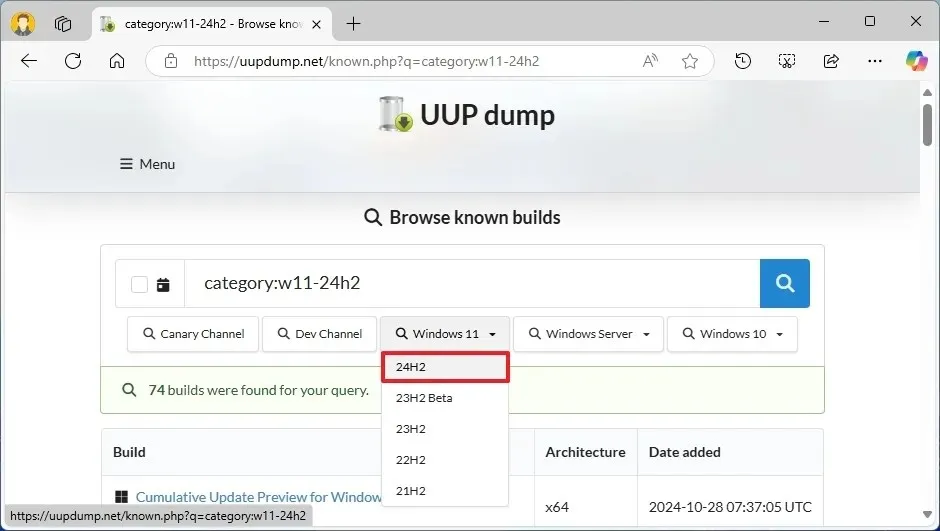
-
Wybierz odpowiednią kompilację systemu Windows 11, aby pobrać najnowszy plik ISO arm64 , na przykład Windows 11, wersja 24H2 (26100.xxxx) arm64.
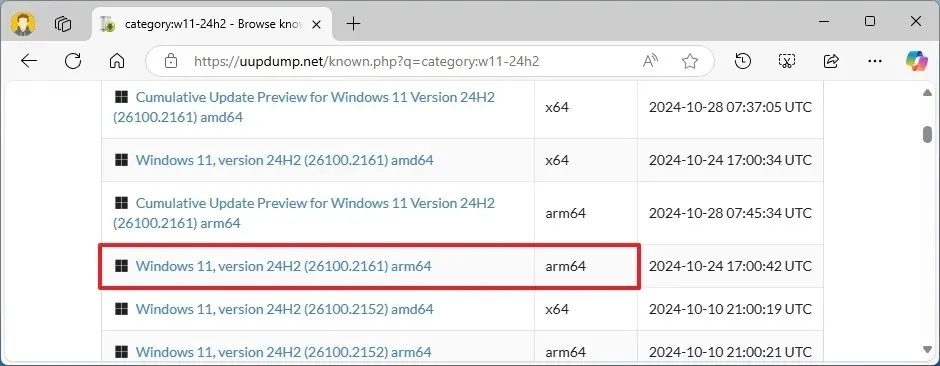
-
Wybierz żądany język instalacji z listy rozwijanej „Język”.
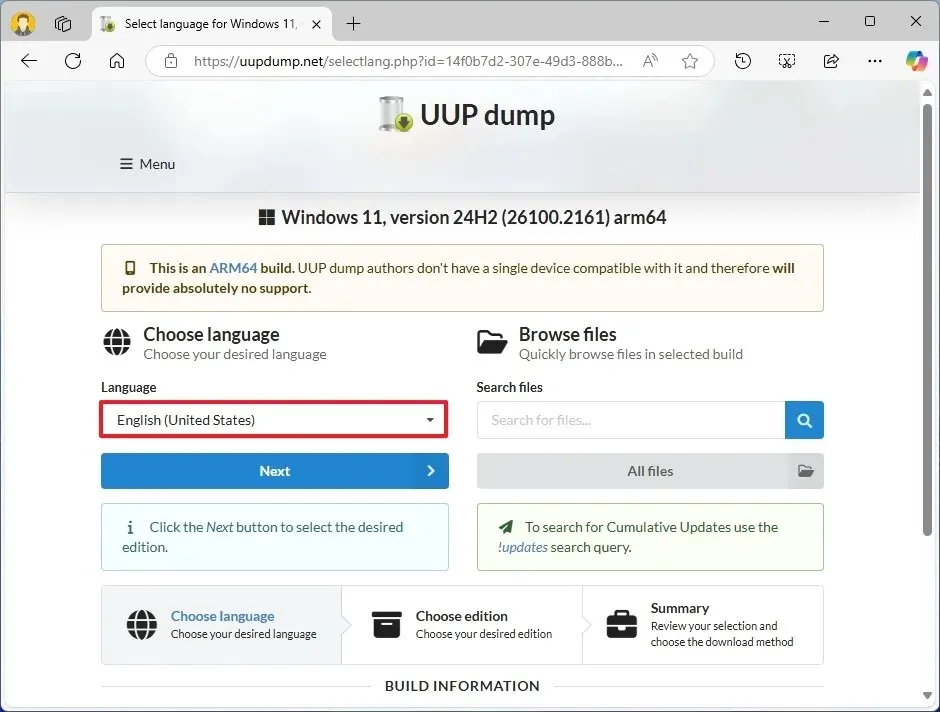
-
Kliknij przycisk Dalej .
-
Wybierz edycje, które chcesz uwzględnić w pliku ISO systemu Windows 11 dla swojego urządzenia ARM.
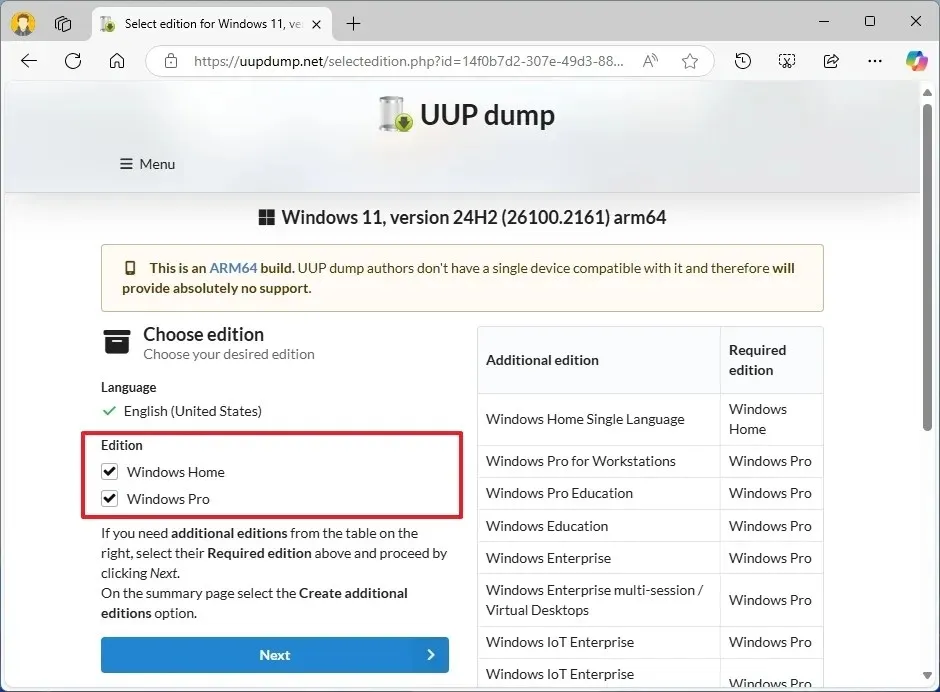
-
Kliknij ponownie przycisk Dalej .
-
Wybierz opcję „Pobierz i przekonwertuj do ISO” .

-
Upewnij się, że opcja „Dołącz aktualizacje (tylko konwerter Windows)” jest zaznaczona.
Krótka uwaga: Wybranie tej opcji spowoduje dodanie aktualizacji niezbędnych do utworzenia pliku ISO wersji systemu Windows 11 24H2 lub innej wersji obowiązującej w danym momencie. -
Kliknij przycisk „Utwórz pakiet do pobrania”, aby zapisać powiązane narzędzie na swoim urządzeniu.
-
Uzyskaj dostęp do folderu zip za pomocą Eksploratora plików.
-
Kliknij przycisk Wyodrębnij wszystko .
-
Wybierz lokalizację, do której chcesz rozpakować pliki.
-
Naciśnij przycisk Wyodrębnij .
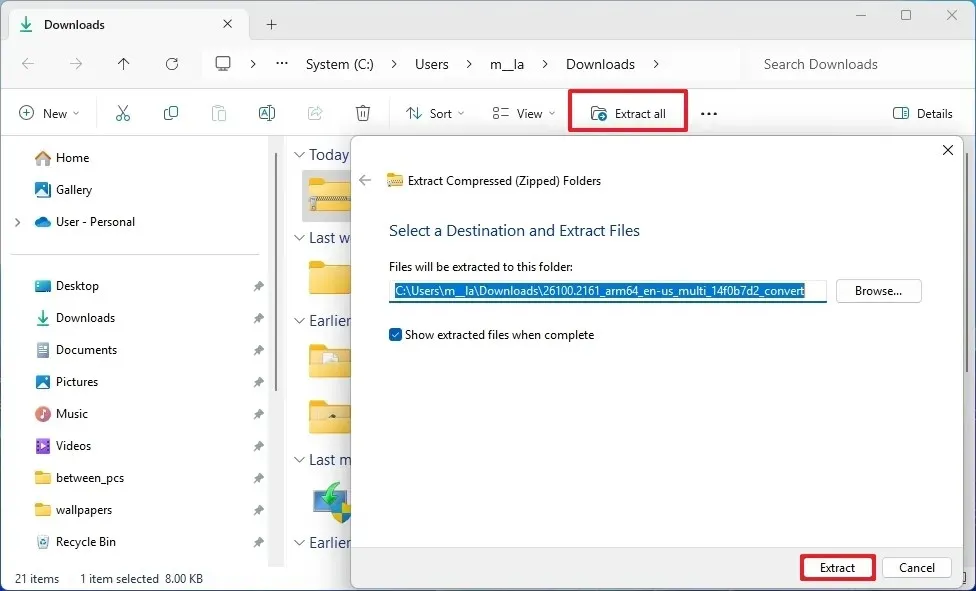
-
Kliknij prawym przyciskiem myszy plik wsadowy uup_download_windows.cmd i wybierz opcję Uruchom jako administrator .
Krótka uwaga: jeśli podczas próby uruchomienia skryptu pojawi się monit, wybierz opcję „Uruchom mimo to” .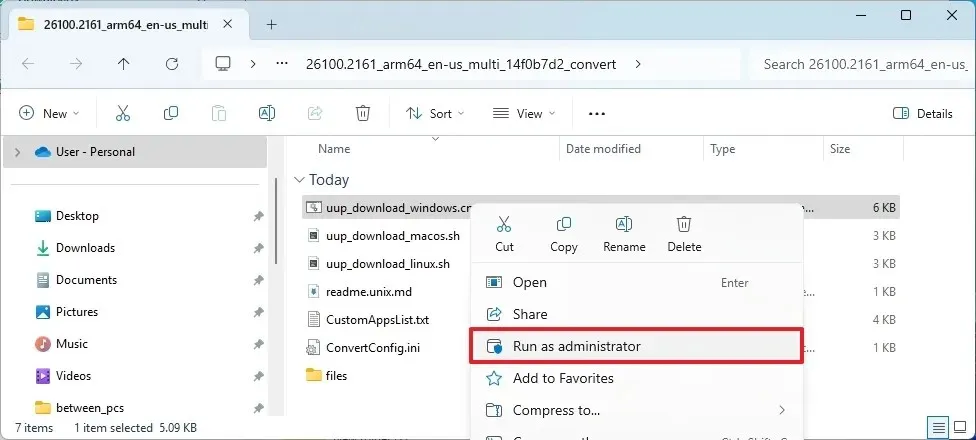
Po wykonaniu tych kroków skrypt pobierze wymagane pliki z serwerów firmy Microsoft, a następnie utworzy plik ISO systemu Windows 11 dostosowany do urządzeń ARM, takich jak komputery Copilot+ lub laptopy Surface, wykorzystujące procesory serii Qualcomm Snapdragon X.
Tworzenie rozruchowego dysku USB dla komputerów ARM
Aby wygenerować dysk rozruchowy USB dla systemu Windows 11 arm64, wykonaj następujące czynności:
-
Kliknij link, aby pobrać najnowszą wersję wymienioną w sekcji „Pobierz”.
-
Kliknij dwukrotnie plik wykonywalny, aby otworzyć narzędzie.
-
Kliknij przycisk Wybierz .
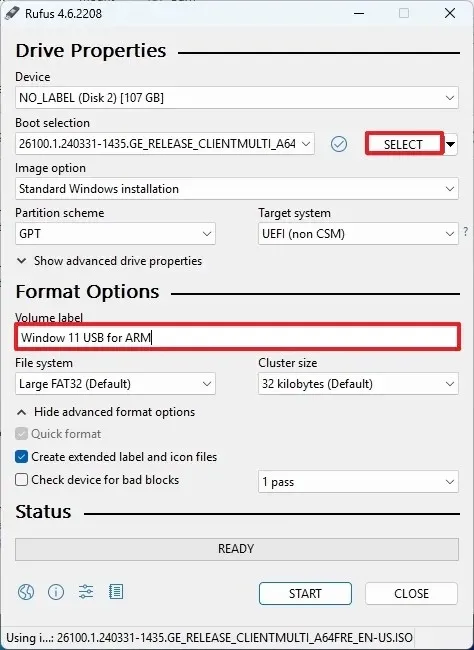
-
Znajdź folder, w którym zapisany jest plik ISO.
-
Wybierz plik ISO arm64 systemu Windows 11.
-
Kliknij przycisk Otwórz .
-
Aby utworzyć nośnik startowy, należy zastosować ustawienia domyślne.
-
(Opcjonalnie) Możesz nadać opisową nazwę swojemu dyskowi USB, np. „Windows 11 USB dla ARM”.
-
Naciśnij przycisk Start .
-
Kliknij przycisk OK , aby w razie potrzeby pominąć ustawienia dostosowywania.
-
Kliknij OK , aby potwierdzić usunięcie danych z dysku USB.
Po wykonaniu tych kroków możesz użyć rozruchowego dysku flash USB do zainstalowania systemu Windows 11 na urządzeniach z procesorem ARM za pomocą czystej instalacji lub uaktualnienia w miejscu instalacji.



Dodaj komentarz