Pobierz pliki ISO systemów Windows 10 Home i Pro dla komputerów 32-bitowych i 64-bitowych
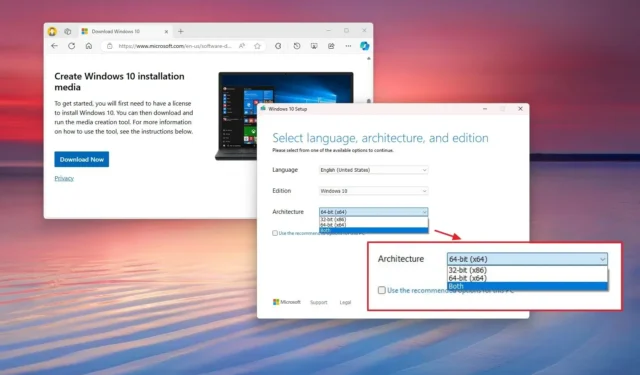
Firma Microsoft udostępnia system Windows 10 w architekturze 32-bitowej i 64-bitowej dla edycji „Home” i „Pro”. W tym przewodniku szczegółowo opiszemy, jak pobrać plik ISO dla obu wariantów. Zaleca się pobranie pliku ISO dla wersji 64-bitowej, chyba że Twoje urządzenie ma starszy sprzęt, który obsługuje tylko wersje 32-bitowe.
Podstawową zaletą korzystania z wersji 64-bitowej jest możliwość uruchamiania zarówno aplikacji 64-bitowych, jak i 32-bitowych. Podczas gdy aplikacje wyglądają tak samo na obu architekturach, aplikacje 64-bitowe zapewniają lepszą wydajność. Aplikacja 64-bitowa może wykorzystywać ponad 4 GB pamięci RAM, co zwiększa wydajność i szybkość w porównaniu z jej 32-bitowym odpowiednikiem.
Ważne jest, aby zrozumieć, że obie architektury mają identyczne cechy, a jedyną kluczową różnicą są ograniczenia dostępu do pamięci: wersja 32-bitowa jest ograniczona do 4 GB pamięci RAM, podczas gdy wersja 64-bitowa obsługuje do 128 GB. Ta zwiększona pojemność pamięci skutkuje szybszą wydajnością i lepszą zgodnością aplikacji, zwiększonym bezpieczeństwem i ulepszoną obsługą sterowników.
W tym przewodniku dowiesz się, jak pobrać obraz ISO systemu Windows 10 Home i Pro dla obu architektur.
Pobierz obraz ISO systemu Windows 10 Home i Pro (wersja 32-bitowa i 64-bitowa)
Aby pobrać plik ISO dla wersji 32-bitowej i 64-bitowej systemu Windows 10 Home i Pro, wykonaj następujące czynności:
-
Kliknij przycisk Pobierz teraz .
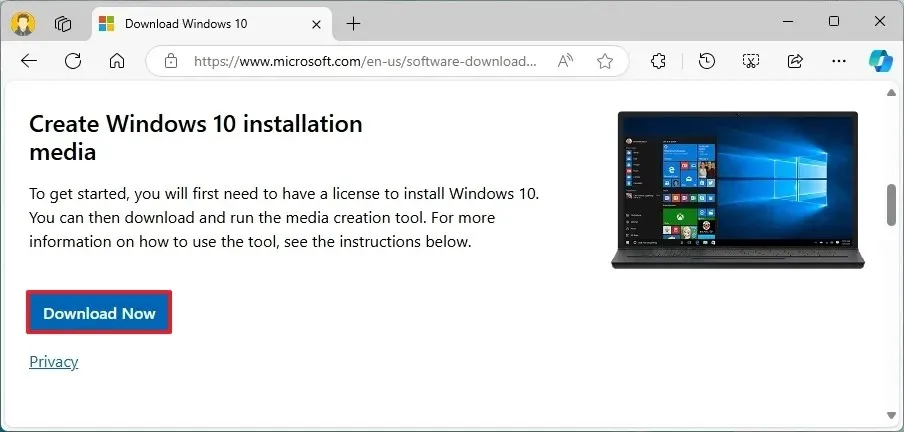
-
Zapisz plik Media Creation Tool na swoim komputerze.
-
Kliknij prawym przyciskiem myszy plik MediaCreationTool_22H2.exe i wybierz opcję Otwórz .
-
Kliknij przycisk Akceptuję , aby wyrazić zgodę na warunki.
-
Wybierz opcję „Utwórz nośnik instalacyjny (dysk flash USB, płytę DVD lub plik ISO) dla innego komputera” .
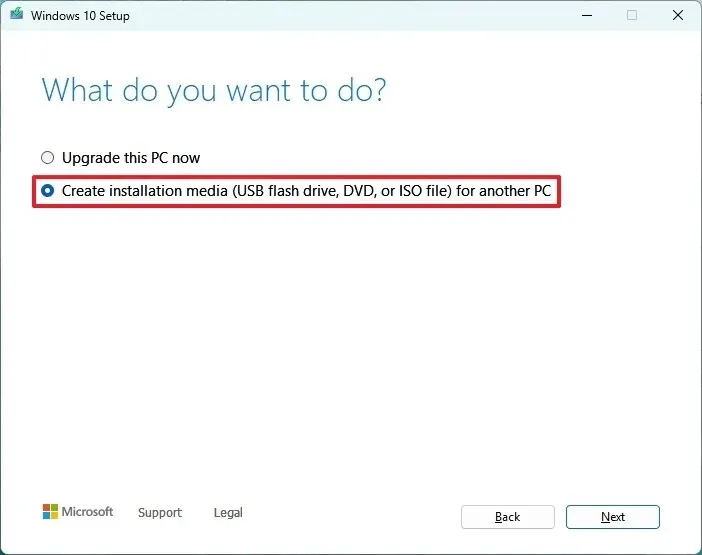
-
Kliknij przycisk Dalej .
-
Odznacz pole wyboru „Użyj zalecanych opcji dla tego komputera” .
-
Wybierz opcję „Oba”, aby pobrać pliki ISO dla systemów Windows 10 Home i Pro w wersji 32-bitowej i 64-bitowej w ustawieniu „Architektura”.
-
Kliknij przycisk Dalej .
-
Wybierz opcję pliku ISO .
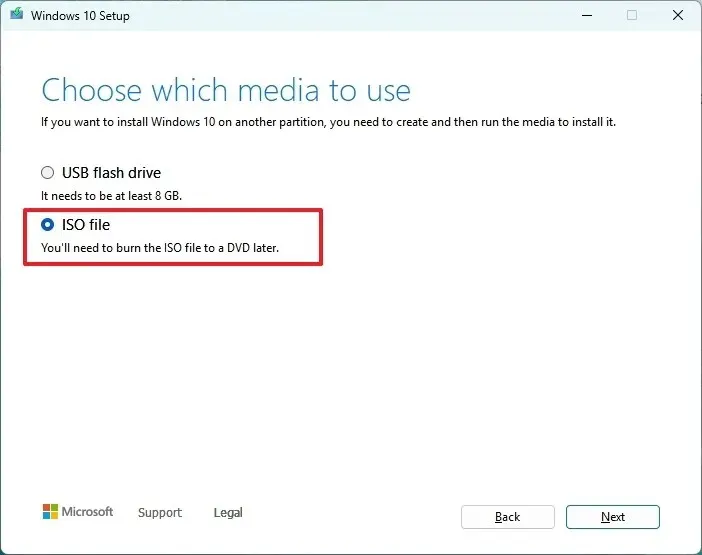
-
Kliknij przycisk Dalej .
-
Wybierz folder, w którym chcesz zapisać plik ISO systemu Windows 10.
-
Kliknij przycisk Zapisz .
Po wykonaniu tych kroków narzędzie pobierze niezbędne pliki i utworzy plik ISO zawierający zarówno wersję 32-bitową, jak i 64-bitową. Następnie możesz użyć tych plików ISO do wykonania czystej instalacji systemu Windows 10 Pro lub Home.
Proces pobierania jest prosty. Upewnij się jednak, że masz stabilne połączenie z Internetem (mogą obowiązywać standardowe opłaty pobierane przez dostawcę usług internetowych) i wystarczającą ilość miejsca na komputerze, urządzeniu USB lub dysku zewnętrznym do pobrania pliku.
Jeśli planujesz utworzyć nośnik instalacyjny, upewnij się, że masz pusty dysk USB lub DVD (z nagrywarką DVD) o pojemności co najmniej 4 GB (zalecane jest 8 GB). Więcej szczegółów znajdziesz w wymaganiach sprzętowych dla systemu Windows 10 .
Jeśli instalujesz system operacyjny po raz pierwszy, przygotuj klucz produktu Windows (xxxxx-xxxxx-xxxxx-xxxxx-xxxxx). Należy pamiętać, że kluczy produktu Windows 8.x lub Windows 7 nie można już używać do aktywacji systemu Windows 10.
Aktualizacja 16 września 2024 r.: Niniejszy przewodnik został poprawiony pod kątem dokładności i uwzględnienia wszelkich zmian w procesie.



Dodaj komentarz