Pobierz i zainstaluj oryginalny pakiet Office Professional 2021 za darmo
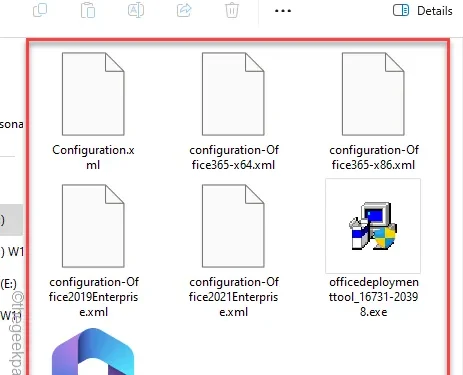
Aplikacje Microsoft Office nie są bezpłatne. Istnieje jednak fajna sztuczka, dzięki której możesz zdobyć pakiet Microsoft Office Professional 2021 premium, nie wydając nic. Być może już wiesz, że musisz kupić plan subskrypcji w oficjalnym sklepie Microsoft 365, aby móc korzystać z aplikacji pakietu Office premium na swoim komputerze. Stworzyliśmy ten przewodnik krok po kroku, jak pobrać i zainstalować pakiet Office Professional 2021 na swoim komputerze.
Jak bezpłatnie zainstalować na komputerze oryginalny pakiet Office Professional 2021
Będziemy korzystać z narzędzia dostosowywania pakietu Office i narzędzia wdrażania pakietu Office, aby bezpłatnie pobrać najnowszą wersję aplikacji pakietu Office.
ETAP 1 – Skorzystaj z narzędzia dostosowywania pakietu Office
Narzędzie dostosowywania pakietu Office to narzędzie dostępne w Centrum administracyjnym aplikacji Microsoft 365.
Krok 1 – Otwórz przeglądarkę i przejdź do strony narzędzia dostosowywania pakietu Office.strona narzędzia dostosowywania pakietu Office.strona narzędzia dostosowywania pakietu Office a>
Krok 2 – W pytaniu „Jaką architekturę chcesz wdrożyć?” ustaw to do „64-bitowego„.
Krok 3 – Tuż pod tą opcją znajduje się „Jakie produkty i aplikacje chcesz wdrożyć?“. Kliknij przycisk rozwijany i wybierz z menu „Licencja zbiorcza pakietu Office LTSC Professional Plus 2021”.
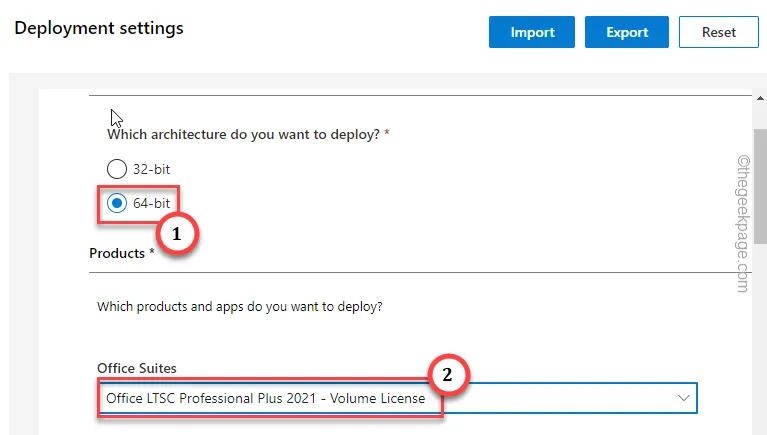
Krok 4 – Jeśli zejdziesz dostatecznie w dół, powinieneś dotrzeć do sekcji Aplikacje.Aplikacje.Krok 4 – a>
Krok 5 – Włącz lub wyłącz aplikacje Office tam, w zależności od tego, jakich aplikacji będziesz potrzebować.
[Zainstaluj tylko te aplikacje, których będziesz potrzebować.]
Krok 6 – Kliknij tam przycisk „Dalej”.

Krok 7 – Teraz rozwiń sekcję „Język” i wybierz preferowany język pakietu Office .
Krok 8 – Jeśli chcesz mieć dodatkowe języki narzędzi sprawdzających, możesz je również tutaj przełączyć lub pobrać je później. Kliknij „Dalej„.
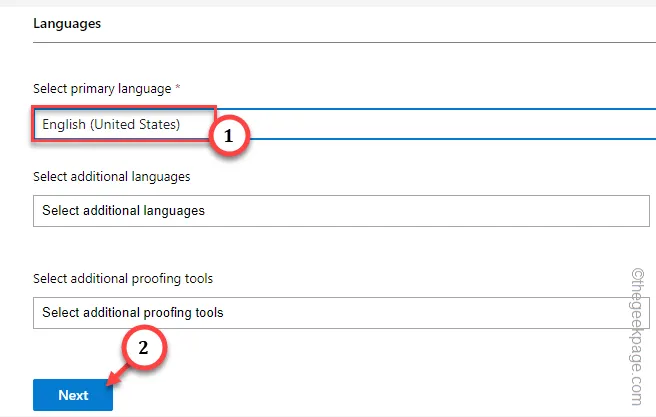
Krok 9 – W części Instalacja nie rób nic, tylko przewiń w dół i kliknij „Dalej„.
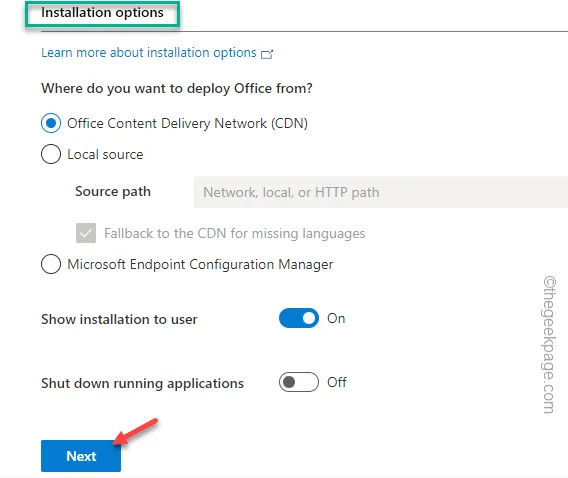
Krok 10 – To powinno przenieść Cię do strefy aktualizacji i aktualizacji. Zmień opcję „Odinstaluj wszystkie wersje pakietu MSI pakietu Office, w tym Visio i Project” na „Wyłączone< a i=5>„.
Krok 11 – Naciśnij przycisk „Dalej”.
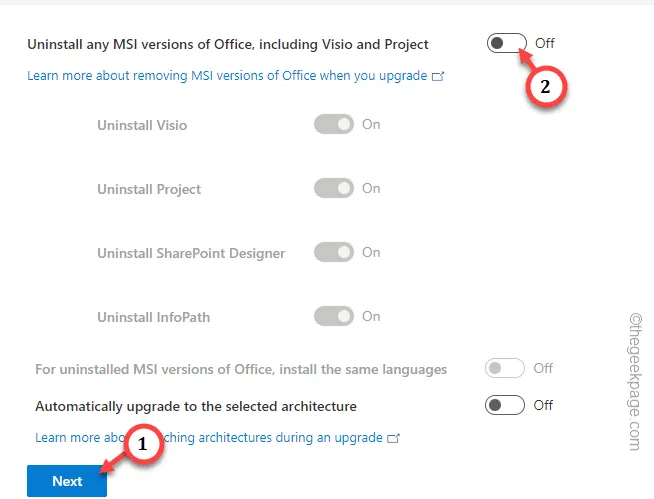
Krok 12 – Pomiń Licencjonowanie i aktywację oraz Ogólne, klikając przycisk „Dalej” w obu przypadkach.
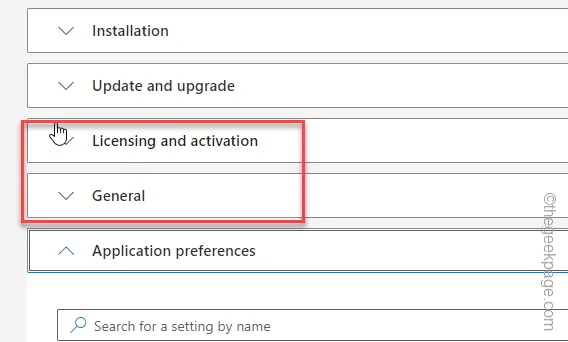
Krok 13 – Na koniec przewiń w dół i dotknij „Zakończ”, aby zakończyć konfigurowanie pakietu Office pakiet.
Krok 14 – Kliknij „Eksportuj” w prawym górnym rogu, aby wyeksportować plik konfiguracyjny .

Krok 15 – Teraz musisz wybrać wersję pliku konfiguracyjnego, który będzie używany w procesie. Wybierz „Formaty Open Office XML” i dotknij „OK”.
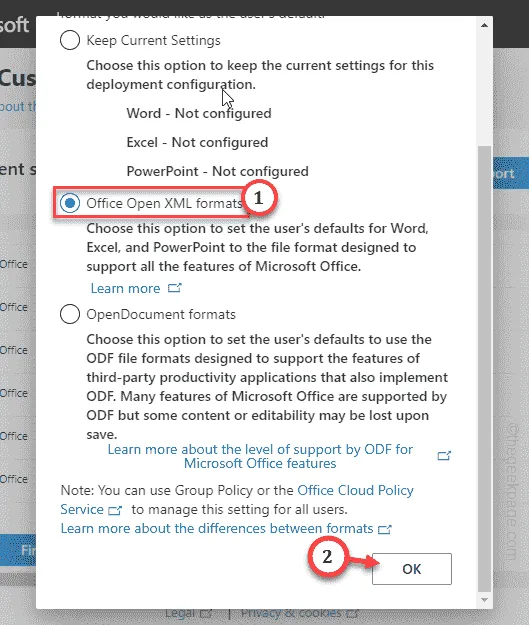
Krok 16 – Na koniec sprawdź „I zaakceptuj warunki umowy licencyjnej”, a następnie naciśnij przycisk „Eksportuj”.
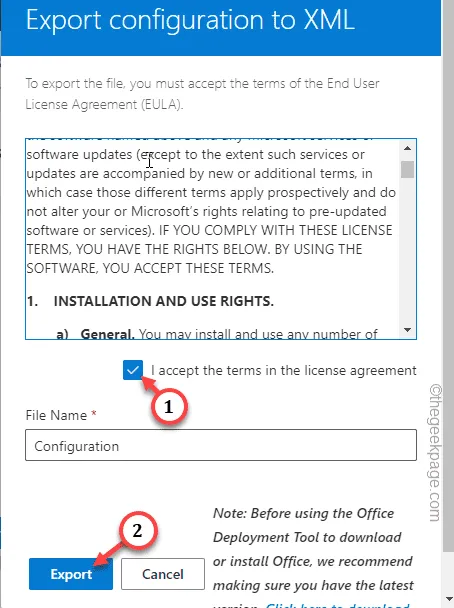
W ten sposób możesz wyeksportować plik konfiguracyjny na swój komputer.
Zapamiętaj lokalizację pobrania tego pliku „konfiguracyjnego”.
ETAP 2 – Skorzystaj z narzędzia Office Deployment
Teraz musisz pobrać narzędzie wdrażania pakietu Office na swój komputer.
Krok 1 – Otwórz Eksplorator plików, używając jednocześnie klawiszy skrótu Win+E.
Krok 2 – Kliknij „Ten komputer” i przejdź do „< a i=4>Dysk lokalny (C:)„.
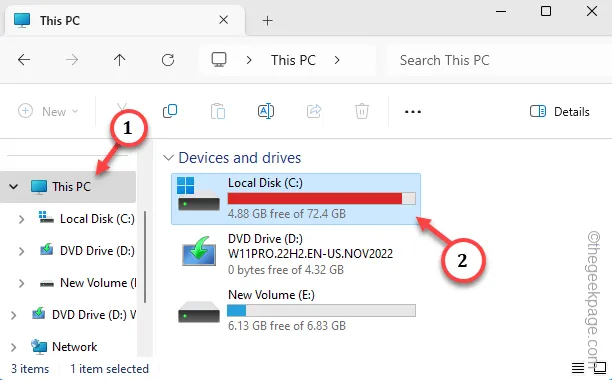
Krok 3 – Utwórz nowy folder, naciskając Ctrl+Shift+N. Jeśli pojawi się wyskakujące okienko potwierdzające czynność, kliknij „Kontynuuj”.
Krok 4 – Nazwij ten folder „Office 2021”.
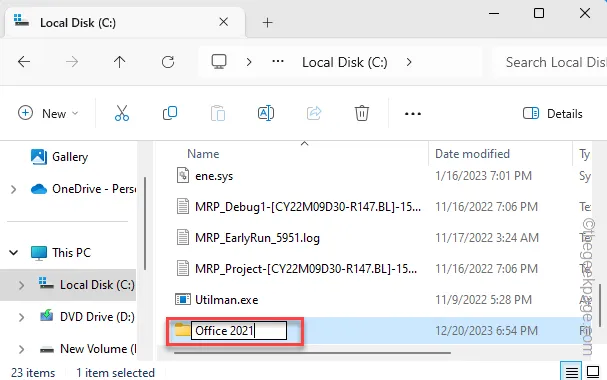
Krok 5 – Kliknij ten link, aby pobrać Narzędzie do wdrażania pakietu Office.
Krok 6 – Teraz skopiuj oba Office Narzędzie do wdrażania i plik konfiguracyjny do folderu „Office 2021”, który utworzyłeś dwa kroki temu.Office 2021”. a>
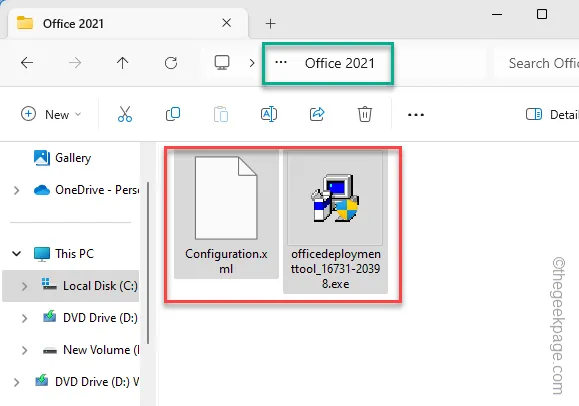
Krok 7 – Po przeniesieniu obu plików kliknij prawym przyciskiem myszy narzędzie wdrażania pakietu Office i dalej kliknij „Uruchom jako administrator„.
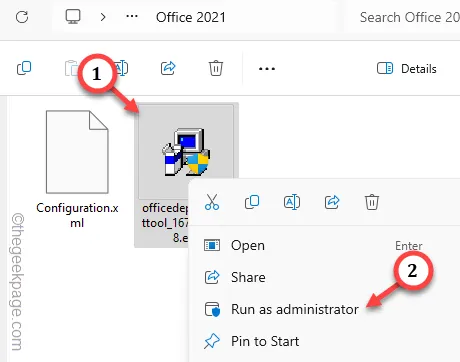
Krok 8 – Przejdź przez stronę umowy.
Krok 9 – Na koniec, gdy osiągnie fazę instalacji, rozwiń i wybierz „Office 2021 ” i dotknij „OK„.
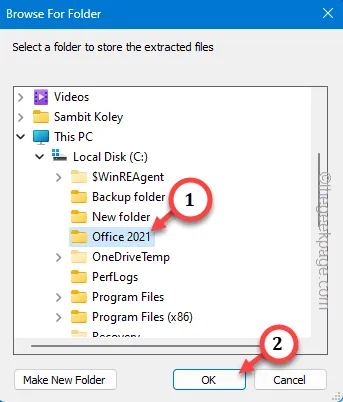
W ten sposób narzędzie wdrażania pakietu Office wyodrębni wszystkie pliki z folderu.
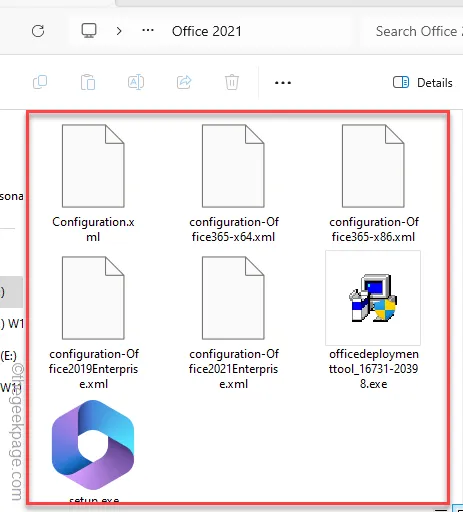
Teraz przejdź do ostatniego kroku.
Etap 3 – Zainstaluj konfigurację pakietu Office
Pozostaje tylko zainstalować instalację pakietu Office przy użyciu pliku konfiguracyjnego z terminala.
Krok 1 – Zacznij więc od wpisania „cmd” w polu wyszukiwania.cmd”. a>
Krok 2 – Po prostu kliknij prawym przyciskiem myszy „wiersz poleceń” i kliknij „”, aby uzyskać dostęp do terminala jako administrator.Uruchom jako administrator
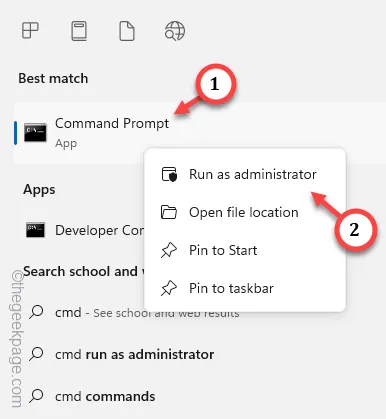
Krok 3 – Po prostu wklej te dwa polecenia jedno po drugim, aby uruchomić plik instalacyjny pakietu Office , znajdujący się dokładnie w tym folderze.
cd c:\Office 2021
setup /configure konfiguracja.xml

Postęp instalacji pakietu Office będziesz mógł śledzić bezpośrednio na ekranie.
W końcu zauważysz, że pojawił się ten komunikat-
You're all set! Office is installed now.
Oznacza to, że instalacja przebiegła pomyślnie i możesz teraz korzystać z aplikacji pakietu Office.
Możesz skorzystać z subskrypcji Microsoft Office 365 lub wykupić dożywotni klucz licencyjny, aby aktywować produkt w swoim systemie.



Dodaj komentarz