Dwukrotne kliknięcie nie otwiera plików i folderów w systemie Windows 11/10

Na komputerach z systemem Windows pliki i foldery otwieramy poprzez dwukrotne kliknięcie lewym przyciskiem myszy. Ale dla niektórych użytkowników podwójne kliknięcie nie działa. Nic się nie dzieje, gdy dwukrotnie klikną dowolny element! Ten problem może być frustrujący, ponieważ za każdym razem trzeba nacisnąć klawisz Enter, aby otworzyć plik lub folder. Jeśli dwukrotne kliknięcie nie otwiera plików i folderów na komputerze z systemem Windows 11/10 , rozwiązania podane w tym artykule będą Ci pomocne.

Co powoduje problemy z podwójnym kliknięciem myszy?
Przyczyn problemów z podwójnym kliknięciem może być wiele. Może się to zdarzyć z powodu uszkodzonych sterowników, zabrudzeń przycisku myszy, ustawień myszy, uszkodzonych plików systemowych, wadliwej myszy lub nieprawidłowego podłączenia myszy do komputera (w przypadku myszy Bluetooth).
Dwukrotne kliknięcie nie otwiera plików i folderów w systemie Windows 11/10
Użyj poniższych poprawek, jeśli dwukrotne kliknięcie myszą nie powoduje otwarcia plików i folderów w systemie Windows 11/10.
- Wstępne kroki
- Napraw pliki systemowe
- Zmień prędkość podwójnego kliknięcia
- Przetestuj swoją mysz
- Odinstaluj i ponownie zainstaluj sterowniki myszy i touchpada
Postępuj zgodnie z sugestiami wymienionymi poniżej.
1] Wstępne kroki
Fizycznie wyczyść mysz, wyjmij baterię, włóż ją ponownie i zobacz, czy to pomoże. Jeśli musisz mocno nacisnąć lewy przycisk myszy, istnieje możliwość gromadzenia się brudu na lewym przycisku myszy. Jeśli nie czyściłeś myszy przez długi czas, czas ją wyczyścić.
Możesz także sprawdzić, czy ta mysz działa poprawnie na innych komputerach i czy na tym komputerze działa inna mysz. W ten sposób będziesz wiedział, gdzie leży usterka.
2] Napraw pliki systemowe
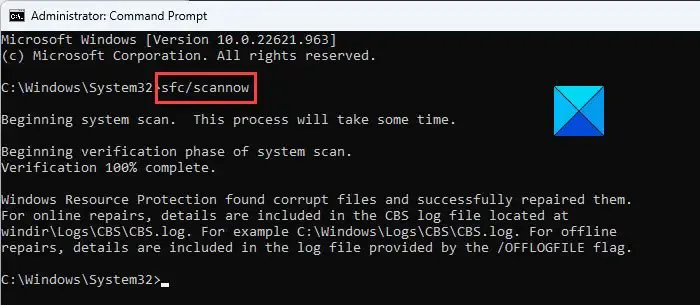
Jeśli dwukrotne kliknięcie nie powoduje otwarcia plików i folderów w systemie Windows, przyczyną może być uszkodzenie plików systemowych.
Kontroler plików systemowych oraz obsługa i zarządzanie obrazami wdrożeniowymi to dwa wbudowane narzędzia w komputerach z systemem Windows, które pomagają użytkownikom naprawiać uszkodzone pliki obrazu systemu. Za pomocą tych narzędzi można naprawić uszkodzone pliki obrazu systemu.
Nie przerywaj procesu. Po zakończeniu procesu sprawdź, czy możesz użyć myszy do dwukrotnego kliknięcia, czy nie.
2] Zmień prędkość podwójnego kliknięcia
Ustawienia myszy pozwalają kontrolować sposób działania myszy. Możesz zmienić prędkość podwójnego kliknięcia we właściwościach myszy. Poniższe kroki pomogą Ci.
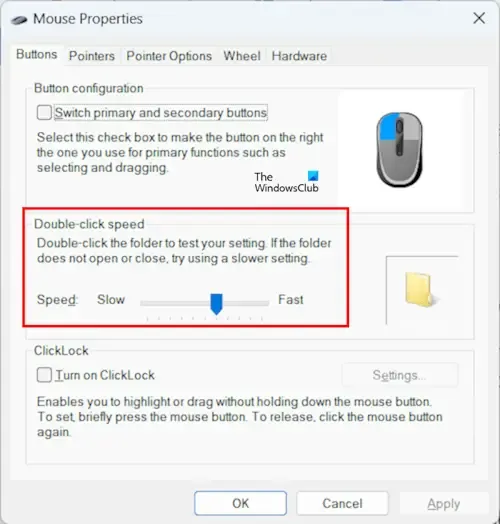
- Otwórz Panel sterowania.
- Wpisz Mysz w polu wyszukiwania Panelu sterowania.
- Wybierz opcję Mysz z wyników wyszukiwania. Spowoduje to otwarcie ustawień myszy.
- Na karcie Przyciski przesuń suwak, aby zmienić szybkość dwukrotnego kliknięcia.
- Kliknij Zastosuj , a następnie kliknij OK .
W przypadku niektórych użytkowników zmiana szybkości dwukrotnego kliknięcia z szybkiego na wolne zadziałała. Możesz zmienić podwójne kliknięcie na szybkie lub wolne i zobaczyć, które z nich działa dla Ciebie.
3] Przetestuj swoją mysz
Dostępnych jest wiele bezpłatnych narzędzi online, które umożliwiają przetestowanie działania myszy. Występujący problem może wynikać z problemu sprzętowego. Przetestowanie myszy online pomoże Ci ustalić, czy problem jest związany ze sprzętem, czy nie.
Możesz także uruchomić testy opóźnienia myszy , testy DPI itp.
4] Odinstaluj i ponownie zainstaluj sterowniki myszy i touchpada
Nieaktualny lub uszkodzony sterownik myszy może powodować szereg problemów z myszą. Może tak być w Twoim przypadku. W takim przypadku odinstalowanie i ponowne zainstalowanie sterownika myszy lub panelu dotykowego może rozwiązać ten problem. Poniższe kroki pomogą Ci ponownie zainstalować sterowniki myszy.
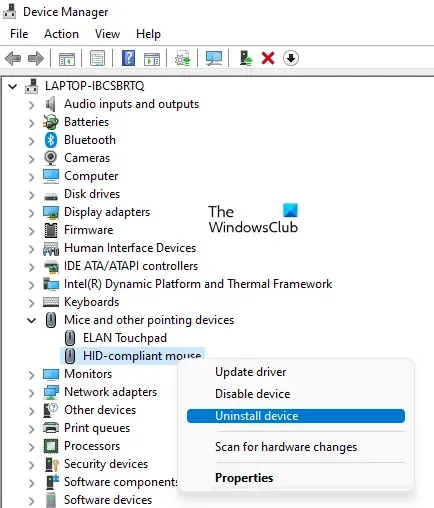
- Przejdź do Menedżera urządzeń.
- Wybierz opcję „ Myszy i inne urządzenia wskazujące ”.
- Kliknij prawym przyciskiem myszy Odinstaluj urządzenie.
- Na ekranie pojawi się wyskakujące okienko, kliknij „ OK ” .
- Po odinstalowaniu sterownika uruchom ponownie komputer.
Ponowne uruchomienie komputera spowoduje automatyczne zainstalowanie brakujących sterowników. Możesz także zaktualizować sterowniki myszy, jeśli są one dostępne na oficjalnej stronie producenta .
Czasami zainstalowanie innej kompatybilnej wersji sterownika urządzenia rozwiązuje problem. Jeśli ponowna instalacja sterownika myszy nie pomoże, możesz wypróbować tę poprawkę. Najpierw otwórz Menedżera urządzeń i kliknij prawym przyciskiem myszy sterownik myszy. Wybierz opcję Aktualizuj sterownik. Teraz wykonaj kroki opisane poniżej:
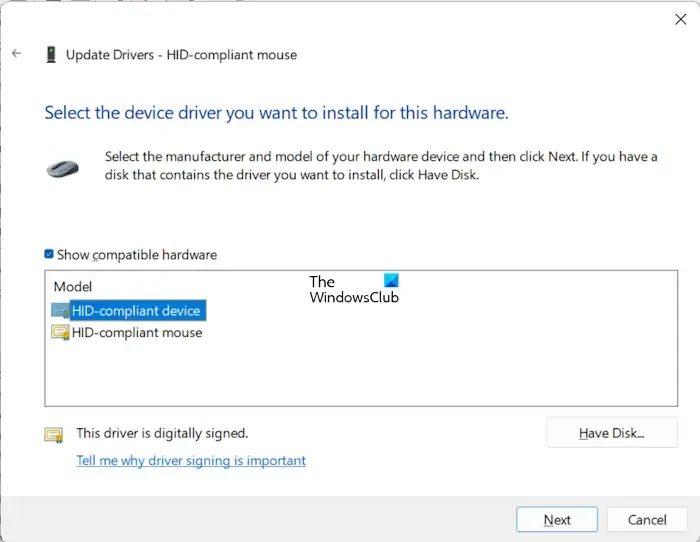
- Kliknij opcję Przeglądaj mój komputer w poszukiwaniu sterowników .
- Teraz kliknij Pozwól mi wybrać z listy dostępnych sterowników na moim komputerze .
- Należy zaznaczyć pole wyboru Pokaż zgodny sprzęt .
- Jeśli widzisz więcej niż jeden sterownik, zainstaluj je wszystkie jeden po drugim i zobacz, który rozwiąże problem.
Jak zmienić ustawienia myszy, aby dwukrotne kliknięcie otwierało pliki?
Możesz łatwo zmienić ustawienia myszy. Otwórz Opcje Eksploratora plików za pomocą wyszukiwania systemu Windows. Na karcie Ogólne wybierz opcję „Kliknij dwukrotnie, aby otworzyć element” (aby zaznaczyć, kliknij jednym kliknięciem). Kliknij Zastosuj , aby zapisać zmiany.
Otóż to. Mam nadzieję, że te rozwiązania pomogą Ci rozwiązać problem.



Dodaj komentarz