Funkcja Nie przeszkadzać włącza się sama w systemie Windows 11
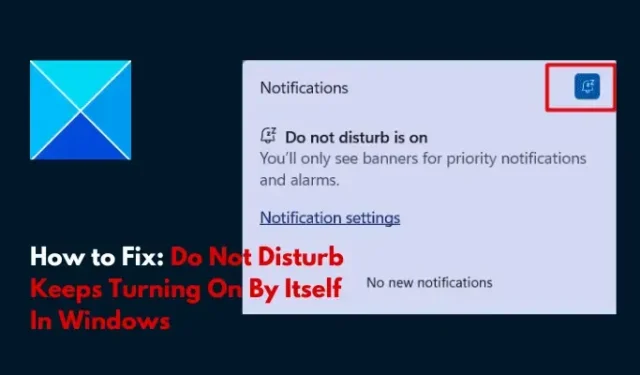
Funkcja Nie przeszkadzać w naturalny sposób pozwala użytkownikom zachować koncentrację, unikając zakłóceń spowodowanych powiadomieniami na ich komputerach. Jednak dla wielu stało się to poważnym wyzwaniem, ponieważ funkcja Nie przeszkadzać włącza się sama w systemie Windows 11/10, co powoduje, że użytkownicy zazwyczaj tracą ważne e-maile, wiadomości i powiadomienia. Jeśli masz ten sam problem i chcesz go rozwiązać, jesteś na właściwej stronie w Internecie.
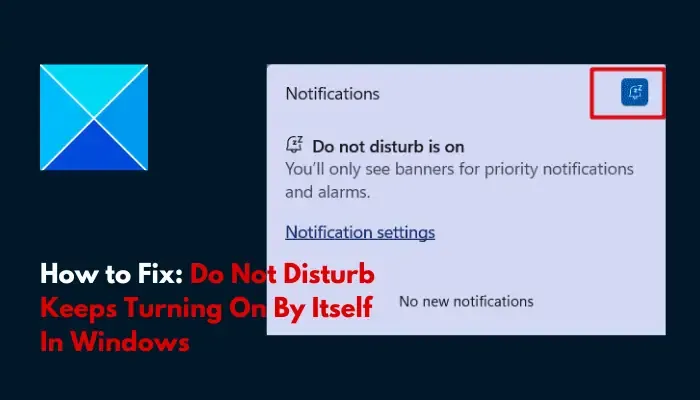
Dlaczego system Windows 11 włącza tryb Nie przeszkadzać?
Jeśli funkcja Nie przeszkadzać w systemie Windows włącza się sama nawet po jej wyłączeniu, istnieje prawdopodobieństwo, że na komputerze jest już ustawiony harmonogram tej funkcji. Ponadto, gdy na komputerze rozpoczyna się sesja Fokusa, funkcja Nie przeszkadzać włącza się sama i możesz przegapić ważne powiadomienia, gdy jest ona włączona.
Inne czynniki, które mogą być za to odpowiedzialne, obejmują funkcję trybu gry systemu Windows, która blokuje również przychodzące powiadomienia, aby uniknąć zakłóceń podczas rozgrywki. Oprogramowanie antywirusowe innych firm może również przejąć kontrolę nad ustawieniami powiadomień komputera i naruszyć je zgodnie z własnymi preferencjami.
Naprawa funkcji Nie przeszkadzać włącza się sama w systemie Windows 11
Aby pomóc Ci wyjść z tej frustrującej sytuacji i otrzymywać powiadomienia w czasie rzeczywistym w systemie Windows, omawiamy kilka sprawdzonych poprawek, które powinieneś wdrożyć, aby pomóc rozwiązać problem na komputerze z systemem Windows. Sprawdź następujące informacje:
- Wyłącz opcję Nie przeszkadzać w systemie Windows
- Sprawdź harmonogram trybu Nie przeszkadzać
- Dostosuj ustawienia sesji fokusowej
- Wyłącz tryb gry w systemie Windows
- Odinstaluj oprogramowanie antywirusowe innych firm
- Ustaw powiadomienia priorytetowe dotyczące najważniejszych spraw
1] Wyłącz opcję Nie przeszkadzać w systemie Windows
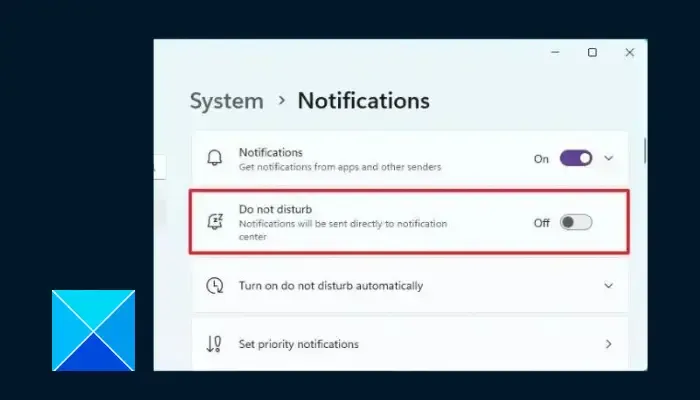
Po pierwsze, poprowadzimy Cię, jak wyłączyć funkcję Nie przeszkadzać w systemie Windows. Jeśli zauważysz, że brakuje im ważnych powiadomień na swoich komputerach, ale nie wiesz, jak wyłączyć funkcję DND, wykonaj poniższe czynności:
- Naciśnij klawisz Windows + I, aby otworzyć Ustawienia , a następnie przejdź do System > Powiadomienia.
- Wyłącz przełącznik „Nie przeszkadzać”.
2] Sprawdź harmonogram „Nie przeszkadzać”.
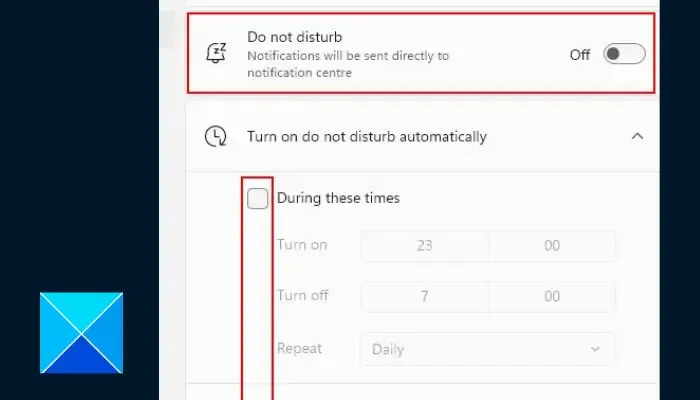
Funkcja Nie przeszkadzać włącza się sama w systemie Windows, gdy spełnia pewne ustawienia harmonogramu. Na przykład, mogłeś zauważyć, że podczas grania w grę na komputerze gra ona sama się włącza lub nawet podczas korzystania z aplikacji w trybie pełnoekranowym. Musisz dostosować ustawienia harmonogramu, aby uniknąć przegapienia ważnych powiadomień. Wykonaj kroki opisane poniżej:
- Naciśnij klawisz Windows + I, aby otworzyć Ustawienia , a następnie przejdź do System > Powiadomienia.
- Rozwiń opcję „Włącz opcję Nie przeszkadzać automatycznie”.
- Zobaczysz listę różnych warunków, które mogą być odpowiedzialne za samoczynne włączenie funkcji.
- Użyj znacznika wyboru przed każdym warunkiem, aby wyłączyć lub włączyć takie warunki w harmonogramie.
3] Dostosuj ustawienia sesji fokusowej
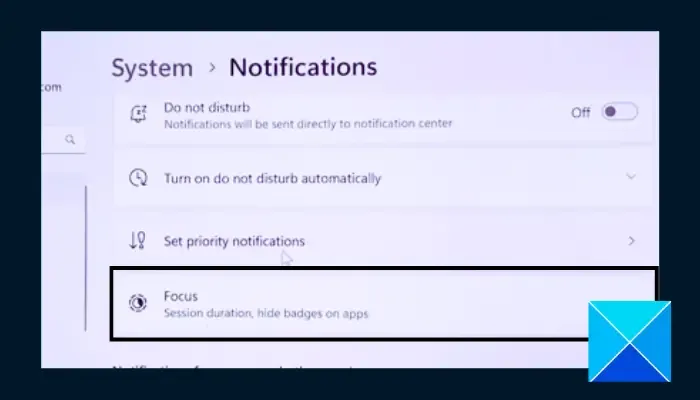
Stwierdziliśmy również wcześniej, że gdy sesja Fokusa rozpoczyna się na komputerze z systemem Windows, funkcja Nie przeszkadzać domyślnie włącza się sama. Musisz dostosować ustawienia sesji Fokus, aby wykluczyć włączenie trybu Nie przeszkadzać po rozpoczęciu sesji. Wykonaj kroki opisane poniżej:
- Naciśnij klawisz Windows + I, aby otworzyć Ustawienia , a następnie przejdź do System > Skupienie.
- Kliknij Zatrzymaj sesję fokusową.
- Rozwiń opcje w obszarze Focus, a następnie wyłącz zaznaczone pole wyboru przed Włącz nie przeszkadzaj.
4] Wyłącz tryb gry systemu Windows

Gdy tryb gry jest włączony, funkcja Nie przeszkadzać włącza się sama, szczególnie podczas grania w grę na komputerze z systemem Windows. Wyłącz opcję Tryb gry, aby uniknąć przegapienia ważnych powiadomień. Wykonaj kroki opisane poniżej:
- Naciśnij klawisz Windows + I, aby otworzyć Ustawienia , a następnie przejdź do Gry.
- Kliknij Tryb gry i wyłącz przełącznik przed funkcją gier w systemie Windows.
5] Odinstaluj oprogramowanie antywirusowe innych firm
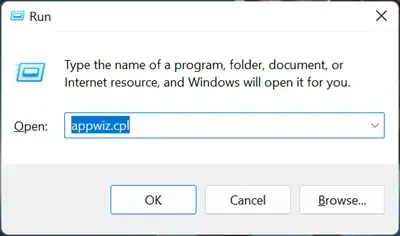
Oprogramowanie antywirusowe innych firm może również przejąć kontrolę nad ustawieniami powiadomień, uniemożliwiając w ten sposób wyświetlenie niektórych z nich. Ponieważ na komputerze jest aktywny program Windows Defender, wykonaj poniższe czynności, aby odinstalować na komputerze oprogramowanie antywirusowe innych firm:
- Naciśnij klawisz Windows + R, aby otworzyć okno dialogowe Uruchom.
- Wpisz appwiz.cpl w polu tekstowym i kliknij OK< a i=4>, aby otworzyć listę zainstalowanych programów na komputerze.
- Znajdź oprogramowanie antywirusowe innej firmy i odinstaluj je.
6] Ustaw powiadomienia priorytetowe dla najważniejszych
Jeśli funkcja Nie przeszkadzać ciągle się włącza lub nadal pomijasz ważne powiadomienia, możesz ustawić powiadomienia priorytetowe dla najważniejszych aplikacji na komputerze z systemem Windows. Wykonaj kroki opisane poniżej:
- Naciśnij klawisz Windows + I, a następnie przejdź do System > Powiadomienia.
- Kliknij Ustaw powiadomienia priorytetowe.
- Kliknij Dodaj aplikacje, a następnie wybierz preferowaną aplikację, której chcesz nadać priorytet.
Podsumowując, mamy nadzieję, że uzyskasz tutaj pomoc i że będziesz w stanie uniemożliwić automatyczne włączenie funkcji Nie przeszkadzać na komputerze z systemem Windows. Powodzenia
Co to są godziny ciszy w systemie Windows 11?
Asystent skupienia nazywany jest także cichymi godzinami i zapobiega rozpraszaniu powiadomień, gdy użytkownik musi skupić się na innych ważnych zadaniach.
Dlaczego system Windows 11 włącza tryb Nie przeszkadzać?
Nie przeszkadzać to funkcja systemu Windows, która pomaga uniknąć rozpraszania uwagi z powodu powiadomień na komputerze, jak wspomniano wcześniej. System Windows 11 automatycznie włącza tę funkcję w niektórych przypadkach, na przykład podczas grania, korzystania z aplikacji w trybie pełnoekranowym i innych zadań, aby nie zepsuć komfortu podczas tych zadań.



Dodaj komentarz