Odkryj piękno Hyprland: kafelkowy pulpit dla Linuksa, który warto poznać
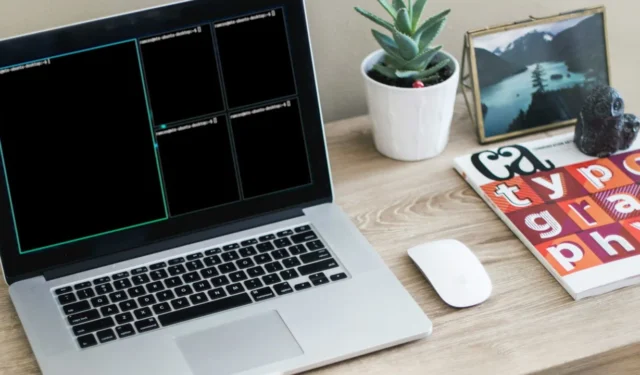
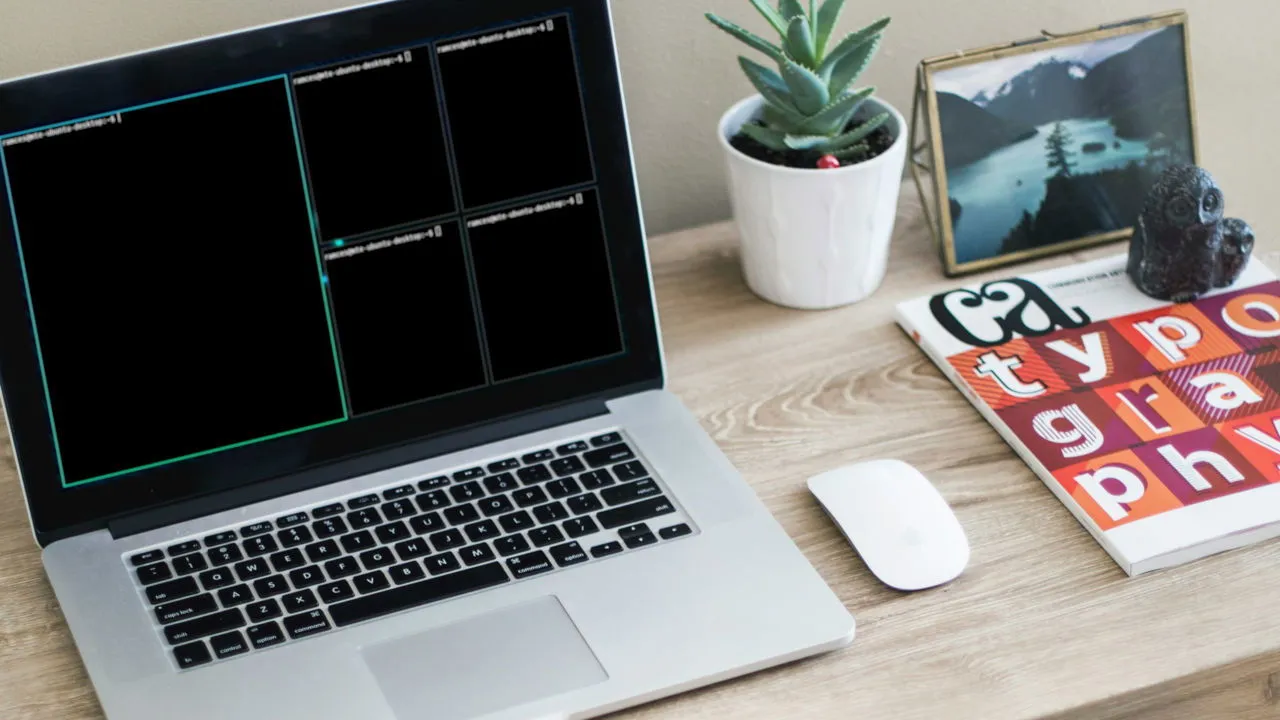
Hyprland to innowacyjny i estetycznie przyjemny dynamiczny menedżer okien dla Linuksa. Wykorzystując Wayland jako protokół wyświetlania, oferuje zwiększoną szybkość i bezpieczeństwo w porównaniu z tradycyjnymi środowiskami pulpitu opartymi na Xorg. W tym artykule przyjrzymy się Hyprlandowi, jego funkcjom i sposobowi konfiguracji oszałamiającego pulpitu kafelkowego przy użyciu Linuksa już dziś.
Dlaczego warto wybrać Hyprland jako swojego menedżera okien
Główną zaletą Hyprland jest to, że jest to kompleksowe rozwiązanie spakowane razem. Zawiera dynamiczny kafelkowy kompozytor Wayland, demona skrótów i program uruchamiający aplikacje, co sprawia, że Hyprland jest atrakcyjny dla użytkowników, którzy wolą menedżera okien gotowego do natychmiastowego użycia.
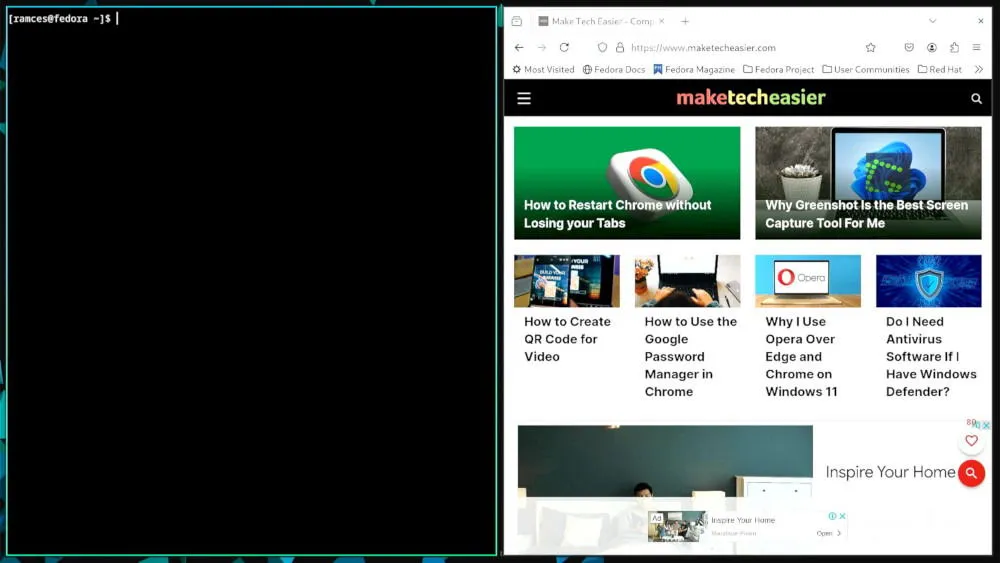
Hyprland doskonale radzi sobie z zarządzaniem konfiguracjami wielomonitorowymi i wyświetlaczami o wysokiej rozdzielczości. Obejmuje dedykowane ustawienia skalowania wyświetlacza i regulacji rozdzielczości.
Dodatkowo Hyprland zawiera menedżera pakietów, który umożliwia łatwą instalację wtyczek, umożliwiając użytkownikom dostosowanie interfejsu za pomocą takich funkcji, jak tapety, paski tytułowe i spersonalizowane zachowania kafelkowe.
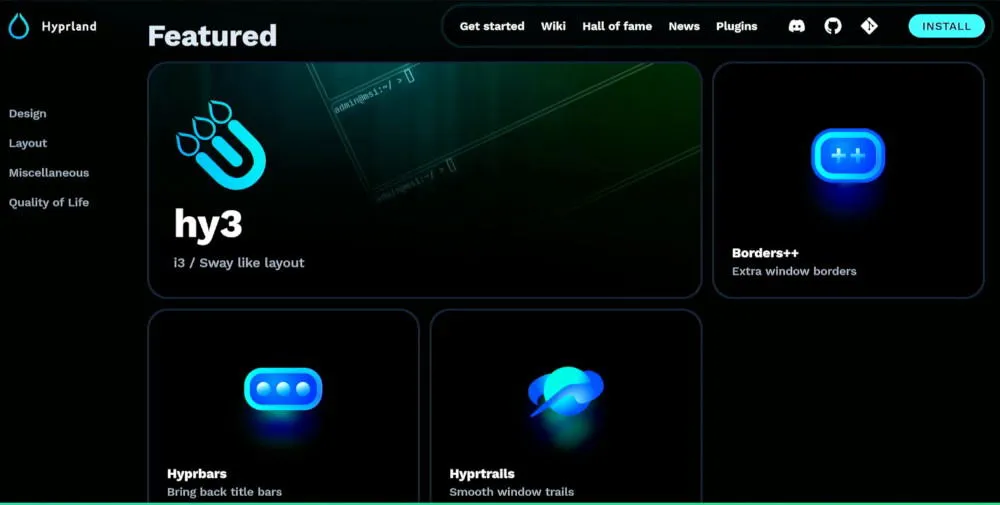
Instalowanie Hyprland na Linuksie
Aby zainstalować Hyprland, pierwszym krokiem jest upewnienie się, że system Linux jest aktualny. W przypadku Fedory wykonaj następujące polecenie w terminalu:
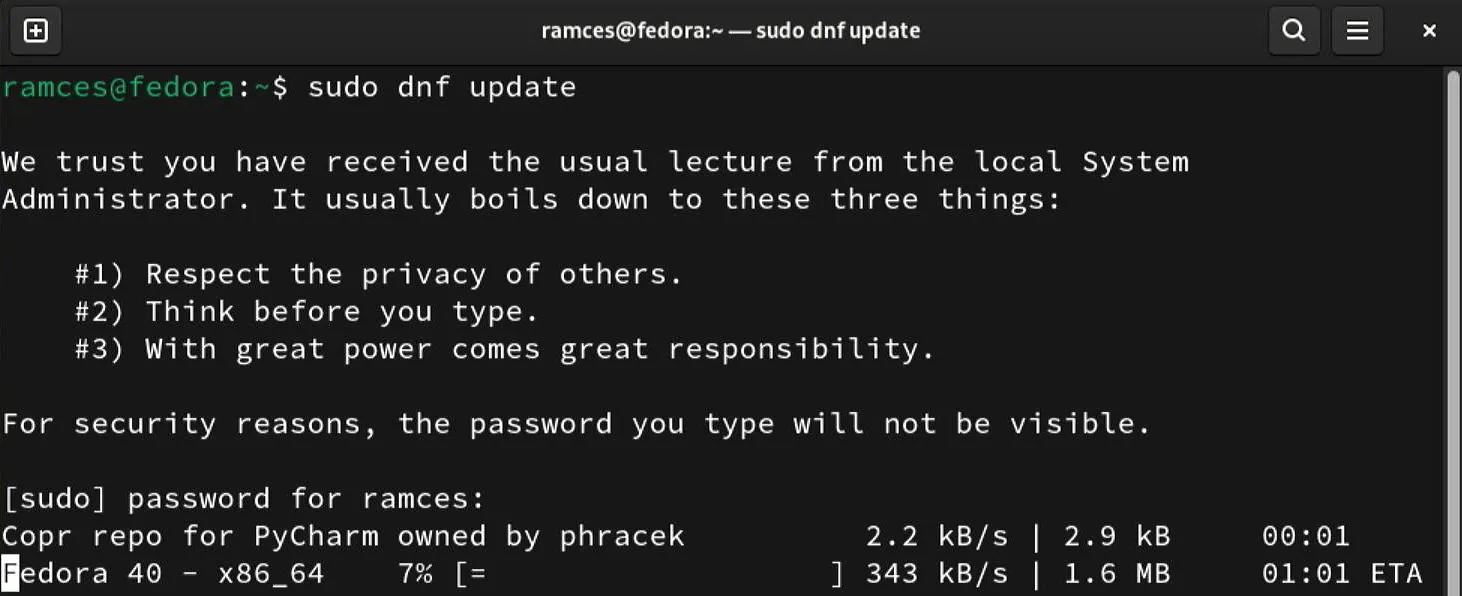
Użytkownicy Arch Linux powinni uruchomić następujące polecenie z pacmanflagą -Syu:
Następnie zainstaluj pakiet Hyprland z domyślnego repozytorium swojej dystrybucji. W Fedorze użyj tego polecenia:
W przypadku systemu Arch Linux należy wykorzystać menedżera pakietów pacman w następujący sposób:
Kompilacja i instalacja Hyprland na Ubuntu
W przeciwieństwie do Fedory i Arch Linux, Ubuntu nie udostępnia Hyprland w żadnym ze swoich repozytoriów. Dlatego instalacja wymaga skompilowania pakietu bezpośrednio na Twoim komputerze.
Zacznij od aktualizacji systemu Ubuntu:
Następnie zainstaluj niezbędne zależności do zbudowania i uruchomienia Hyprland:
Teraz przejdź do swojego katalogu domowego i uruchom następujące polecenie, aby rozpocząć proces kompilacji:

Pierwsze uruchomienie Hyprland
Po pomyślnej instalacji Hyprland w systemie możesz rozpocząć personalizację swojego kafelkowego pulpitu. Wyloguj się z bieżącej sesji i kliknij ikonę koła zębatego na ekranie logowania, a następnie wybierz „Hyprland” z opcji pulpitu.
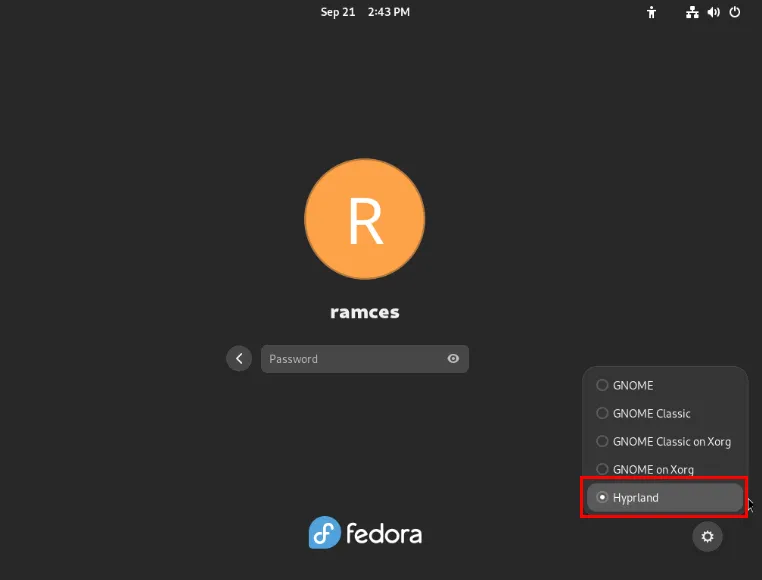
Po zalogowaniu się na konto użytkownika odczekaj chwilę, aż Hyprland wygeneruje pliki konfiguracyjne dla nowej sesji.
Gdy menedżer okien wyświetli swoją niestandardową tapetę, naciśnij Win+ Q, aby otworzyć nową sesję terminala w bieżącym obszarze roboczym.
Oprócz tworzenia okien terminala, możesz uruchamiać zwykłe aplikacje w Hyprland. Naciśnij Win+ R, a następnie wprowadź nazwę aplikacji. Na przykład wpisanie „firefox” spowoduje otwarcie przeglądarki internetowej w bieżącym obszarze roboczym.
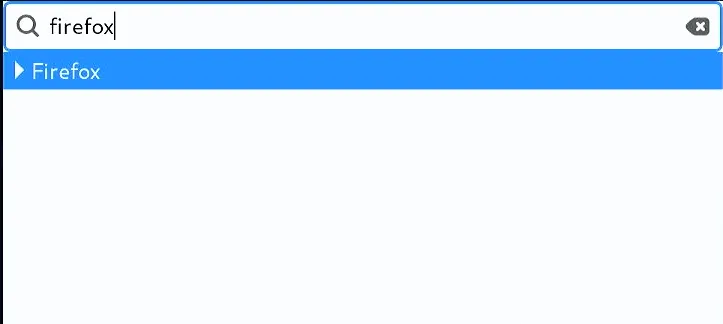
Aby zamknąć okno, najedź kursorem na żądane okno i naciśnij Win+ C.
Zarządzanie przestrzeniami roboczymi w Hyprland
Hyprland udostępnia 9 domyślnych przestrzeni roboczych do wykorzystania. Dostęp do nich można uzyskać, naciskając, Wina następnie dowolny klawisz numeryczny na klawiaturze. Na przykład Win+ 5przełączy fokus na piątą przestrzeń roboczą.
Możesz również przenosić okna do różnych przestrzeni roboczych. Zaznacz okno, które chcesz przenieść, a następnie naciśnij Win+, Shifta następnie numer docelowej przestrzeni roboczej.
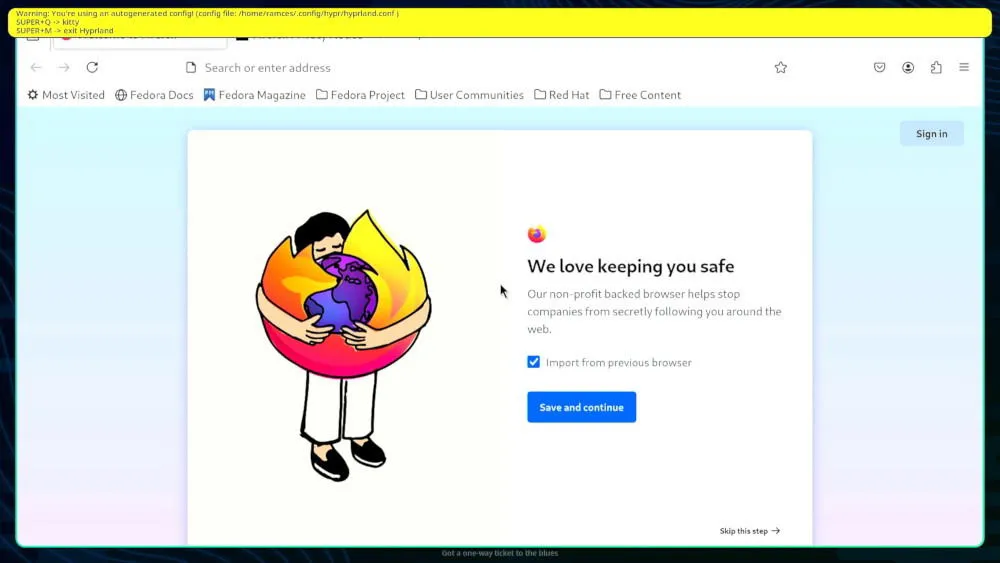
Ponadto Hyprland zawiera specjalną przestrzeń roboczą, którą można aktywować na każdym monitorze, co pozwala na uporządkowanie głównych przestrzeni roboczych.
Aby przenieść okno do tej specjalnej przestrzeni roboczej, zaznacz je kursorem i naciśnij Win+ Shift+ S.
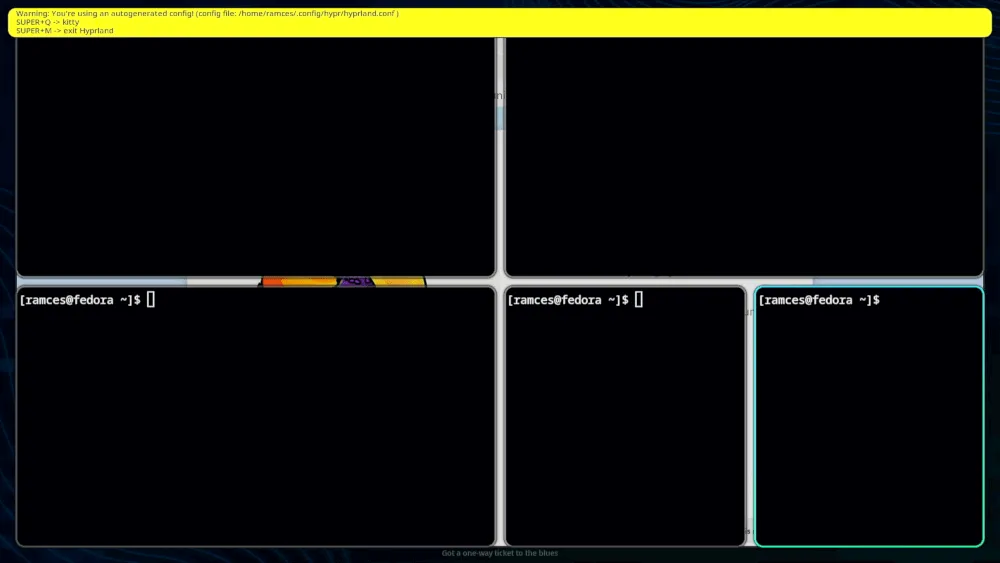
Aby ukryć lub wyświetlić okno, naciśnij Win+ S, a aby przenieść okna ze specjalnego obszaru roboczego z powrotem na zwykły pulpit, użyj Win+ Shift+ 1.
Konfigurowanie Hyprland
Podobnie jak inne menedżery okien, Hyprland oferuje zestaw plików konfiguracyjnych, które pozwalają dostosować różne aspekty aplikacji, w tym wygląd, domyślne skróty klawiszowe i ustawienia monitora. W tej sekcji przeprowadzimy Cię przez podstawową personalizację konfiguracji Hyprland.
Najprostsza personalizacja polega na wyłączeniu ostrzeżenia autokonfiguracji na pulpicie. Przejdź do katalogu konfiguracji Hyprland i otwórz plik konfiguracyjny menedżera okien za pomocą preferowanego edytora tekstu:
Poszukaj automatycznie wygenerowanej linii, a następnie zmień jej wartość z „1” na „0”.
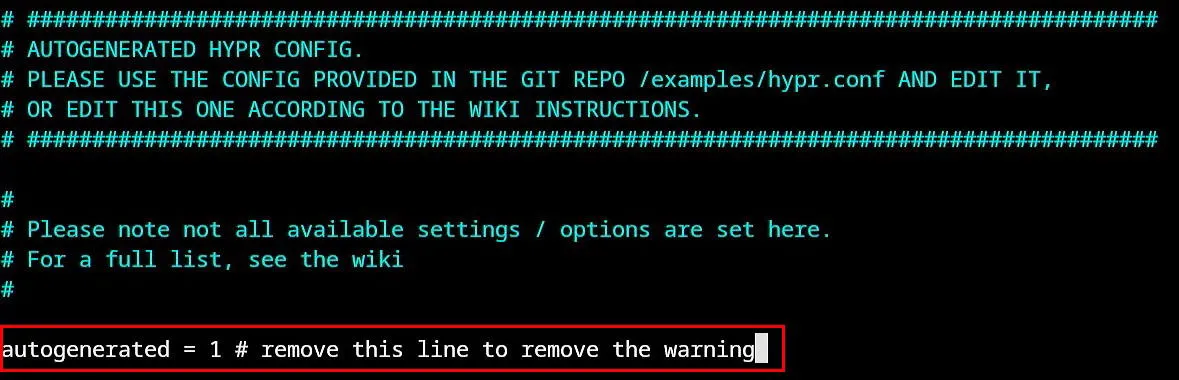
Zapisz plik konfiguracyjny, naciskając Ctrl+, Oaby zastosować zmiany na pulpicie.
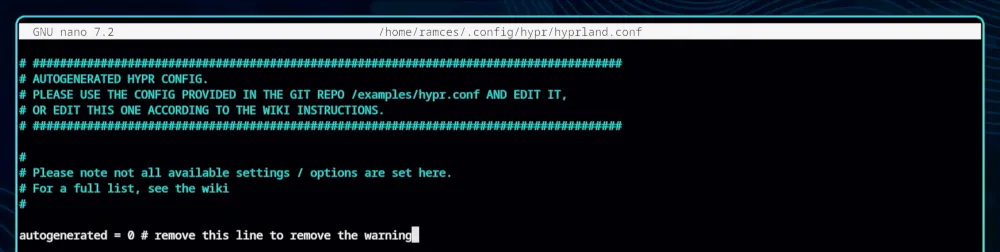
Zmiana domyślnego układu okna
Hyprland oferuje dwa wstępnie ustawione układy okien po instalacji. Jeden naśladuje układ drzewa binarnego bspwm, a drugi jest podobny do konfiguracji stosu dwm. Aby zmodyfikować reguły okna, naciśnij Ctrl+ Wi wpisz general {.
Ta akcja umieści kursor w ogólnej funkcji Hyprland. Przejdź do zmiennej „layout”, a następnie ustaw ją na „dwindle” dla układu w stylu bspwm lub „master” dla konfiguracji w stylu dwm.
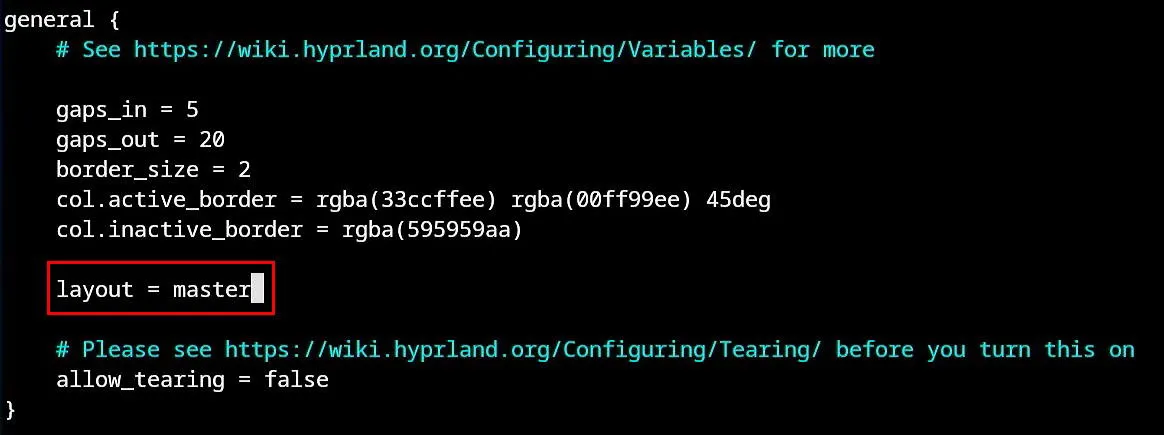
Zapisz i zastosuj nową konfigurację, naciskając Ctrl+ O.
Przetestuj swój nowy układ, tworząc wiele nowych okien i rozmieszczając je na pulpicie.
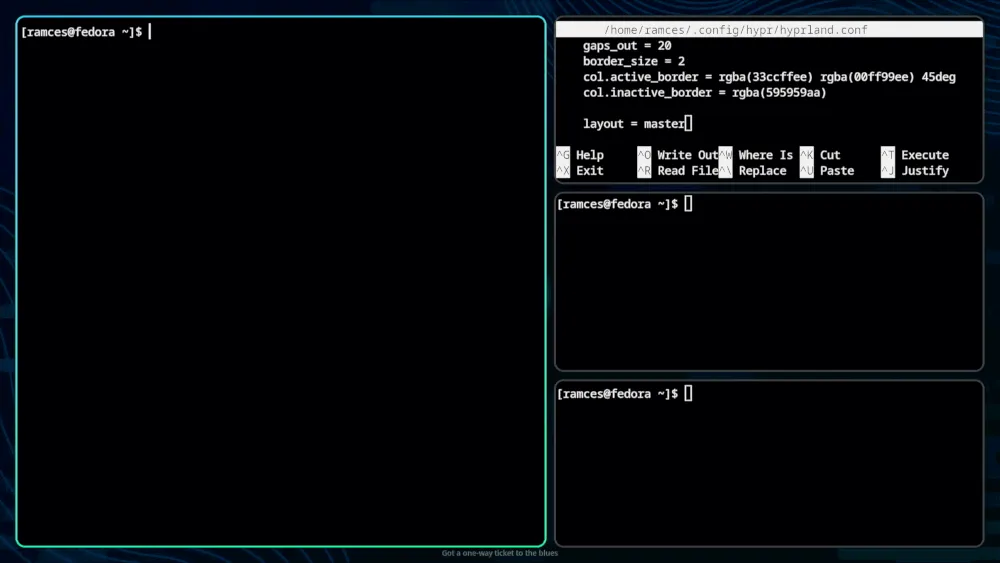
Tworzenie niestandardowego powiązania klawiszy w Hyprland
Oprócz dostosowania domyślnego układu okna, możesz również skonfigurować niestandardowe skróty klawiszowe w pliku konfiguracyjnym Hyprland. Aby to zrobić, naciśnij Ctrl+ Wi wpisz bind = .
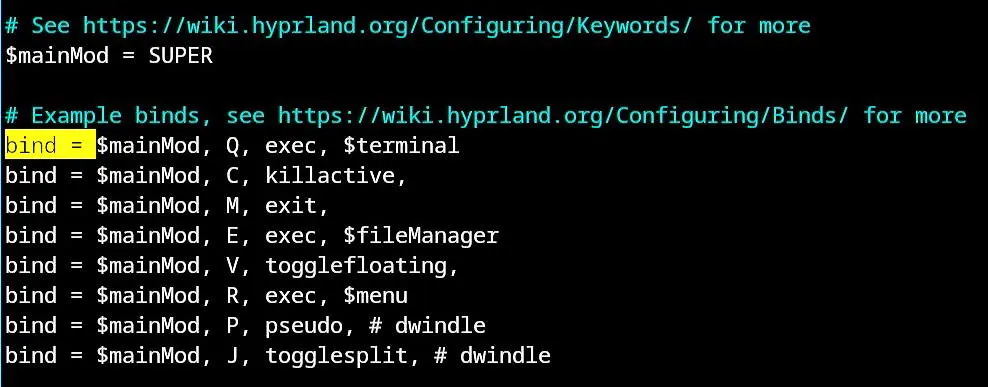
Znajdź linię tuż pod klawiszem „togglesplit”, a następnie określ funkcjonalność, którą chcesz dodać. Oto składnia definiowania nowego skrótu w Hyprland:
Na przykład, aby włączyć funkcję „zamiany okien” podczas korzystania z trybu podobnego do dwm, należy dodać następujący wiersz:
Dodatkowo możesz modyfikować istniejące powiązania w pliku konfiguracyjnym, np. zmieniając wartość zmiennej $mainModz „SUPER” na „ALT”, aby ustawić klawisz modyfikujący na Altzamiast Win.
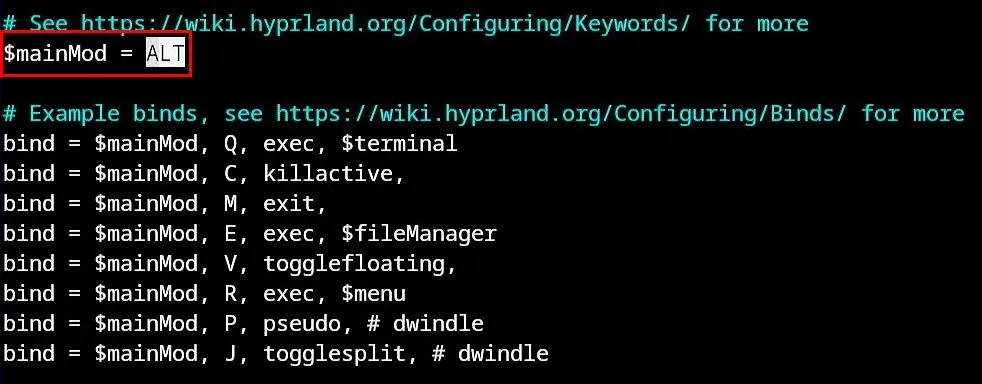
Poprawianie domyślnej rozdzielczości ekranu w Hyprland
Jedną z wyróżniających się cech Hyprland jest możliwość zmiany rozdzielczości i układu monitora bez konieczności ponownego uruchamiania środowiska pulpitu. Ta funkcja jest szczególnie przydatna dla użytkowników laptopów, którzy często przełączają się między wyświetlaczami.
Aby dostosować ustawienia monitora w Hyprland, najpierw wypisz wszystkie podłączone monitory:
Zanotuj nazwę, rozdzielczość i dostępne tryby z wyniku polecenia, a następnie wróć do pliku konfiguracyjnego Hyprland.
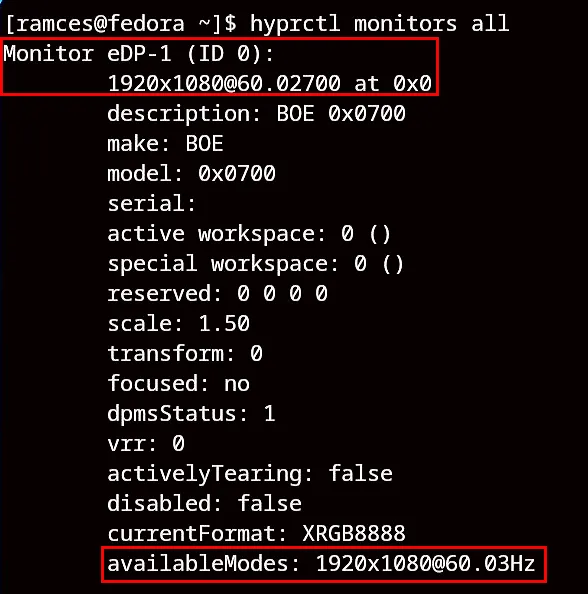
Przewiń do sekcji „MONITORS”, a następnie zaktualizuj zmienną „monitor”, aby odzwierciedlała bieżące ustawienia monitora. Na przykład możesz ustawić monitor eDP-1 na rozdzielczość 1920×1080 przy 60 Hz w następujący sposób:
Aby dodać dodatkowy monitor do konfiguracji Hyprland, skopiuj oryginalną zmienną monitora i zmień ją tak, aby odpowiadała nazwie i rozdzielczości drugiego wyświetlacza.
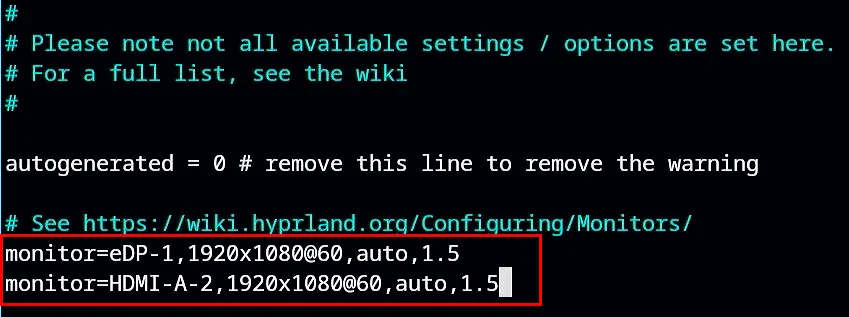
Naciśnij Ctrl+, Oaby zapisać zaktualizowaną konfigurację Hyprland i poczekaj, aż nowa rozdzielczość i układ zostaną zastosowane.
Dzięki kompleksowemu zrozumieniu sposobu instalacji, konfiguracji i użytkowania Hyprland możesz teraz zaprojektować spersonalizowane środowisko pulpitu kafelkowego. Jeśli napotkasz jakiekolwiek problemy, możesz odwiedzić Hyprland Wiki , aby uzyskać pomoc i dokumentację. Pamiętaj, Hyprland to tylko jedno z wielu dostępnych rozwiązań pulpitu; poznaj niektóre z najlepszych środowisk pulpitu w systemie Linux już dziś.
Źródło obrazu: Kari Shea przez Unsplash . Wszystkie modyfikacje i zrzuty ekranu autorstwa Ramces Red.



Dodaj komentarz