Discord RTC nie łączy się z problemem trasy w systemie Windows 11/10
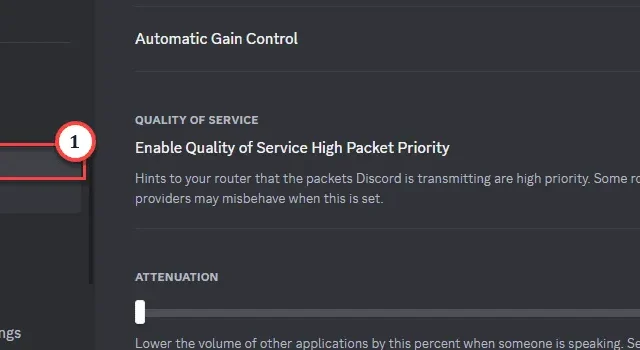
Czy aplikacja Discord utknęła na Twoim komputerze i wyświetla komunikat „ Brak trasy ”? Ten komunikat o błędzie pojawia się, gdy Discord nie może ustanowić trasy komunikacyjnej z serwerem Discord. RTC lub komunikacja/czat w czasie rzeczywistym może się zepsuć z powodu zakłócenia połączenia z serwerem. Wykorzystaliśmy te szybkie rozwiązania, aby rozwiązać ten problem z RTC, abyś mógł w mgnieniu oka wrócić do rozmów ze znajomymi.
Poprawka 1 – Uruchom ponownie system i router
Zanim przejdziesz do głównej strony oprogramowania rozwiązań, zalecamy spróbować ponownie uruchomić system i router.
Krok 1 – Ponieważ ten błąd jest bezpośrednio powiązany z dynamicznymi ustawieniami IP, odłącz od niego komputer.
Krok 2 – Uruchom ponownie komputer.
Krok 3 – Podczas ponownego uruchamiania komputera wyłącz router, odłączając kabel zasilający od gniazdka.
Krok 4 – Następnie poczekaj kilka sekund. Podłącz router ponownie .
Krok 5 – Po ponownym uruchomieniu routera i komputera połącz się z połączeniem Wi-Fi/LAN.
Na koniec uruchom aplikację Discord i spróbuj nawiązać połączenie z serwerami głosowymi Discord.
Przejdź do następnej metody, jeśli ta prosta sztuczka nie wystarczy.
Poprawka 2 – Zmień ustawienia regionu Voice
Jeśli napotykasz ten problem na konkretnym serwerze głosowym, określ swoją lokalizację w ustawieniach regionu tego serwera czatu.
Krok 1 – Uruchom serwer Discord .
Krok 2 – Następnie wybierz serwer Discord, na którym występuje problem „ Brak trasy ”.
Krok 3 – Kliknij „⚙️”, aby uzyskać dostęp do konkretnych ustawień serwera Discord.
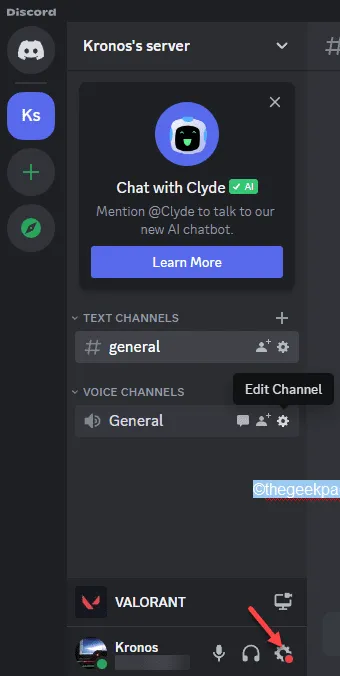
Krok 4 – W przypadku konkretnych ustawień serwera przejdź do sekcji „ Przegląd ”.
Krok 5 – Teraz po prawej stronie przesuń w dół do ustawień Regionu .
Krok 6 – Zwykle jest to ustawione na tryb automatyczny. Kliknij jednak znak strzałki w dół i wybierz swoją lokalizację (kraj lub konkretny region).
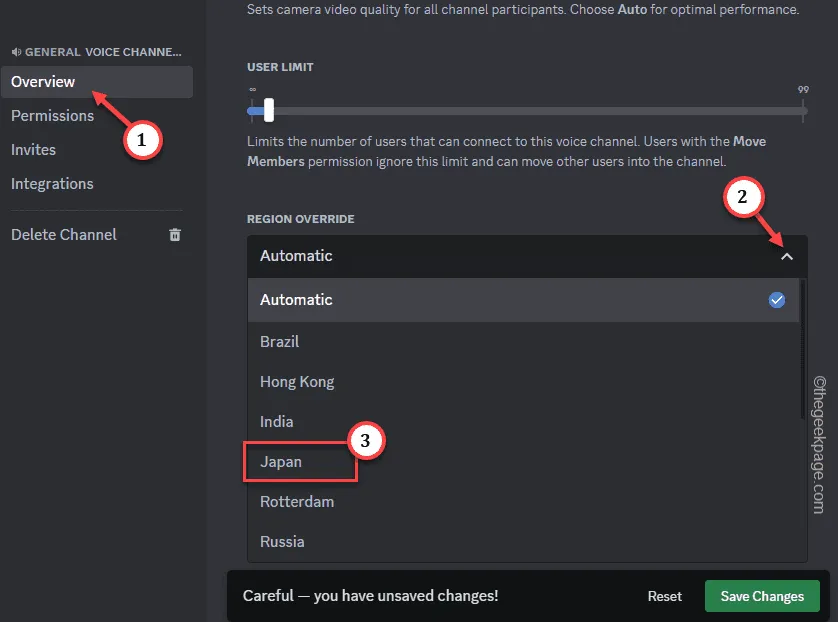
Krok 7 – Na koniec dotknij „ Zapisz zmiany ”, aby zmienić ustawienia serwera głosowego.
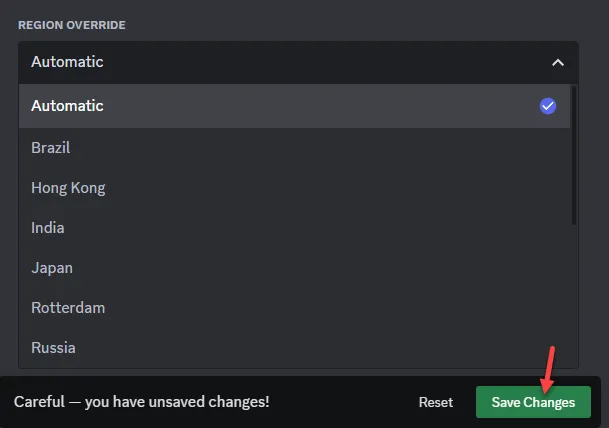
Teraz spróbuj jeszcze raz połączyć się z ustawieniami tego serwera głosowego. Tym razem RTC będzie działać prawidłowo.
Poprawka 3 – Zmień domyślne ustawienia DNS
DNS to kolejna pozycja na liście, która może zepsuć ustawienia RCT w Discord.
Krok 1 – Otwórz pole Uruchom , naciskając jednocześnie klawisze Win + R przez kilka sekund.
Krok 2 – Następnie umieść to w pustym polu i naciśnij Enter .
ncpa.cpl

Krok 3 – Za kilka sekund dojdziesz do strony Połączenia sieciowe . Zwróć uwagę na kartę sieciową , której używasz.
Krok 4 – Teraz kliknij adapter prawym przyciskiem myszy i wybierz „ Właściwości ”.
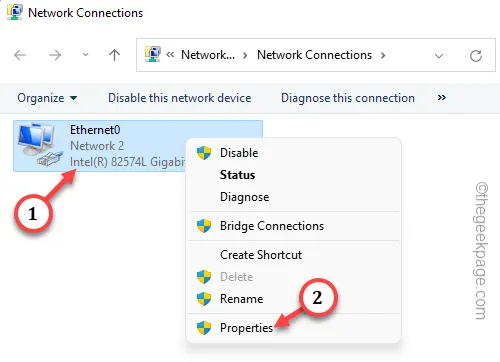
Krok 5 – Na stronie Właściwości przesuń w dół, aby znaleźć ustawienia „ Protokół internetowy w wersji 4 (TCP/IPv4) ”.
Krok 6 – Możesz kliknąć to dwukrotnie, aby bezpośrednio otworzyć Właściwości.
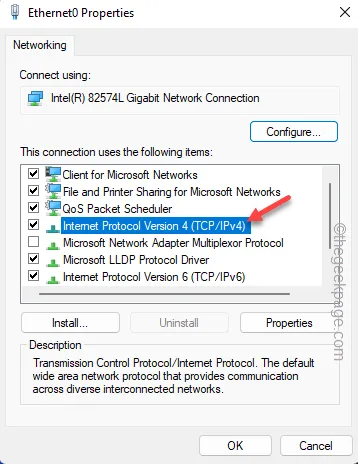
Krok 7 – Znajdź tam ustawienia DNS. Zmień ustawienia DNS w tej kolejności –
Preferred DNS server: 8.8.8.8
Alternatywny serwer DNS: 8.8.4.4
Krok 8 – Na koniec wybierz przycisk „ OK ”, aby zapisać tę zmianę dla tej karty sieciowej.
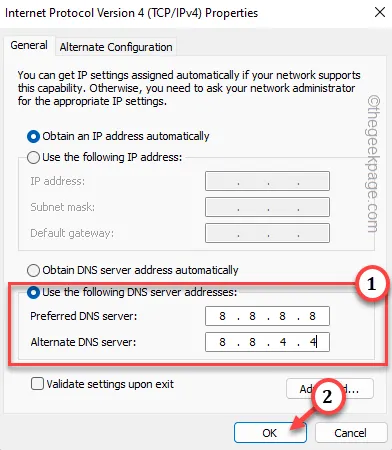
Zamknij po kolei wszystkie otwarte okna. Następnie uruchom ponownie maszynę.
Kiedy wrócisz, spróbuj ponownie połączyć się z tym serwerem Discord.
Poprawka 4 – Popraw QOS w ustawieniach Discord
Wyłącz lub włącz ustawienia wysokiego priorytetu pakietów jakości usług.
Krok 1 – Zmaksymalizuj aplikację Discord na swoim telefonie.
Krok 2 – W dolnym rogu kliknij ikonę „ koła zębatego ” obok swojej nazwy użytkownika, aby otworzyć ustawienia Discord.

Krok 3 – W lewym panelu wybierz „ Głos i wideo ”, aby uzyskać do tego dostęp.
Krok 4 – Przesuń w dół, aby przejść do sekcji Jakość usług .
Krok 5 – Teraz spójrz na stan opcji „ Włącz wysoki priorytet pakietu jakości usług ”. Jeśli jest to włączone, wyłącz je. W przeciwnym razie wyłącz to, jeśli jest już włączone.
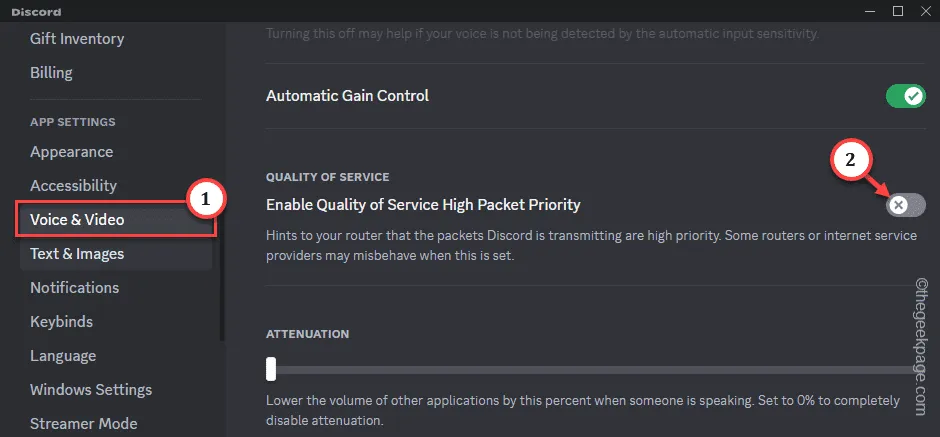
Zamknij ustawienia Discorda .
Następnie spróbuj ponownie nawiązać połączenie z tym konkretnym serwerem.
Poprawka 5 – Wyłącz lub odinstaluj VPN, Proxy
Czy korzystasz z VPN lub serwera proxy? Wyłącz serwer VPN lub proxy i odinstaluj go z komputera.
Krok 1 – Następnie naciśnij prawym przyciskiem myszy klawisz ⊞ Win , a następnie wybierz „ Uruchom ”.
Krok 2 – Następnie wprowadź ten kod. Teraz po prostu dotknij „ OK ”.
appwiz.cpl
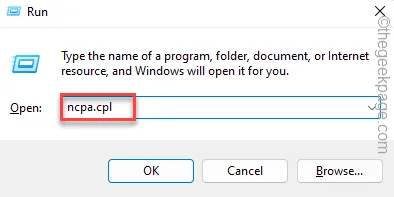
Krok 3 – Po dotarciu do okna Programy i funkcje wyszukaj oprogramowanie VPN.
Krok 4 – Następnie kliknij prawym przyciskiem myszy narzędzie VPN i wybierz „ Odinstaluj ”.
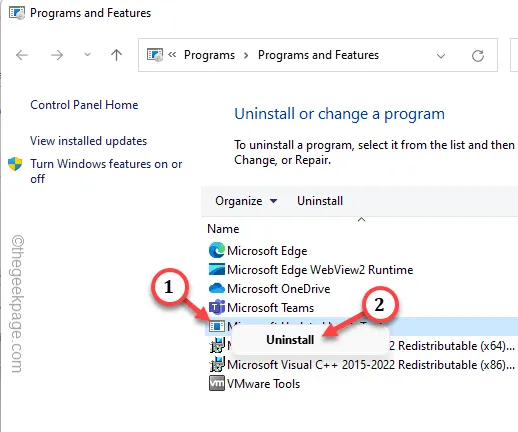
Po odinstalowaniu aplikacji VPN wróć do aplikacji Discord.
Połącz się z tym serwerem jeszcze raz. Jeśli pojawi się ten sam komunikat o błędzie, zastosuj następne rozwiązanie.
Poprawka 6 – Opróżnij konfigurację DNS
Jeśli dotarłeś do końca listy, ale nie widać żadnego rozwiązania, spróbuj odświeżyć konfigurację ryb.
Krok 1 – Naciśnij raz klawisz Windows , aby otworzyć pole wyszukiwania. Wpisz „ cmd ”.
Krok 2 – Następnie kliknij prawym przyciskiem myszy „ Wiersz poleceń ” i wybierz „ Uruchom jako administrator ”.
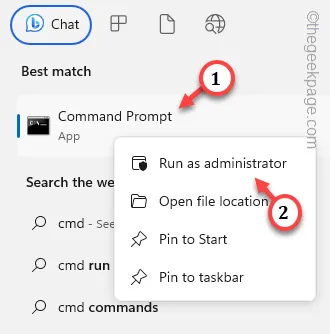
Krok 3 – Oto cztery linie kodu, które musisz wykonać. Zatem skopiuj i wklej te wiersze pojedynczo i naciśnij Enter .
ipconfig /flushdns
ipconfig /registerdns
ipconfig /release
ipconfig /odnów
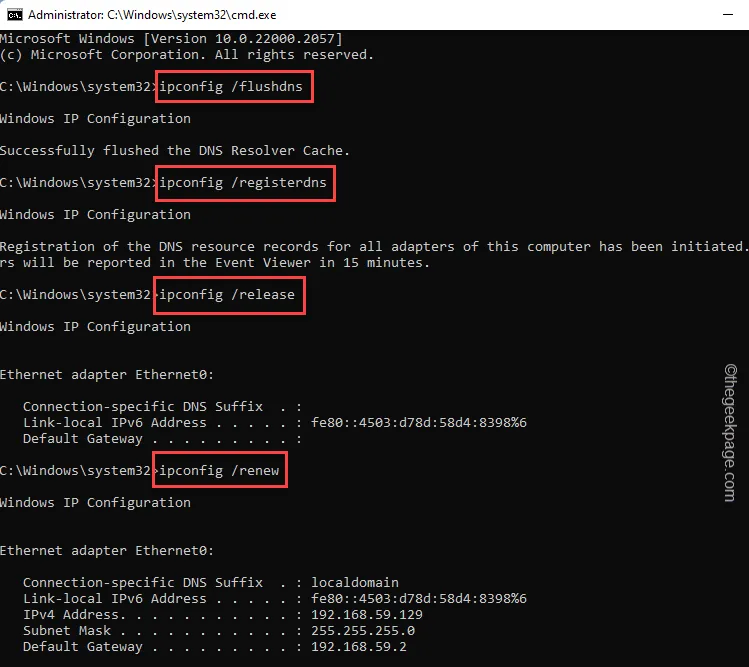
Krok 4 – Na koniec skopiuj i wklej to polecenie i użyj klawisza Enter , aby wykonać kod.
netsh winsock reset catalog
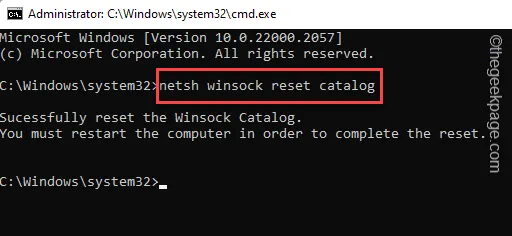
Komunikat ten pojawi się w terminalu –
Successfully reset the Winsock Catalog.
Aby dokończyć resetowanie, należy ponownie uruchomić komputer.
Zamknij całe okno terminala.
Po tym uruchom ponownie komputer.
Poprawka 7 – Zezwól aplikacji Discord na zaporę sieciową
Czasami ustawienia zapory sieciowej mogą również blokować niektóre elementy aplikacji Discord. Upewnij się, że jest ona włączona przez zaporę sieciową w Twoim systemie.
Krok 1 – Najszybszym sposobem uzyskania dostępu do ustawień zapory jest otwarcie okna Uruchom . Zrób to za pomocą klawiszy Win + R.
Krok 2 – Wpisz to w polu i naciśnij Enter .
firewall.cpl
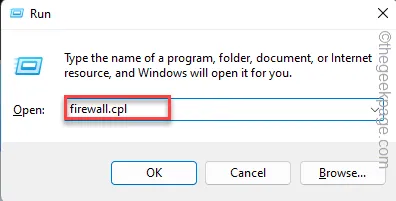
Krok 3 – Wybierz ustawienia „ Zezwalaj aplikacji na dostęp przez Zaporę systemu Windows ”.
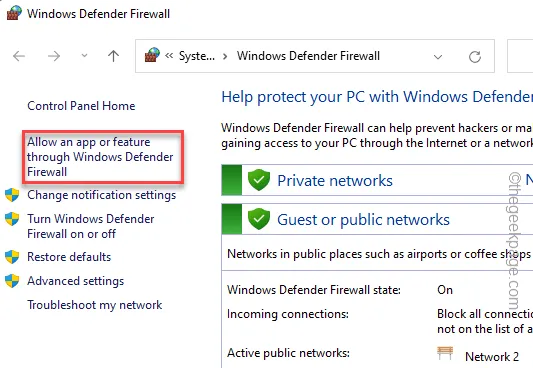
Krok 4 – Ustawienia można dostosować jedynie poprzez kliknięcie opcji „ Zmień ustawienia ”.
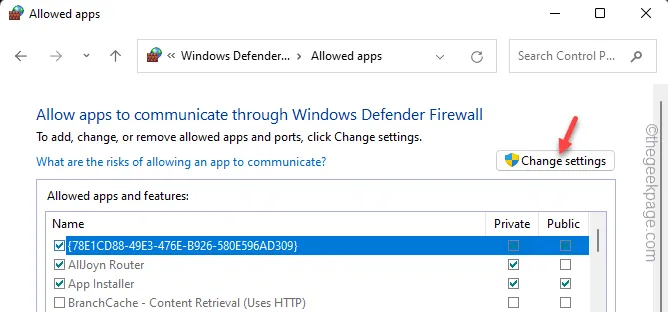
Krok 5 – Znajdź aplikację „ Discord ” na liście aplikacji.
Krok 6 – Aplikacja musi zostać przepuszczona przez zaporę sieciową, niezależnie od typu sieci. Dlatego pamiętaj o zaznaczeniu pól „ Prywatne ” i „ Publiczne ”.
Krok 7 – Na koniec dotknij „ OK ”. aby zapisać ustawienia zapory.
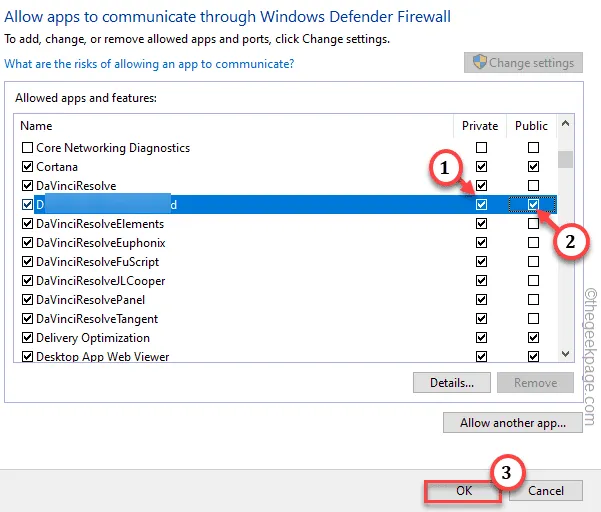
Sprawdź teraz aplikację Discord. Nie powinieneś ponownie napotykać problemu „ Brak trasy ” RTC.



Dodaj komentarz