Discord ciągle restartuje się losowo podczas przesyłania strumieniowego
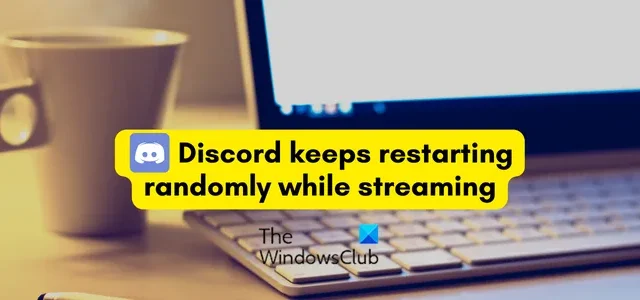
Niektórzy użytkownicy zgłosili, że aplikacja Discord ciągle uruchamia się ponownie losowo na swoim komputerze z systemem Windows. Podczas gdy dla niektórych problem występuje podczas przesyłania strumieniowego, wielu doświadczyło go podczas normalnego korzystania z aplikacji. Dlaczego ten problem występuje, dowiedzmy się poniżej.
Dlaczego mój Discord ciągle się zawiesza i uruchamia ponownie?
Jeśli Twoja aplikacja Discord ciągle się zamyka lub zawiesza losowo , może to być spowodowane uszkodzonymi lub nieaktualnymi sterownikami urządzeń. Dlatego upewnij się, że masz zainstalowane najnowsze sterowniki urządzeń w swoim systemie. Poza tym może to być spowodowane włączoną akceleracją sprzętową w aplikacji, uszkodzonym plikiem pamięci podręcznej lub uszkodzoną instalacją samej aplikacji.
Oprócz powyższych przyczyn, jeśli Discord automatycznie się zamyka i uruchamia ponownie, przyczyną problemu może być nieaktualna wersja aplikacji, problem z bieżącym regionem serwera itp. W kilku przypadkach może to być również problem z serwerem. Jeśli serwery Discord są obecnie wyłączone, możesz napotkać problem z rozłączaniem aplikacji, a następnie losowym ponownym uruchamianiem. Sprawdź więc status serwera Discord i upewnij się, że działa.
Jak naprawić awarię Discorda podczas przesyłania strumieniowego?
Możesz zapobiec awariom aplikacji Discord podczas przesyłania strumieniowego, aktualizując wszystkie sterowniki urządzeń, zwłaszcza sterowniki karty graficznej. Oprócz tego usunięcie uszkodzonych plików pamięci podręcznej powiązanych z Discord to kolejna dobra poprawka do rozwiązania problemu. Możesz także wyłączyć akcelerację sprzętową w aplikacji, wyłączyć skróty klawiszowe lub wyłączyć tryb zgodności dla Discord. Jeśli te rozwiązania nie pomogą, możesz przeprowadzić czystą instalację Discorda, aby rozwiązać problem.
Discord ciągle restartuje się losowo podczas przesyłania strumieniowego
Jeśli aplikacja Discord ciągle losowo uruchamia się ponownie podczas przesyłania strumieniowego lub po prostu podczas korzystania z aplikacji, spróbuj ponownie uruchomić aplikację lub komputer, aby sprawdzić, czy problem został rozwiązany. Jeśli to nie pomoże, oto poprawki, których możesz użyć, aby rozwiązać problem:
- Zakończ wszystkie instancje Discord i uruchom ponownie aplikację.
- Upewnij się, że Discord jest aktualny.
- Usuń pamięć podręczną Discorda.
- Zmień region kanału.
- Włącz tryb starszej wersji.
- Wyłącz przyspieszenie sprzętowe na Discordzie.
- Zainstaluj ponownie Discorda.
1] Zakończ wszystkie instancje Discord i uruchom ponownie aplikację
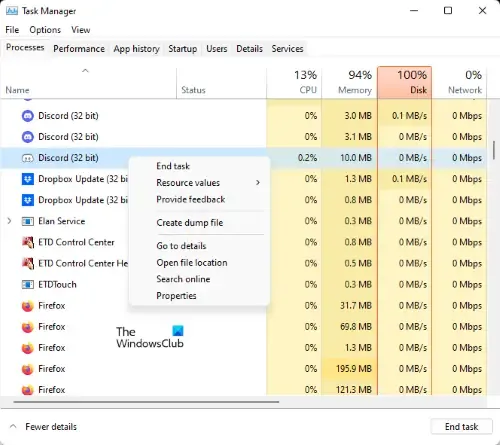
Pierwszą rzeczą, którą możesz zrobić, aby rozwiązać ten problem, jest zamknięcie wszystkich uruchomionych instancji Discord, a następnie ponowne uruchomienie aplikacji. Możesz to zrobić za pomocą Menedżera zadań systemu Windows. Oto jak:
Najpierw kliknij prawym przyciskiem myszy pasek zadań i wybierz opcję Menedżer zadań . Następnie z zakładki Procesy wybierz instancję Discord i naciśnij przycisk Zakończ zadanie , aby ją zamknąć. Powtórz ten krok dla wszystkich innych instancji Discorda uruchomionych na twoim komputerze. Po zakończeniu uruchom ponownie Discord i sprawdź, czy problem został rozwiązany. Jeśli nie, możesz użyć następnego rozwiązania, aby rozwiązać problem.
2] Upewnij się, że Discord jest aktualny
Aby uniknąć takich problemów, upewnij się, że masz zainstalowaną najnowszą wersję Discorda na swoim komputerze. Oczekiwanie na instalację Discord jest aktualizowane przy każdym ponownym uruchomieniu. Możesz także nacisnąć Ctrl + R, aby wymusić aktualizację na Discordzie.
Jeśli używasz najnowszej wersji Discorda, ale ten problem występuje, użyj następnej poprawki.
3] Usuń pamięć podręczną Discord
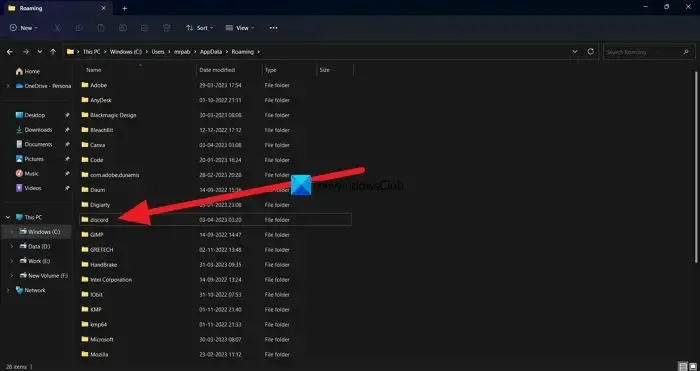
Uszkodzona pamięć podręczna powiązana z Discordem może wymuszać losowe ponowne uruchamianie aplikacji. Dlatego, jeśli scenariusz ma zastosowanie, sposobem na rozwiązanie problemu jest wyczyszczenie folderu pamięci podręcznej Discord przechowywanego na komputerze. Aby to zrobić, oto kroki, które możesz wykonać:
- Najpierw otwórz Menedżera zadań systemu Windows, naciskając skrót klawiszowy Ctrl+Shift+Esc.
- Teraz zakończ wszystkie procesy Discord za pomocą przycisku Zakończ zadanie.
- Następnie wywołaj okno poleceń Uruchom za pomocą skrótu klawiszowego Win + R i wpisz %appdata% w polu Otwórz.
- Następnie poszukaj folderu niezgody , wybierz go i usuń ten folder za pomocą przycisku Usuń.
- Po zakończeniu możesz ponownie uruchomić aplikację Discord i sprawdzić, czy przestała się losowo uruchamiać ponownie, czy nie.
4] Zmień region kanału
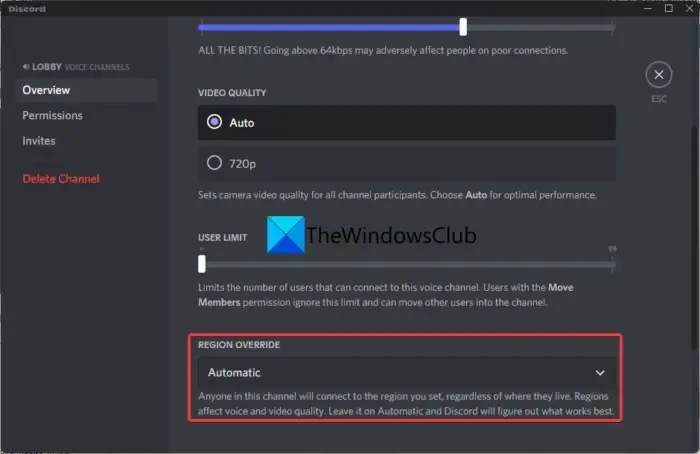
Problem może występować podczas korzystania z określonego regionu serwera. W takim przypadku możesz zmienić region serwera na DIsocrd i sprawdzić, czy to pomoże rozwiązać problem losowego ponownego uruchamiania Discorda, czy nie. Oto kroki, aby to zrobić:
- W aplikacji Discord najedź myszką na aktywny kanał, a następnie naciśnij przycisk w kształcie koła zębatego.
- Teraz przejdź do karty Przegląd w ustawieniach kanału.
- Następnie poszukaj opcji REGION OVERRIDE i kliknij ją.
- Następnie wybierz inny region niż bieżący.
- Na koniec naciśnij przycisk Zapisz zmiany , aby zastosować nowe zmiany.
Jeśli nawet po dołączeniu do odrębnego regionu problem pozostaje taki sam, możesz użyć innej poprawki, aby go rozwiązać.
5] Włącz tryb starszej wersji
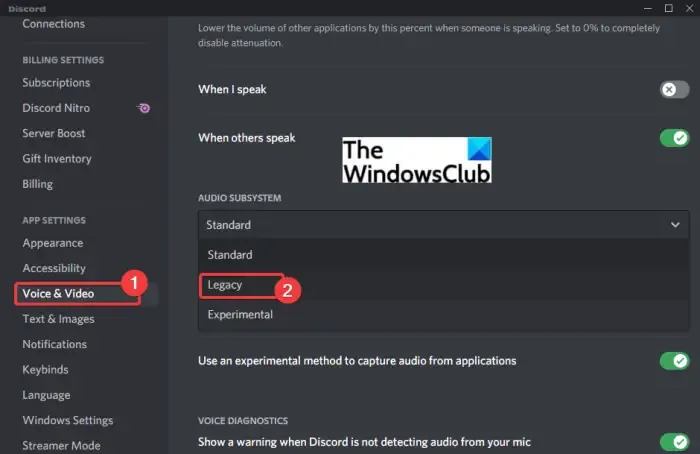
Jeśli aplikacja Discord losowo uruchomi się ponownie po dołączeniu do kanału głosowego, przyczyną problemu może być problem z przetwarzaniem dźwięku. Możesz napotkać problemy z Discord podczas korzystania z domyślnego lub standardowego podsystemu audio, szczególnie w przypadku przestarzałych sterowników audio. Sprawdź więc podsystem audio Discorda w trybie Legacy i sprawdź, czy to pomaga. Oto jak:
- Najpierw otwórz Discord i kliknij przycisk Ustawienia użytkownika (ikona koła zębatego) znajdujący się poniżej.
- Teraz kliknij opcję Głos i wideo , a następnie przejdź do sekcji PODSYSTEM AUDIO .
- Następnie naciśnij rozwijaną opcję znajdującą się obok i wybierz podsystem audio Legacy .
- Następnie naciśnij przycisk OK w monicie o potwierdzenie.
- Po zakończeniu zamknij okno Ustawienia i uruchom ponownie aplikację Discord.
Mam nadzieję, że teraz nie napotkasz tego samego problemu.
6] Wyłącz przyspieszenie sprzętowe na Discordzie
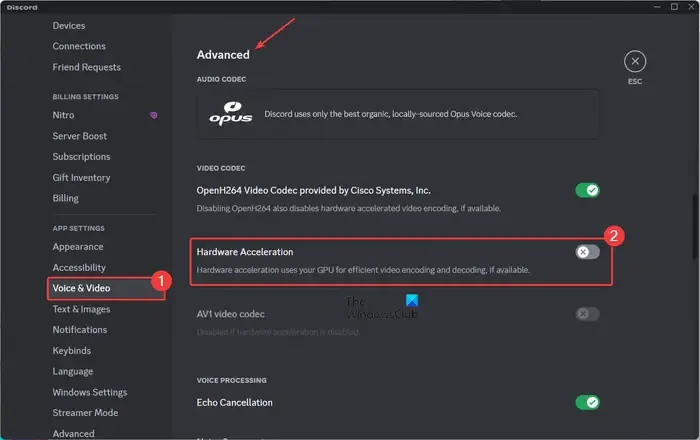
Przyspieszenie sprzętowe to przydatna funkcja, która pozwala Discord w pełni wykorzystać procesor graficzny i przyspieszyć zadania, takie jak kodowanie/dekodowanie wideo. Jednak ta funkcja może również powodować kilka błędów i problemów w regularnym działaniu aplikacji, ponieważ może przeciążyć zasoby systemowe.
Teraz, jeśli napotykasz ten problem po włączeniu funkcji przyspieszania sprzętowego w Discord, rozważ jej wyłączenie, a następnie sprawdź, czy problem został rozwiązany. Oto kroki, których możesz użyć, aby to zrobić:
- Najpierw otwórz aplikację Discord i kliknij przycisk Ustawienia użytkownika u dołu okna.
- Teraz przejdź do opcji Głos i wideo i przewiń w dół do sekcji Zaawansowane w prawym okienku.
- Następnie wyłącz przełącznik powiązany z opcją Przyspieszenie sprzętowe .
- Na koniec uruchom ponownie Discord i miejmy nadzieję, że aplikacja nie uruchomi się ponownie automatycznie.
7] Zainstaluj ponownie Discorda
Jeśli wszystkie powyższe rozwiązania ci nie pomogły, ostatnią deską ratunku, aby rozwiązać problem, jest ponowna instalacja świeżej i czystej kopii aplikacji Discord w twoim systemie. Prawdopodobnie masz do czynienia z uszkodzoną instalacją aplikacji lub niektóre pliki Discord są zainfekowane, zmuszając ją do losowego ponownego uruchomienia. Dlatego odinstalowanie i ponowne zainstalowanie aplikacji powinno ci pomóc.
Najpierw całkowicie usuń Discorda z komputera. W tym celu otwórz Ustawienia za pomocą Win + I i przejdź do karty Aplikacje . Teraz naciśnij opcję Aplikacje i funkcje , a następnie przewiń w dół do aplikacji Discord. Następnie kliknij znajdujący się obok przycisk menu z trzema kropkami, naciśnij opcję Odinstaluj i postępuj zgodnie z instrukcjami wyświetlanymi na ekranie, aby zakończyć proces.
Po zakończeniu przejdź do lokalizacji instalacji aplikacji Discord i pamiętaj o jej usunięciu. Dodatkowo wyczyść folder Discord z folderów C:\Users\<nazwa użytkownika>\AppData\Roaming i C:\Users\<nazwa użytkownika>\AppData\Local. Następnie uruchom ponownie komputer.
Przy następnym uruchomieniu pobierz najnowszą wersję Discorda z jego oficjalnej strony internetowej i zainstaluj ją na swoim komputerze. Aplikacja Discord powinna teraz działać poprawnie bez automatycznego ponownego uruchamiania.
Mam nadzieję, że to pomoże!



Dodaj komentarz