Rozczarowujące wyniki: moje doświadczenia ze skalowaniem obrazów o superrozdzielczość w zdjęciach
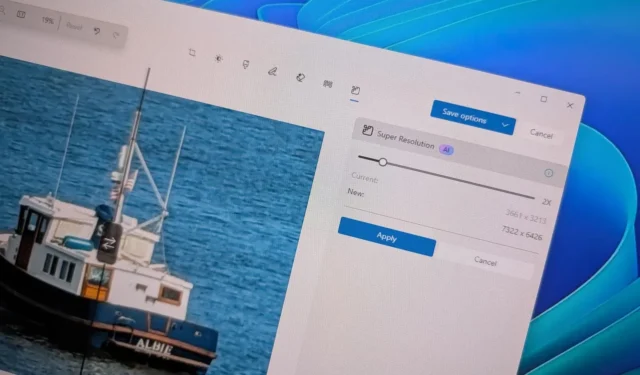
- Aby uzyskać dostęp do funkcji Superrozdzielczość w aplikacji Zdjęcia w systemie Windows 11, otwórz obraz, wybierz „Edytuj”, a następnie wybierz „Superrozdzielczość” i dostosuj suwak poprawy, aby zmienić rozmiar i poprawić jakość obrazu.
- Z tej możliwości można korzystać na komputerach Copilot+ uczestniczących w programie Windows Insider Program oraz w aplikacji Zdjęcia w wersji 2024.11100.16009.0 lub nowszej.
Ten przewodnik zapewni przegląd korzystania z nowo wprowadzonej funkcji Super Resolution w aplikacji Zdjęcia w systemie Windows 11, specjalnie dostosowanej do komputerów Copilot+. Najnowsza aktualizacja obejmuje to narzędzie oparte na sztucznej inteligencji, które znacznie poprawia jakość obrazu i, co ciekawe, powiększa obrazy nawet 8 razy w stosunku do ich oryginalnych wymiarów. Zostało zaprojektowane w celu podniesienia jakości zdjęć o niskiej rozdzielczości, odmłodzenia starych obrazów lub ulepszenia treści wizualnych do drukowania lub prezentacji.
Funkcja Super Resolution opiera się na NPU (Neural Processing Unit) do obliczeń AI i działa bez przetwarzania w chmurze, co czyni ją dostępną wyłącznie dla komputerów Copilot+. Obecnie ta funkcja jest w wersji zapoznawczej i można uzyskać do niej dostęp za pośrednictwem wszystkich kanałów programu Windows Insider Preview.
W tym artykule przedstawię kroki niezbędne do wykorzystania funkcji Super Resolution w aplikacji Zdjęcia w systemie Windows 11 na komputerach Copilot+.
Jak wykorzystać superrozdzielczość w aplikacji Zdjęcia
Aby skorzystać z funkcji Superrozdzielczości w celu ulepszenia zdjęć w aplikacji Zdjęcia, wykonaj następujące czynności:
-
Uruchom aplikację Zdjęcia na urządzeniu z systemem Windows 11.
-
Kliknij prawym przyciskiem myszy na wybrany obraz i wybierz opcję Edytuj .
-
Na pasku poleceń kliknij funkcję Super rozdzielczość .
-
Dostosuj skalę wzmocnienia za pomocą suwaka z prawej strony, aby określić, o ile chcesz zwiększyć skalę obrazu.
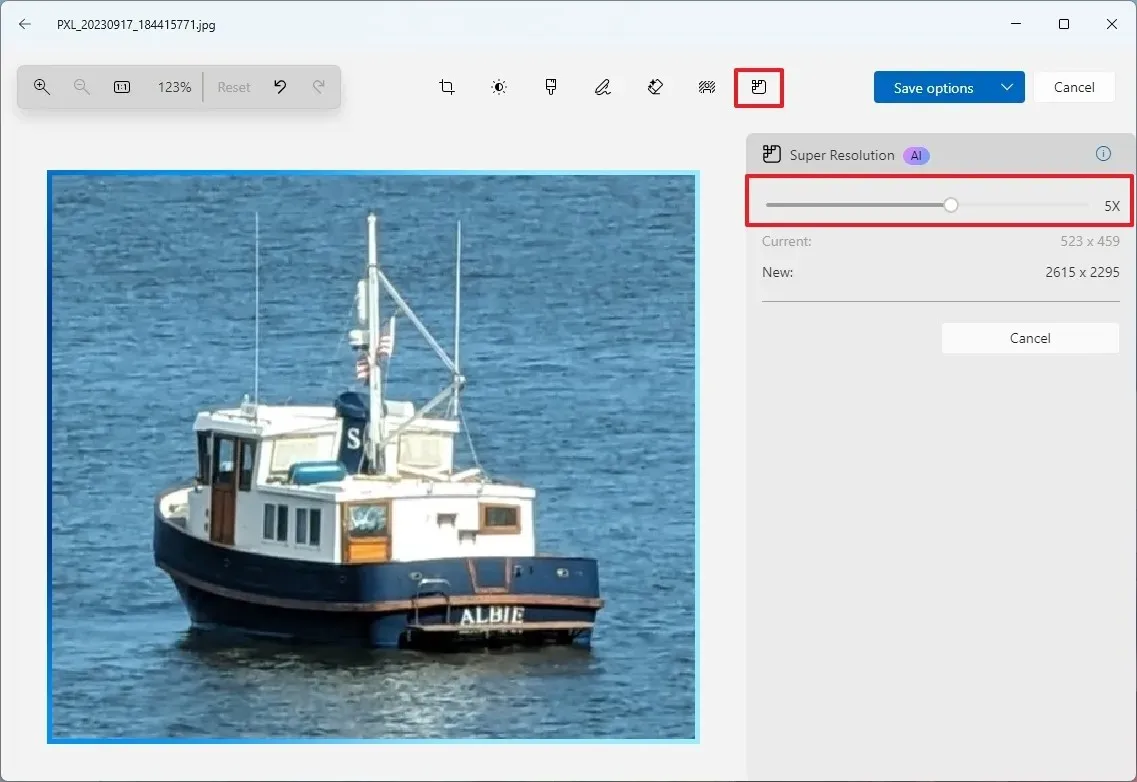 Uwaga: proces ulepszania sztucznej inteligencji może potrwać pewien czas.
Uwaga: proces ulepszania sztucznej inteligencji może potrwać pewien czas. -
Porównaj przeskalowany obraz z wersją oryginalną.
-
Kliknij przycisk Zastosuj .
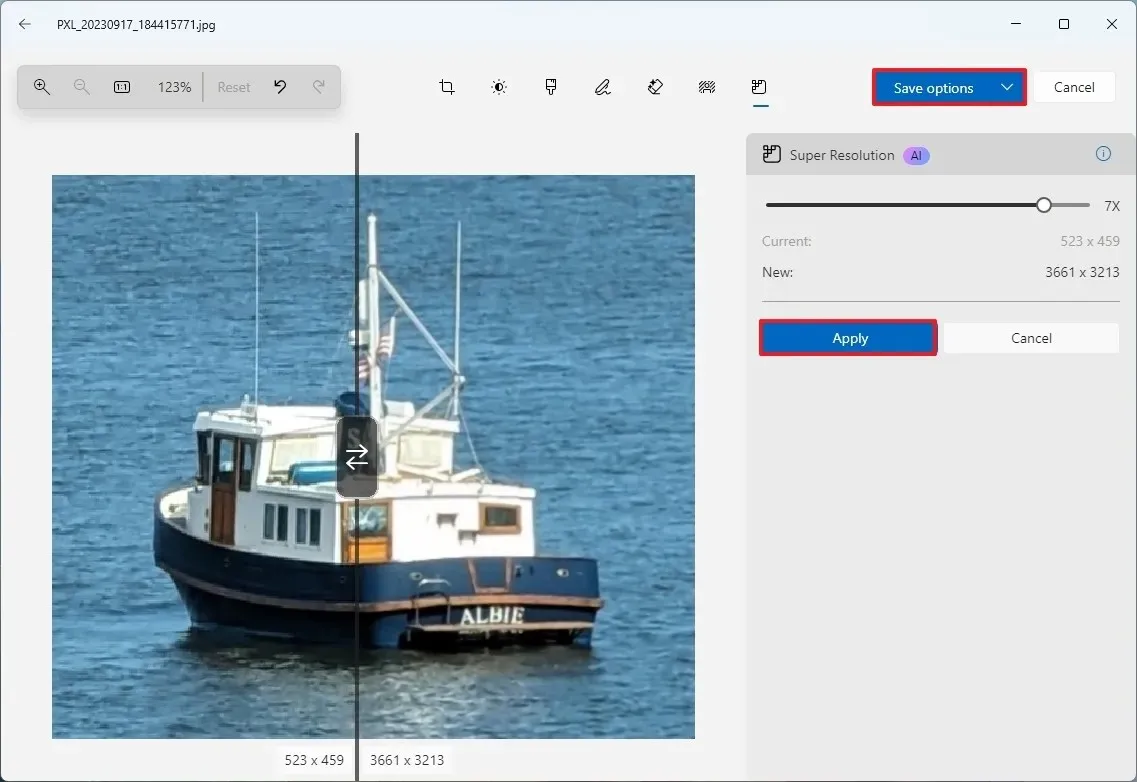
-
Kliknij przycisk Zapisz opcje .
-
Wybierz opcję Zapisz jako kopię .
-
Zapisz ulepszoną wersję obrazu.
Po wykonaniu tych kroków otrzymasz poprawioną i zmniejszoną wersję wybranego obrazu.
Podczas testowania tej funkcji na starszej fotografii odkryłem, że mimo iż rozdzielczość wzrosła, przywrócenie i udoskonalenie elementów wizualnych pozostawiało wiele do życzenia. Korekty stały się widoczne przede wszystkim podczas powiększania do wyższej rozdzielczości, gdzie dane generowane przez AI wydawały się niedokładne i nieatrakcyjne.
W innym przypadku przyciąłem nowe zdjęcie łodzi i po zastosowaniu funkcji Super Resolution odkryłem, że przy większych poziomach powiększenia wolę oryginalne, nieprzetworzone zdjęcie.
Poniżej znajduje się oryginalny obraz przycięty do 300% w celu naturalnego powiększenia:
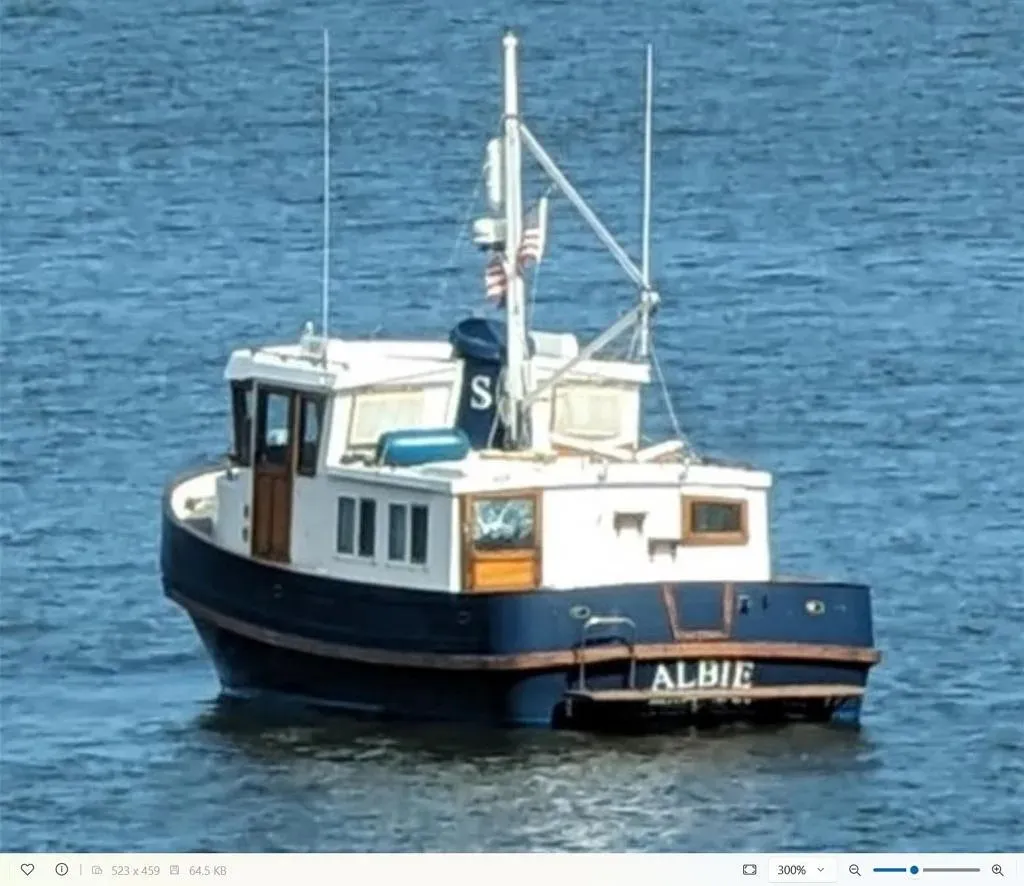
Dla porównania, oto obraz poddany działaniu funkcji Super Resolution przy powiększeniu 50%, aby dopasować go do wyświetlacza:
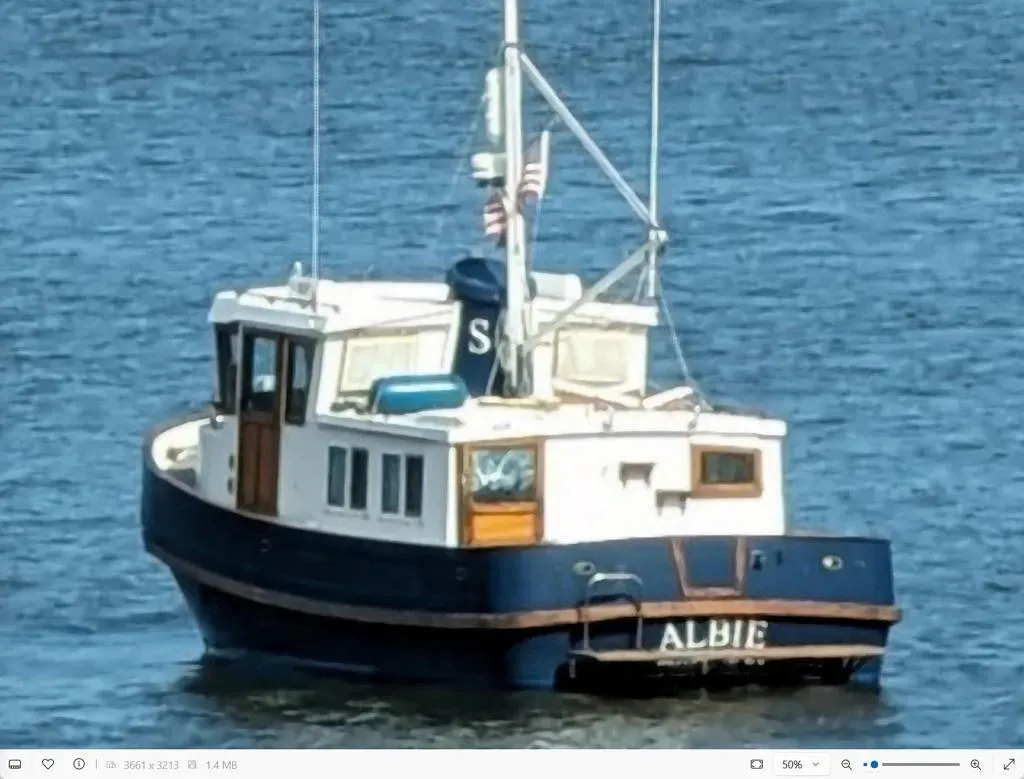
Przetworzony obraz wydaje się mniej naturalny w porównaniu z oryginałem. Chociaż mogą istnieć scenariusze, w których ta funkcja okaże się korzystna, pozostaję sceptyczny co do jej skuteczności w przypadku poważnych zadań skalowania lub przywracania.
Microsoft twierdzi , że „Super Resolution” może przekształcać zdjęcia o niższej rozdzielczości i stare zdjęcia w obrazy wysokiej jakości bez obaw o rozmycie lub pikselozę; jednak rzeczywiste doświadczenie jest nieco ograniczone. Mogą wystąpić drobne ulepszenia, ale nie polegaj na tym narzędziu w celu znacznego przywrócenia starych lub niskiej jakości obrazów, ponieważ wyniki mogą nie spełniać oczekiwań.
Warto również wspomnieć, że podobna funkcja o nazwie „Zoom Enhance” istnieje na Androidzie i również wykorzystuje sztuczną inteligencję do uzupełniania brakujących danych podczas powiększania zdjęć, dając rezultaty zbliżone do tych, jakie daje funkcja Super Resolution w aplikacji Zdjęcia.
Mimo że funkcja Super Resolution jest dostępna wyłącznie na komputerach Copilot+, jest ona dostępna także na maszynie wirtualnej wykorzystującej najnowszą wersję zapoznawczą systemu Windows 11 24H2 dostępną w kanale Release Preview.
Na moim urządzeniu działa aplikacja Photos w wersji 2024.11100.16009.0. Jeśli nie widzisz tej funkcji, sprawdź aktualizacje w sklepie Microsoft Store, ponieważ może ona być nadal udostępniana użytkownikom. Na moim urządzeniu używam również systemu Windows 11 24H2 (kompilacja 26100.2152).
Co sądzisz o tej funkcji w aplikacji Zdjęcia? Podziel się swoimi opiniami w komentarzach poniżej.



Dodaj komentarz