Wyłączanie kart sieciowych Wi-Fi i Ethernet w systemie Windows 11: przewodnik krok po kroku
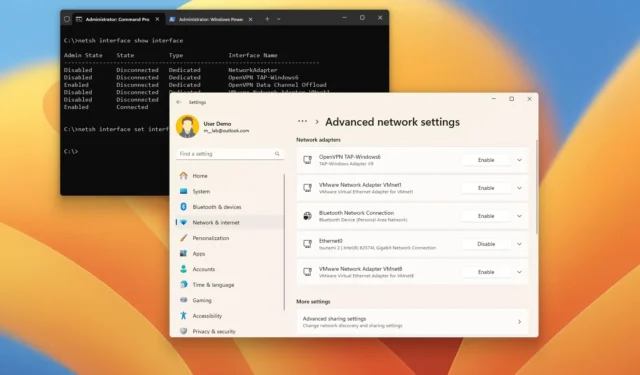
- W systemie Windows 11 przejdź do Ustawienia > Sieć i Internet > Zaawansowane ustawienia sieciowe . Kliknij przycisk „ Wyłącz ”, aby wyłączyć kartę sieciową lub przycisk „ Włącz ”, aby ją ponownie włączyć.
- Możesz również zarządzać kartami sieciowymi przy użyciu Menedżera urządzeń i Panelu sterowania.
- Jeśli wolisz interfejsy wiersza poleceń, możesz sterować kartami Wi-Fi i Ethernet przy użyciu wiersza poleceń i programu PowerShell.
W systemie Windows 11 włączanie i wyłączanie kart sieciowych (zarówno Wi-Fi, jak i Ethernet) jest proste bezpośrednio z aplikacji Ustawienia. Możesz jednak również wykorzystać Panel sterowania, Menedżera urządzeń, Wiersz polecenia lub program PowerShell do tego zadania.
Chociaż częste zarządzanie kartami sieciowymi nie jest konieczne, może być konieczne ich włączenie lub wyłączenie w celu rozwiązania problemów z łącznością. Ponadto wyłączenie nieużywanych kart może pomóc w poprawie organizacji, zwiększeniu bezpieczeństwa lub oszczędzaniu energii.
Bez względu na powód, możesz skutecznie zarządzać kartami sieciowymi w urządzeniu z systemem Windows 11, korzystając z różnych metod, w tym z aplikacji Ustawienia, Menedżera urządzeń, Panelu sterowania, Wiersza poleceń i programu PowerShell.
W tym przewodniku znajdziesz szczegółowe informacje na temat włączania i wyłączania kart sieciowych w systemie Windows 11.
- Wyłącz kartę sieciową w systemie Windows 11
- Wyłącz kartę sieciową w Menedżerze urządzeń
- Wyłącz kartę sieciową z Panelu sterowania
- Wyłącz kartę sieciową z poziomu wiersza poleceń
- Wyłącz kartę sieciową z poziomu programu PowerShell
Wyłącz kartę sieciową w systemie Windows 11
Aby wyłączyć kartę sieciową Wi-Fi lub Ethernet w systemie Windows 11, wykonaj następujące czynności:
-
Otwórz Ustawienia na komputerze z systemem Windows 11.
-
Wybierz Sieć i Internet .
-
Kliknij kartę Zaawansowane ustawienia sieciowe po prawej stronie.
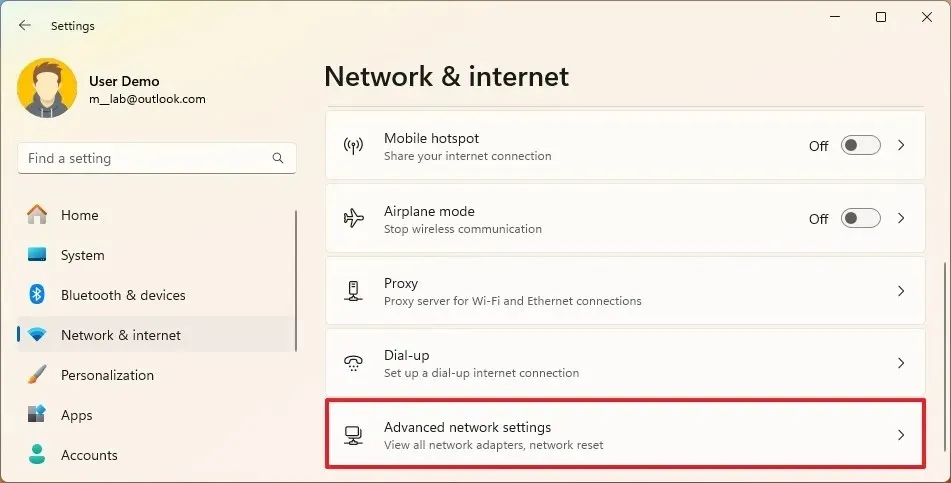
-
W sekcji „Karty sieciowe” kliknij przycisk Wyłącz , aby wyłączyć kartę Wi-Fi lub Ethernet w systemie Windows 11.
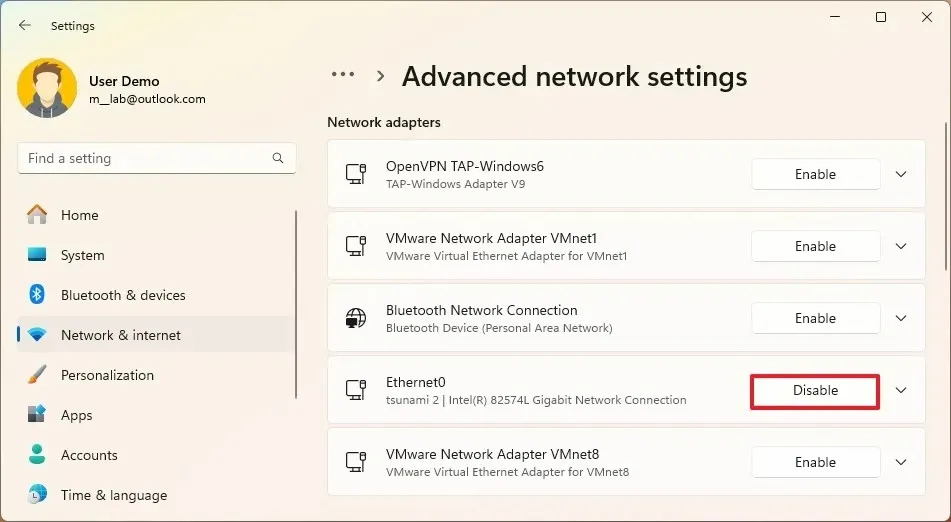
Karta sieciowa zostanie wyłączona po wykonaniu tych kroków, uniemożliwiając wszelkie połączenia. Jeśli rozwiązujesz problem z łącznością, możesz wykonać poniższe kroki, aby ją ponownie włączyć.
Włącz kartę sieciową
Aby włączyć kartę sieciową w systemie Windows 11, wykonaj następujące czynności:
-
Otwórz Ustawienia .
-
Wybierz Sieć i Internet .
-
Kliknij kartę Zaawansowane ustawienia sieciowe po prawej stronie.
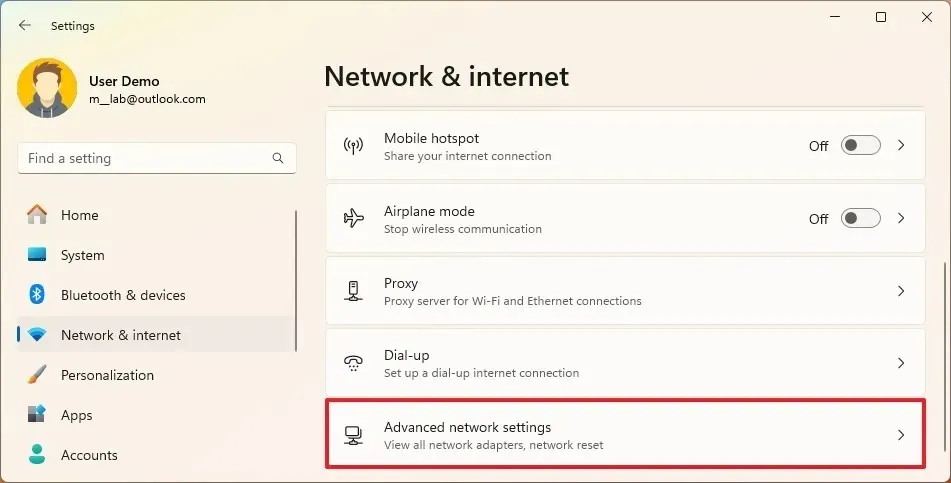
-
W sekcji „Karty sieciowe” kliknij przycisk Włącz , aby włączyć kartę sieciową Wi-Fi lub Ethernet w systemie Windows 11.
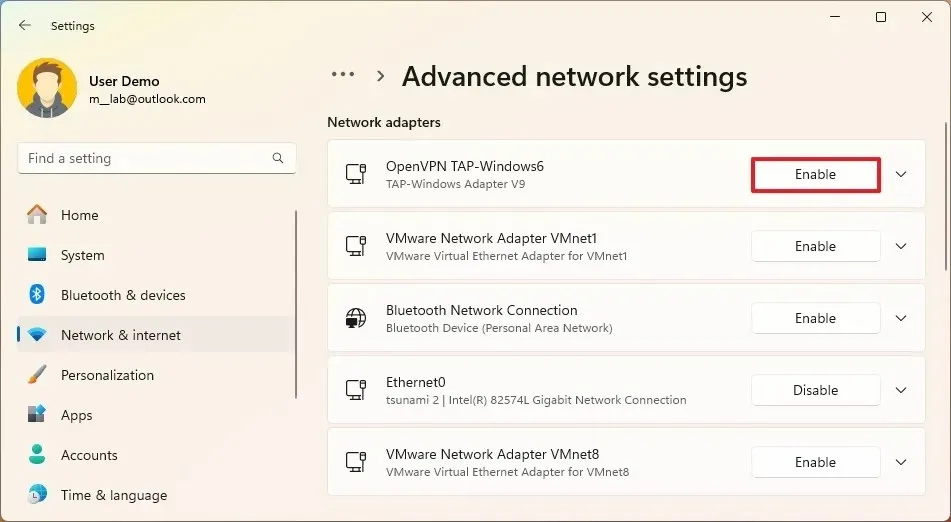
Po wykonaniu tych kroków karta sieciowa przewodowa lub bezprzewodowa zostanie aktywowana, co umożliwi akceptowanie połączeń w systemie Windows 11.
Wyłącz kartę sieciową w Menedżerze urządzeń
Aby włączyć lub wyłączyć kartę sieciową w Menedżerze urządzeń w systemie Windows 11, wykonaj następujące czynności:
-
Otwórz Start .
-
Wyszukaj Menedżera urządzeń i kliknij górny wynik, aby uruchomić aplikację.
-
Rozwiń kategorię Karty sieciowe.
-
Aby wyłączyć kartę sieciową, kliknij ją prawym przyciskiem myszy i wybierz opcję Wyłącz urządzenie .
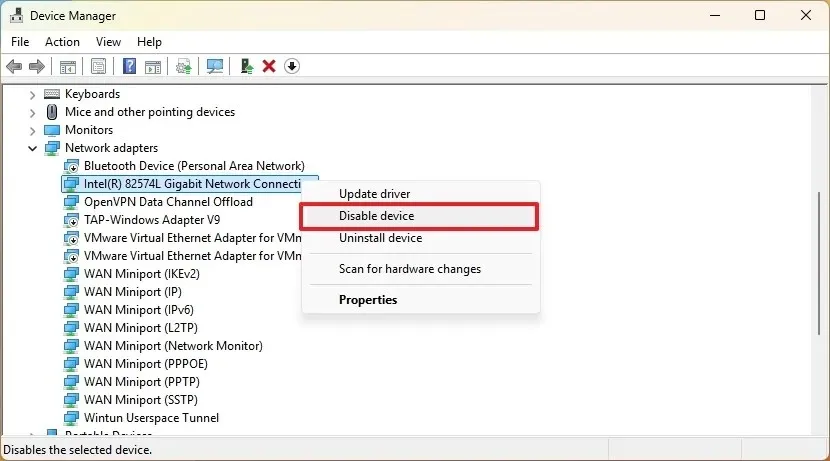
-
Kliknij przycisk Tak, aby potwierdzić.
-
Aby włączyć kartę sieciową, ponownie kliknij ją prawym przyciskiem myszy i wybierz opcję Włącz urządzenie .
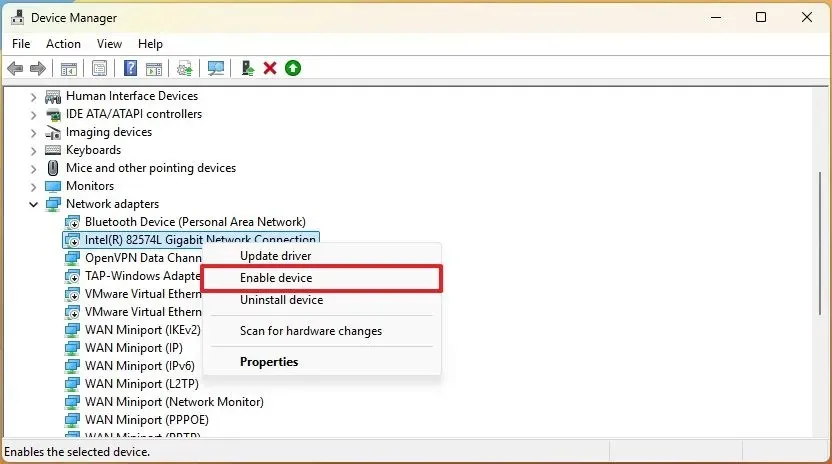
Po wykonaniu tych kroków interfejs sieciowy zmieni swój status na podstawie dokonanego wyboru.
Wyłącz kartę sieciową z Panelu sterowania
Aby wyłączyć kartę sieciową za pomocą Panelu sterowania, wykonaj następujące czynności:
-
Otwórz Start .
-
Wyszukaj Panel sterowania i kliknij, aby otworzyć aplikację.
-
Wybierz Sieć i Internet .
-
Kliknij Centrum sieci i udostępniania .
-
Wybierz opcję „Zmień ustawienia adaptera” w lewym panelu.
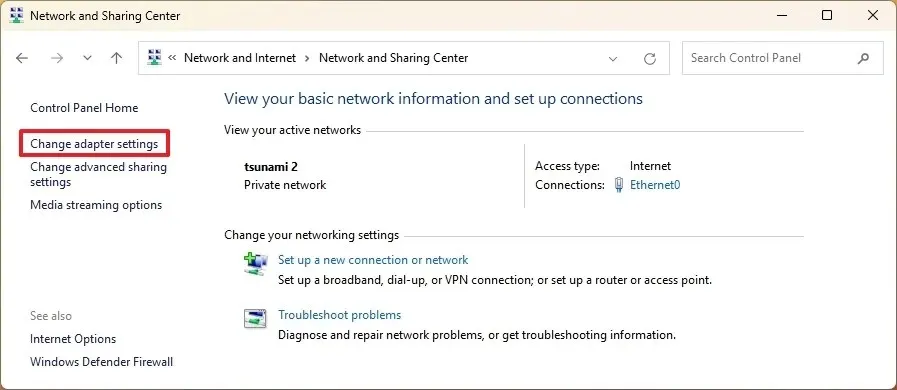
-
Wybierz kartę Ethernet lub Wi-Fi i kliknij „Wyłącz to urządzenie sieciowe”.
Po wykonaniu tych czynności karta sieciowa w Twoim komputerze zostanie wyłączona.
Włącz adapter z Panelu sterowania
Aby ponownie włączyć kartę sieciową za pomocą Panelu sterowania, wykonaj następujące czynności:
-
Otwórz Start .
-
Wyszukaj Panel sterowania i kliknij, aby go otworzyć.
-
Wybierz Sieć i Internet .
-
Kliknij Centrum sieci i udostępniania .
-
Wybierz opcję „Zmień ustawienia adaptera” w lewym panelu.
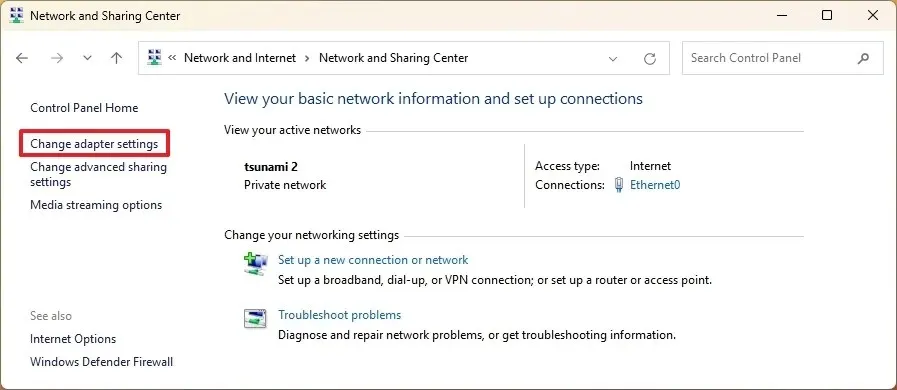
-
Wybierz kartę Ethernet lub Wi-Fi i kliknij „Włącz to urządzenie sieciowe”.
Po wykonaniu tych kroków karta sieciowa zostanie włączona w Twoim urządzeniu.
Wyłącz kartę sieciową z wiersza poleceń
Aby wyłączyć kartę sieciową za pomocą wiersza poleceń, wykonaj następujące czynności:
-
Otwórz Start .
-
Wyszukaj Wiersz polecenia (lub Terminal ), kliknij prawym przyciskiem myszy górny wynik i wybierz Uruchom jako administrator .
-
Wpisz następujące polecenie, aby wyświetlić nazwy kart sieciowych i naciśnij Enter :
netsh interface show interface -
Wpisz poniższe polecenie, aby wyłączyć kartę Wi-Fi lub Ethernet i naciśnij Enter :
netsh interface set interface "ADAPTER-NAME" disable
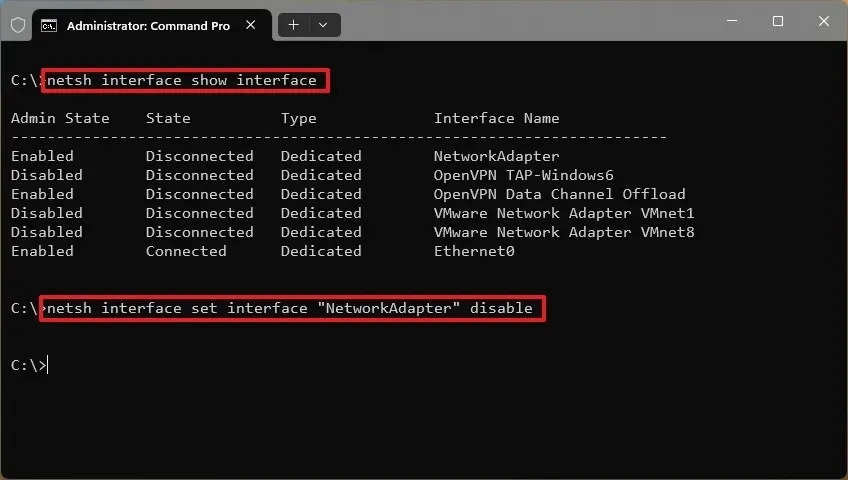
Aby wyłączyć adapter , należy zastąpić „ADAPTER-NAME” jego rzeczywistą nazwą.
Po wykonaniu tych kroków określona karta Wi-Fi lub Ethernet zostanie wyłączona.
Włącz adapter z poziomu wiersza poleceń
Aby włączyć kartę sieciową za pomocą wiersza poleceń, wykonaj następujące czynności:
-
Otwórz Start .
-
Wyszukaj Wiersz polecenia (lub Terminal ), kliknij prawym przyciskiem myszy górny wynik i wybierz Uruchom jako administrator .
-
Wpisz poniższe polecenie, aby potwierdzić nazwę karty sieciowej i naciśnij Enter :
netsh interface show interface -
Wpisz następujące polecenie, aby włączyć kartę Wi-Fi lub Ethernet i naciśnij Enter :
netsh interface set interface "ADAPTER-NAME" enable
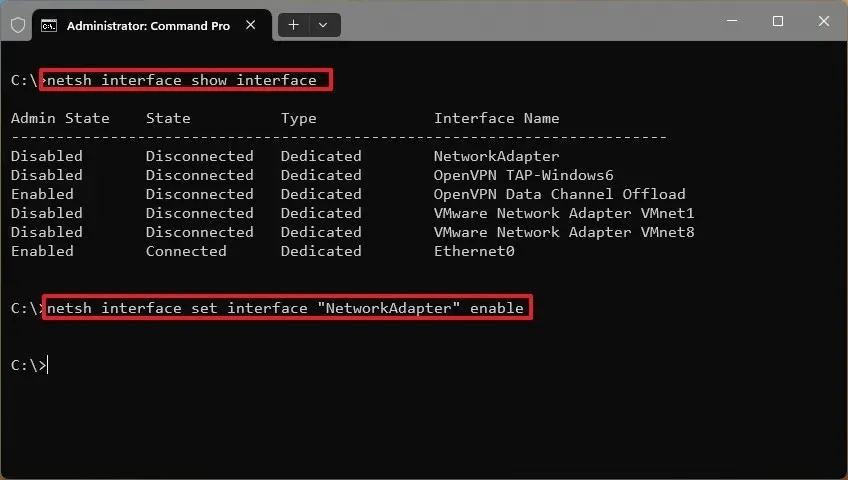
Aby włączyć adapter , należy zastąpić „ADAPTER-NAME” jego rzeczywistą nazwą.
Po wykonaniu tych kroków określona karta sieciowa zostanie włączona.
Wyłącz kartę sieciową z poziomu programu PowerShell
Aby wyłączyć kartę sieciową za pomocą programu PowerShell, wykonaj następujące czynności:
-
Otwórz Start .
-
Wyszukaj PowerShell (lub Terminal ), kliknij prawym przyciskiem myszy górny wynik i wybierz Uruchom jako administrator .
-
Wpisz poniższe polecenie, aby potwierdzić nazwę karty sieciowej i naciśnij Enter :
Get-NetAdapter | format-list -Property Name -
Wpisz poniższe polecenie, aby wyłączyć kartę Wi-Fi lub Ethernet i naciśnij Enter :
Disable-NetAdapter -Name "ADAPTER-NAME" -Confirm:$false
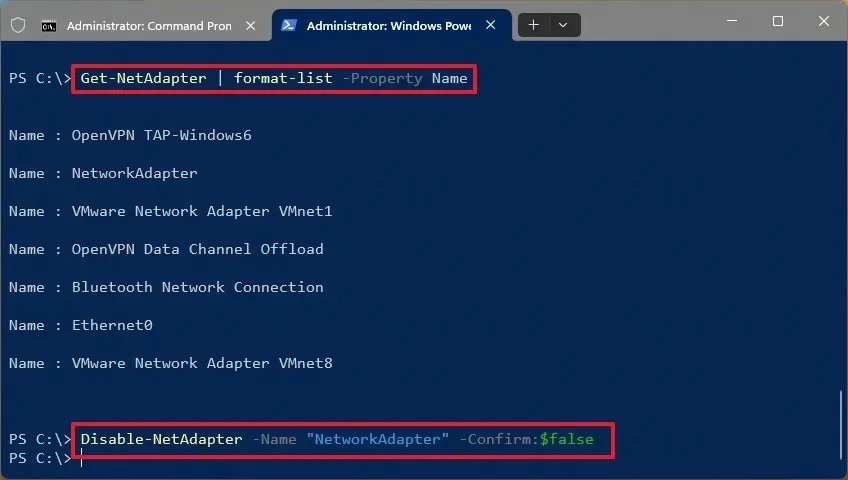
Pamiętaj, aby przed wykonaniem polecenia zmienić „ADAPTER-NAME” na rzeczywistą nazwę adaptera.
Po wykonaniu tych kroków program PowerShell wyłączy określoną kartę sieciową.
Włącz adapter z poziomu programu PowerShell
Aby włączyć kartę sieciową za pomocą programu PowerShell, wykonaj następujące czynności:
-
Otwórz Start .
-
Wyszukaj PowerShell (lub Terminal ), kliknij prawym przyciskiem myszy górny wynik i wybierz Uruchom jako administrator .
-
Wpisz poniższe polecenie, aby potwierdzić nazwę karty sieciowej i naciśnij Enter :
Get-NetAdapter | format-list -
Wpisz poniższe polecenie, aby włączyć kartę Wi-Fi lub Ethernet i naciśnij Enter :
Enable-NetAdapter -Name "ADAPTER-NAME" -Confirm:$false
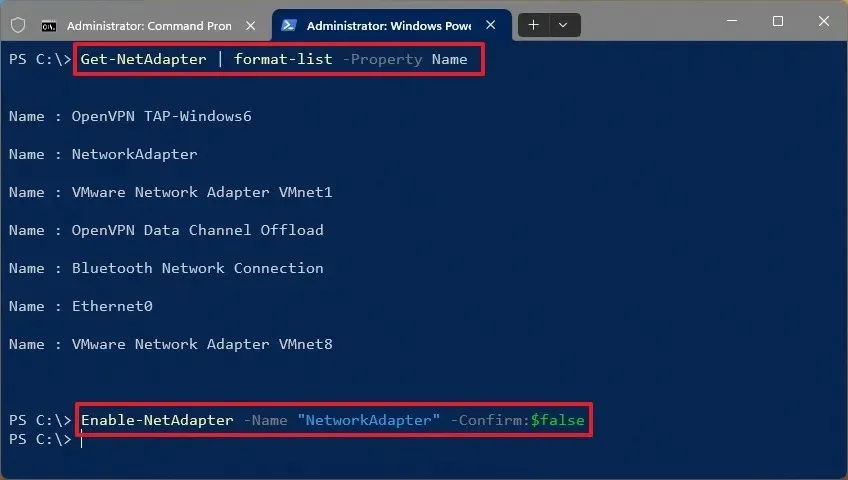
Przed uruchomieniem polecenia należy zastąpić „ADAPTER-NAME” rzeczywistą nazwą adaptera.
Po wykonaniu tych kroków program PowerShell włączy kartę sieciową w urządzeniu z systemem Windows 11.
Jakiej metody użyłeś, aby włączyć lub wyłączyć kartę sieciową? Podziel się swoimi doświadczeniami w komentarzach.
Aktualizacja z 19 września 2024 r.: Niniejszy przewodnik został poprawiony pod kątem dokładności i uwzględnienia wprowadzanych w nim zmian.



Dodaj komentarz