Wyłączanie funkcji Recall (oś czasu AI) w systemie Windows 11
- Aby dezaktywować funkcję Recall w systemie Windows 11, przejdź do Ustawienia > Prywatność i bezpieczeństwo > Recall i migawki , a następnie wyłącz opcję „Zapisz migawki” .
- Funkcję Windows Recall AI można również wyłączyć za pomocą Edytora rejestru lub Edytora zasad grupy.
W systemie Windows 11 w wersji 24H2 użytkownicy mają możliwość wyłączenia funkcji Recall na stałe lub tymczasowo. Ten przewodnik przeprowadzi Cię przez niezbędne kroki, aby wykonać tę regulację. Chociaż funkcja Recall została zaprojektowana, aby pomóc Ci łatwo odzyskać różne działania wykonywane na Twoim komputerze — takie jak dokumenty, obrazy, strony internetowe, wiadomości e-mail i aplikacje — przy użyciu lokalnie działającego modelu AI, nie wszyscy użytkownicy mogą uznać ją za odpowiednią ze względu na obawy dotyczące prywatności.
Funkcjonalność osi czasu skutecznie wykonuje bieżące zrzuty ekranu Twoich działań na ekranie, które mogą przechwytywać poufne informacje, w tym prywatne obrazy i filmy. Na szczęście Microsoft udoskonalił tę funkcję, aby automatycznie identyfikować i zapobiegać przechwytywaniu poufnych danych, w tym haseł i numerów kart kredytowych.
Ponadto wielu użytkowników może mieć zastrzeżenia co do potencjalnego wpływu na zasoby systemowe i żywotność baterii, mimo że AI jest przetwarzana głównie przez Neural Processing Unit (NPU). W idealnym przypadku ta funkcja nie powinna poważnie wpływać na wydajność ani zużycie baterii.
Dodatkowo mogą pojawić się problemy z zaufaniem, ponieważ chociaż technologia sztucznej inteligencji działa lokalnie na komputerze, wielu użytkowników może obawiać się nadzoru korporacyjnego, co nie powinno być powodem do obaw.
Niezależnie od tych rozważań, Microsoft udostępnił opcje w aplikacji Ustawienia, aby całkowicie lub tymczasowo wyłączyć funkcję Recall z paska zadań. Możesz również wykonać tę czynność za pomocą Edytora zasad grupy lub ustawień rejestru.
W tym przewodniku znajdziesz szczegółowe informacje na temat wyłączania funkcji Recall w systemie Windows 11.
- Całkowicie wyłącz Recall AI w systemie Windows 11
- Całkowicie dezaktywuj Recall AI za pośrednictwem rejestru
- Całkowicie wyłącz Recall AI za pomocą zasad grupy
Całkowicie wyłącz funkcję Recall w systemie Windows 11
Aby wyłączyć funkcję Recall w systemie Windows 11, wykonaj następujące czynności:
- Otwórz Ustawienia na urządzeniu z systemem Windows 11.
- Wybierz Prywatność i bezpieczeństwo .
- Uzyskaj dostęp do sekcji Przypomnienia i migawki .
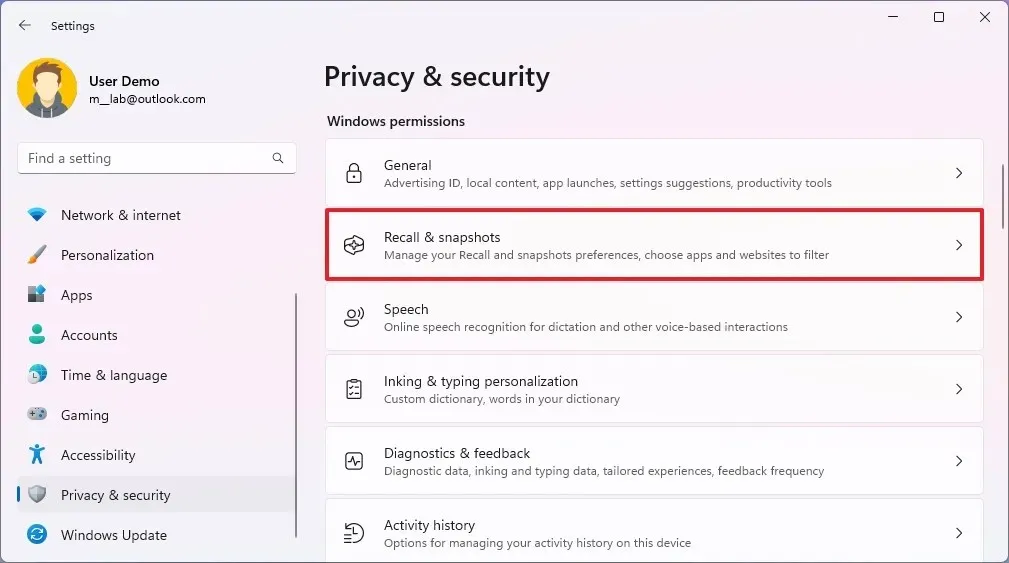
- Wyłącz przełącznik
„Zapisz migawki” .
- (Opcjonalnie) Wybierz opcję Usuń migawki .
- Kliknij przycisk Usuń wszystko, aby usunąć wszystkie migawki.
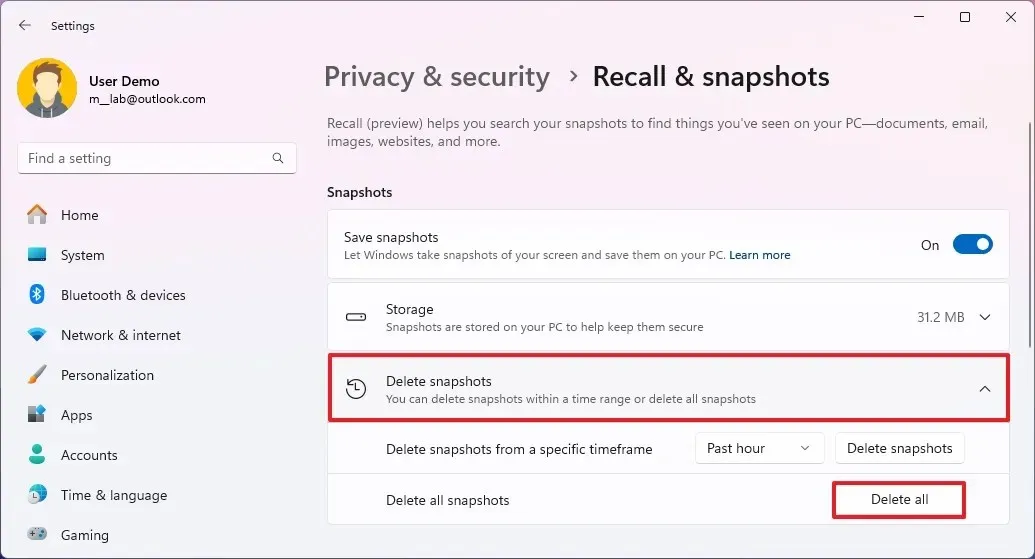
Po wykonaniu tych kroków funkcja Recall zostanie wyłączona i nie będzie już wykonywać zrzutów ekranu Twoich działań.
Jeśli wolisz tymczasowo wyłączyć tę funkcję, po prostu kliknij ikonę „Przywołaj” na pasku zadań i wybierz opcję „Wstrzymaj do jutra” .
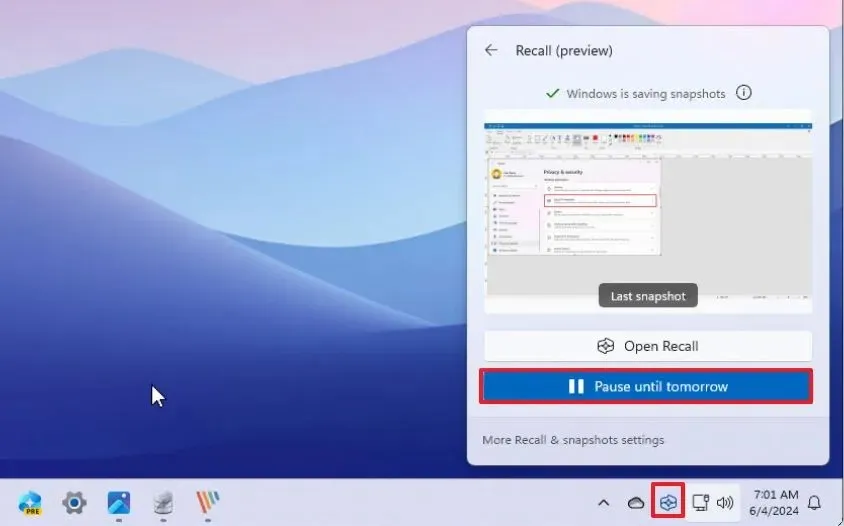
Po wykonaniu tej czynności oś czasu sztucznej inteligencji wstrzyma robienie migawek do momentu ponownej aktywacji tej funkcji.
Aby ponownie włączyć funkcję Recall, po prostu powtórz powyższe instrukcje, ale w kroku 4 ponownie ustaw przełącznik w pozycji włączonej.
Wyłącz funkcję Recall za pomocą rejestru
Aby wyłączyć funkcję Windows Recal za pomocą Edytora rejestru, wykonaj następujące czynności:
- Otwórz Start .
- Wpisz regedit w pasku wyszukiwania i wybierz pierwszy wynik, aby uruchomić Edytor rejestru .
- Przejdź do tej ścieżki:
HKEY_LOCAL_MACHINE\SOFTWARE\Policies\Microsoft\Windows\WindowsAI - Kliknij prawym przyciskiem myszy klucz WindowsAI , wybierz opcję Nowy , a następnie wybierz opcję „Wartość DWORD (32-bitowa)” .
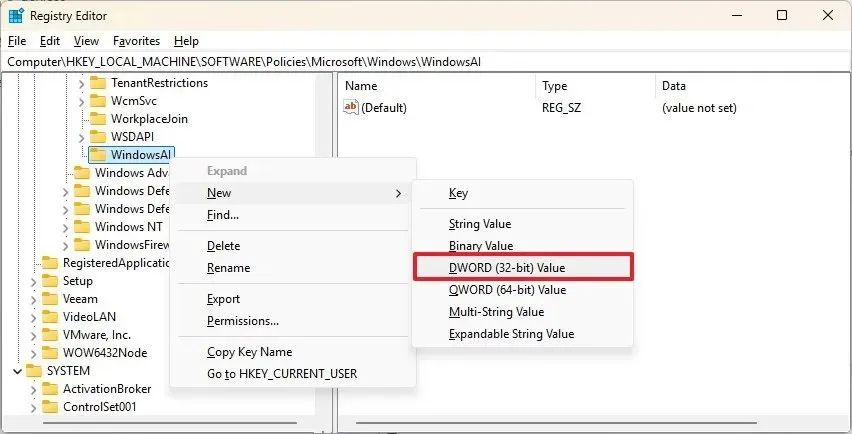
- Oznacz nowy klucz jako AllowRecallEnablement i naciśnij Enter .
- Kliknij dwukrotnie nowo utworzony klucz, aby ustawić jego wartość na 0 .
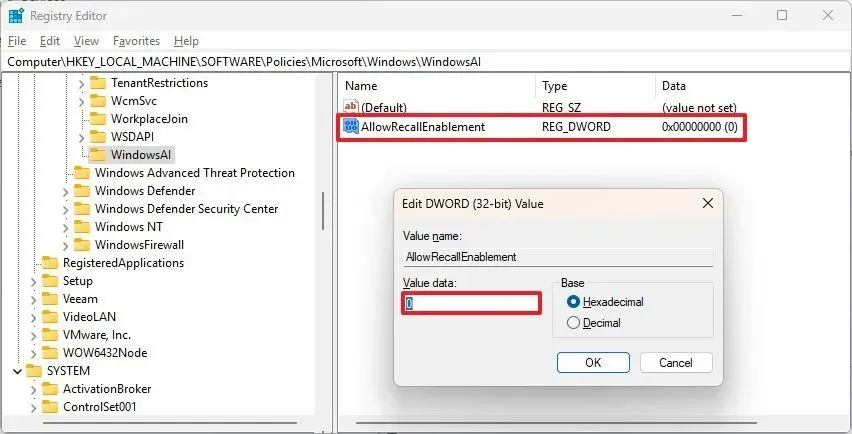
- Kliknij OK .
- Uruchom ponownie komputer.
Po wykonaniu tych kroków funkcja Recall będzie nieaktywna na komputerze Copilot+ dla wszystkich użytkowników. Ta czynność spowoduje również usunięcie wszystkich komponentów Recall z systemu. Jeśli została wcześniej skonfigurowana, zmiana kluczy rejestru spowoduje usunięcie migawek zapisanych na komputerze.
Dezaktywuj funkcję Przypomnij za pomocą zasad grupy
W przypadku użytkowników korzystających z systemu Windows 11 Pro, Enterprise lub Education funkcję Przywracania można wyłączyć za pomocą Edytora zasad grupy. Ta opcja nie jest dostępna w systemie Windows 11 Home.
Aby wyłączyć opcję Przywołaj za pomocą zasad grupy, wykonaj następujące czynności:
- Otwórz Start .
- Wyszukaj gpedit i kliknij pierwszy wynik, aby uzyskać dostęp do Edytora zasad grupy.
- Przejdź do następującej ścieżki:
Computer Configuration > Administrative Templates > Windows Components > Windows AI - Kliknij prawym przyciskiem myszy zasadę „Zezwalaj na włączenie funkcji Recall” i wybierz opcję Edytuj .
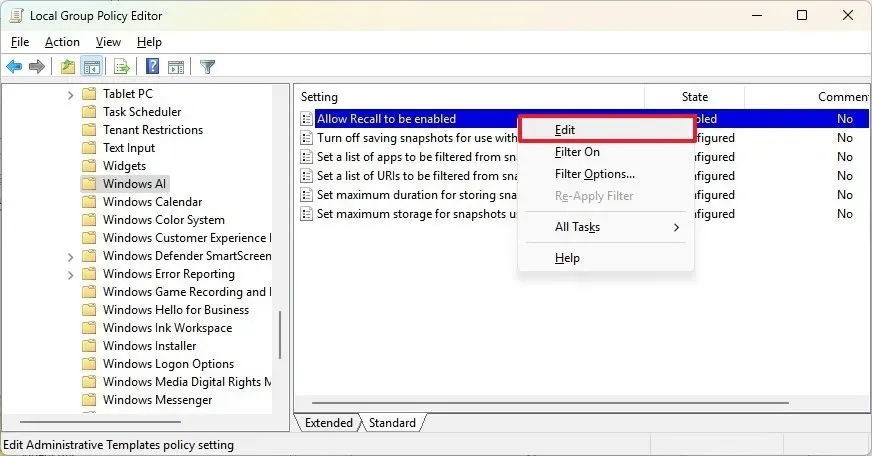
- Wybierz opcję Wyłączone .
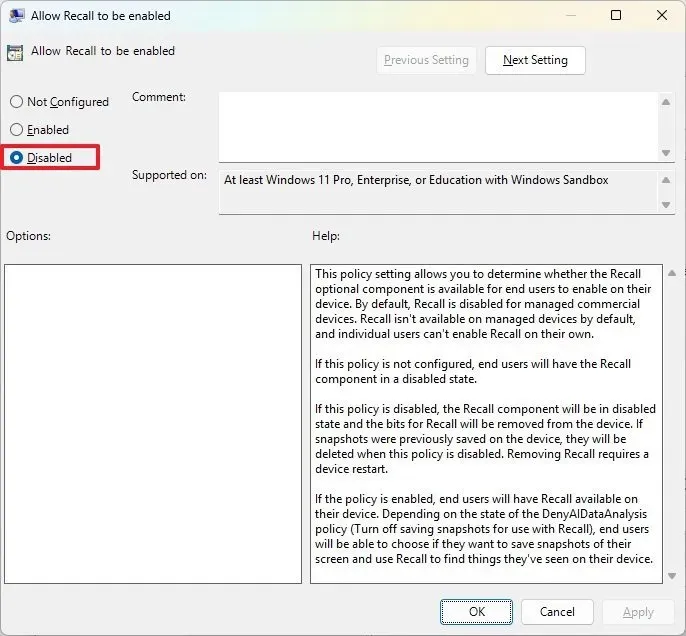
- Kliknij przycisk Zastosuj .
- Kliknij przycisk OK .
Po wykonaniu tych kroków funkcja Recall przestanie działać w systemie, a jej komponenty zostaną wyeliminowane. Jeśli została już wcześniej skonfigurowana, zmiana stanu zasad spowoduje również usunięcie wszelkich istniejących migawek. Konieczne będzie również ponowne uruchomienie komputera, aby zakończyć ten proces.
Dodaj komentarz