Wyłącz przypinanie elementów na liście szybkiego dostępu dla aplikacji na pasku zadań w systemie Windows 11
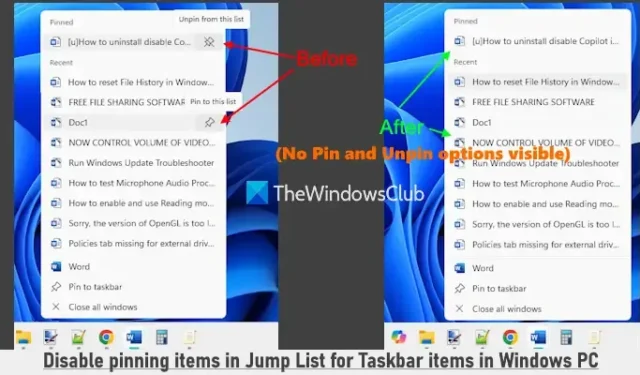
Ten samouczek wyjaśnia, jak wyłączyć przypinanie elementów na liście szybkiego dostępu dla elementów paska zadań w systemie Windows 11. Funkcja listy szybkiego dostępu umożliwia łatwy dostęp do ostatnio otwieranych elementów, przypiętych elementów, ostatnio zamkniętych elementów, łączy do stron internetowych i innych elementów powiązanych z określonymi aplikacjami. Klikając prawym przyciskiem myszy na przypięte lub odpięte aplikacje na pasku zadań, użytkownicy mogą uzyskać dostęp do list szybkiego dostępu dla aplikacji obsługujących tę funkcję. Przypięte elementy są wyświetlane na górze listy szybkiego dostępu, ale jeśli chcesz wyłączyć możliwość przypinania elementów, możesz to łatwo zrobić, korzystając z dwóch wbudowanych opcji w systemie Windows 11.
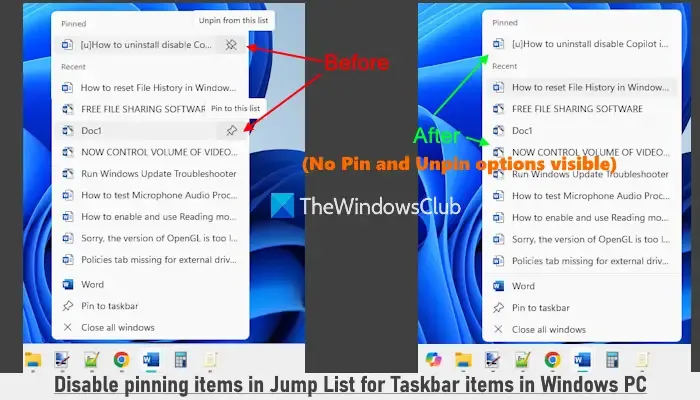
Po wyłączeniu możliwości przypinania elementów na listach szybkiego dostępu opcja Przypnij do tej listy nie będzie już dostępna dla żadnego zadania. Oznacza to, że nie można przypinać zadań do list szybkiego dostępu elementów paska zadań (niezależnie od tego, czy są przypięte, czy odpięte). Ta zmiana dotyczy również list szybkiego dostępu dla aplikacji menu Start. Ponadto opcja odpinania elementów z listy Przypięte elementy zostanie wyłączona, ale możesz cofnąć te zmiany w dowolnym momencie.
Jak wyłączyć przypinanie elementów na liście szybkiego dostępu dla elementów paska zadań w systemie Windows 11
Możesz wyłączyć przypinanie elementów na listach szybkiego dostępu dla elementów paska zadań i menu Start w systemie Windows 11, korzystając z dwóch natywnych metod:
- Korzystanie z Edytora zasad grupy
- Korzystanie z Edytora rejestru
Przyjrzyjmy się obu metodom.
1] Korzystanie z Edytora zasad grupy
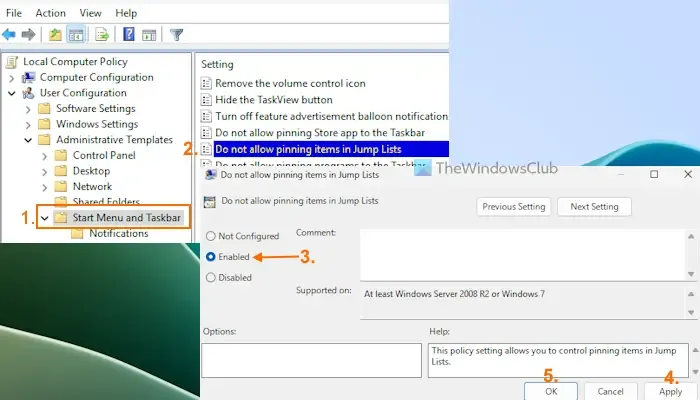
Aby wyłączyć przypinanie i odpinanie elementów na listach szybkiego dostępu za pomocą Edytora zasad grupy, wykonaj następujące czynności:
- Wpisz gpedit w polu wyszukiwania i naciśnij Enter, aby otworzyć Edytor zasad grupy.
- Przejdź do folderu Menu Start i Pasek zadań, korzystając ze ścieżki poniżej:
Konfiguracja użytkownika > Szablony administracyjne > Menu Start i pasek zadań
- Kliknij dwukrotnie ustawienie Nie zezwalaj na przypinanie elementów na listach szybkiego dostępu .
- Wybierz opcję Włączone w oknie ustawień.
- Kliknij przycisk Zastosuj, a następnie przycisk OK.
Po wprowadzeniu tych zmian nie będziesz już widzieć opcji przypinania i odpinania po kliknięciu prawym przyciskiem myszy elementu menu Start lub elementu paska zadań.
Aby ponownie włączyć przypinanie elementów na listach szybkiego dostępu w menu Start i pasku zadań, powtórz powyższe kroki i ustaw opcję Nie zezwalaj na przypinanie elementów na listach szybkiego dostępu na Nieskonfigurowane , a następnie kliknij przycisk OK.
2] Korzystanie z Edytora rejestru
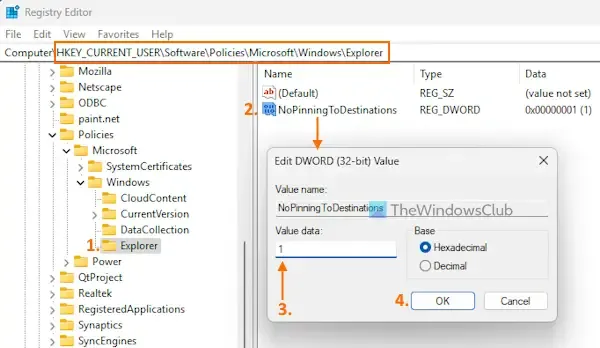
Przed przystąpieniem do tej metody ważne jest wykonanie kopii zapasowej rejestru systemu Windows, aby uniknąć potencjalnych problemów. Wykonaj następujące kroki, aby wyłączyć przypinanie i odpinanie elementów na listach skoku za pomocą Edytora rejestru:
- Wpisz regedit w polu wyszukiwania i naciśnij Enter.
- W oknie Edytora rejestru zlokalizuj klucz rejestru Explorer . Jeśli nie możesz znaleźć klucza Explorer, kliknij prawym przyciskiem myszy klucz Windows, wybierz Nowy > Klucz i zmień jego nazwę na Explorer .
HKEY_CURRENT_USER\Software\Policies\Microsoft\Windows\Explorer
- W prawej sekcji klucza Explorer utwórz nową wartość DWORD (32-bitową) i nazwij ją NoPinningToDestinations .
- Kliknij dwukrotnie wartość NoPinningToDestinations , aby ją edytować. Pojawi się małe pole; w polu danych Wartość wprowadź 1 i kliknij OK.
Aby przywrócić możliwość przypinania i odpinania elementów na listach szybkiego dostępu dla menu Start i elementów paska zadań, należy ustawić pole danych Wartość parametru DWORD NoPinningToDestinations na 0 lub całkowicie usunąć klucz Explorer.
To wszystko!
Jak wyłączyć przypinanie do paska zadań w systemie Windows 11/10?
Jeśli chcesz zapobiec przypinaniu programów do paska zadań na komputerze z systemem Windows, otwórz okno GPEDIT (Zasady grupy). Przejdź do folderu Menu Start i pasek zadań i wybierz ustawienie Nie zezwalaj na przypinanie programów do paska zadań . Wybierz opcję Włączone dla tego ustawienia i naciśnij OK, aby zastosować zmiany.
Jak wyłączyć listę szybkiego dostępu na pasku zadań w systemie Windows 11/10?
Aby wyłączyć wyświetlanie list szybkiego dostępu na pasku zadań na komputerze z systemem Windows, otwórz aplikację Ustawienia. Następnie wybierz Personalizacja > Start i wyłącz opcje wyświetlania zalecanych plików w menu Start, ostatnich plików w Eksploratorze plików i elementów na listach szybkiego dostępu. Możesz również użyć opcji REGEDIT, GPEDIT lub narzędzia Ultimate Windows Tweaker, aby to osiągnąć.



Dodaj komentarz