Wyłącz lub włącz odpowiedź „Poza biurem” w programie Outlook

W tym poście wyjaśniono , jak wyłączyć lub włączyć odpowiedzi o nieobecności w programie MS Outlook . Poza biurem to funkcja, która umożliwia użytkownikom automatyczne wysyłanie odpowiedzi na wiadomości e-mail programu Outlook. Pracownicy często korzystają z tej funkcji, aby powiadamiać innych o swojej nieobecności, gdy są na wakacjach, podróżują do pracy lub z innych powodów są chwilowo niezdolni do odpowiadania na wiadomości. Pomaga zarządzać oczekiwaniami klientów i współpracowników, zapobiegając zamieszaniu, gdy e-maile pozostają bez odpowiedzi.
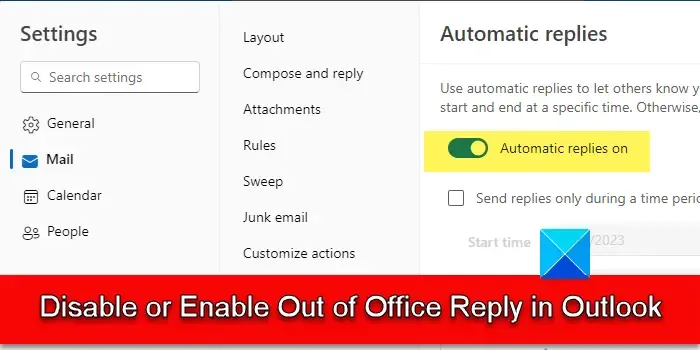
Domyślnie funkcja Poza biurem jest wyłączona w programie Outlook. Po aktywowaniu tej funkcji program Outlook umożliwia utworzenie odpowiedzi, która będzie używana do odpowiadania na wiadomości e-mail otrzymane podczas Twojej nieobecności. Odpowiedź ta zazwyczaj składa się z niestandardowej wiadomości informującej odbiorcę, że jesteś poza biurem.
Jak wyłączyć lub włączyć odpowiedź „Poza biurem” w programie Outlook
W poniższej sekcji przyjrzymy się, jak wyłączyć lub włączyć odpowiedzi o nieobecności w różnych wersjach programu Outlook. Pokażemy Ci również, jak utworzyć regułę „poza biurem ”, jeśli Twoja wersja Outlooka nie obsługuje tej funkcji (dostępność i funkcjonalność tej funkcji może się różnić w zależności od używanej wersji Outlooka i Twojej poczty ustawienia konfiguracji).
Należy pamiętać, że ta funkcja jest dostępna wyłącznie w kliencie poczty w programie Outlook. Jeśli jesteś w Kalendarzu, Kontaktach lub innym module Outlooka, nie będziesz mieć dostępu do funkcji Poza biurem. Ponadto odpowiedzi wysyłane są tylko raz do każdego nadawcy w danym okresie aktywacji.
1] Włącz lub wyłącz odpowiedź „Poza biurem” w programie Outlook dla sieci Web
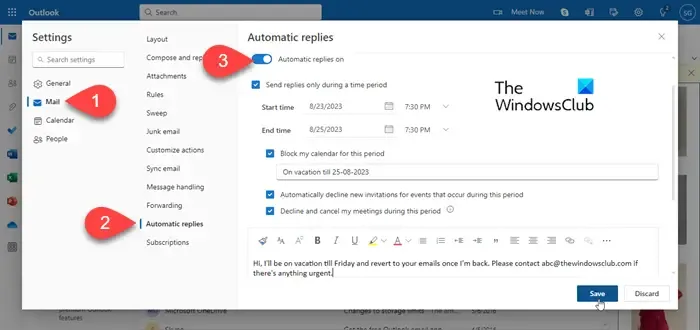
Zaloguj się do swojego konta Outlook.com i kliknij ikonę koła zębatego w prawym górnym rogu. Pojawi się okno ustawień . Kliknij opcję Poczta w lewym panelu. Następnie kliknij Odpowiedzi automatyczne (druga opcja od dołu).
W sekcji Odpowiedzi automatyczne zobaczysz przycisk przełączania Włącz odpowiedzi automatyczne . Kliknij przełącznik , aby włączyć lub wyłączyć odpowiedź „Poza biurem” dla konta poczty programu Outlook.
Po włączeniu tej funkcji możesz skonfigurować automatyczne odpowiedzi w programie Microsoft Outlook .
2] Włącz lub wyłącz odpowiedź „Poza biurem” w kliencie Outlook
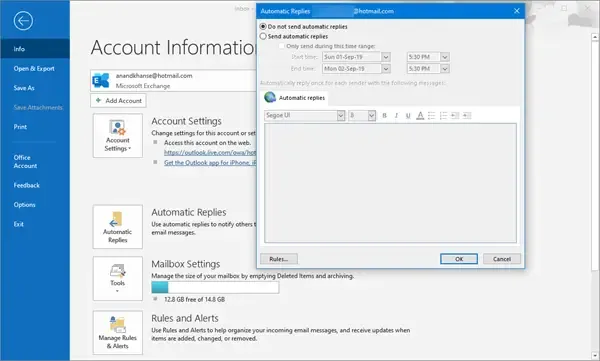
Aby włączyć lub wyłączyć odpowiedź „Poza biurem” w kliencie stacjonarnym programu Outlook, wykonaj następujące kroki:
Przejdź do skrzynki pocztowej programu Outlook i kliknij menu Plik w lewym górnym rogu. W prawym panelu (w obszarze Informacje o koncie) kliknij opcję Odpowiedzi automatyczne (poza biurem) .
Pojawi się okno konfiguracji odpowiedzi automatycznych. Kliknij przycisk opcji Wyślij odpowiedzi automatyczne , aby włączyć funkcję odpowiadania „Poza biurem” dla swojej skrzynki pocztowej.
Następnie wybierz przedział czasowy wysłania odpowiedzi (opcjonalnie) i utwórz odpowiedź. Użyj karty Wewnątrz mojej organizacji , aby wyświetlić wiadomości e-mail od współpracowników lub serwera Exchange organizacji. Aby uzyskać odpowiedzi na kontakty zewnętrzne, użyj karty Poza moją organizacją . Kliknij OK, aby zapisać zmiany.
Jeśli nie wybrałeś przedziału czasowego dla odpowiedzi „Poza biurem”, funkcja zostanie aktywowana natychmiast i nie zostanie wyłączona, dopóki nie wyłączysz jej ręcznie.
Aby wyłączyć tę funkcję, wybierz opcję Nie wysyłaj odpowiedzi automatycznych i kliknij przycisk OK .
3] Tworzenie reguły Poza biurem – wszystkie wersje
Jeśli nie widzisz opcji wysyłania odpowiedzi automatycznych, możesz skonfigurować automatyczną odpowiedź, korzystając z szablonu wiadomości e-mail i kilku reguł programu Outlook. Oto jak:
Przejdź do swojej skrzynki pocztowej i kliknij opcję Nowy e-mail w lewym górnym rogu. Pojawi się okno tworzenia nowej wiadomości e-mail. Przygotuj odpowiedź „Poza biurem” , wpisując odpowiedni temat i treść wiadomości.
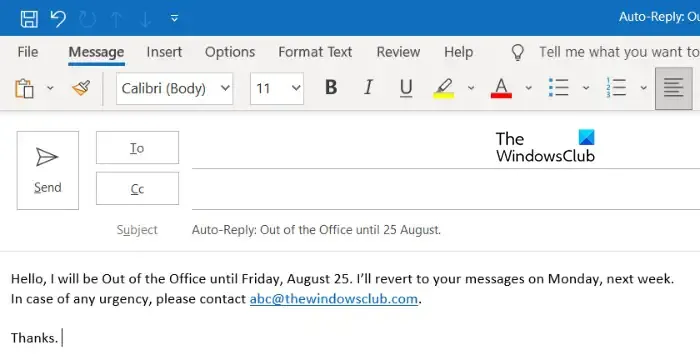
Następnie zapisz swój szablon. Kliknij opcję Plik > Zapisz jako . Zapisz, gdy pojawi się okno dialogowe. Wprowadź nazwę szablonu i wybierz opcję Szablon programu Outlook (*.oft) z listy rozwijanej Zapisz jako typ:. Kliknij przycisk Zapisz , aby zapisać szablon.
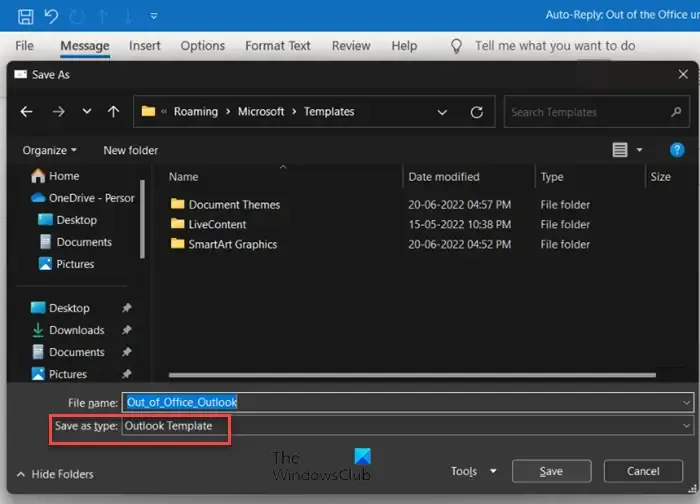
Następnie kliknij menu Plik . Wybierz opcję Reguły i alerty w obszarze Informacje o koncie.
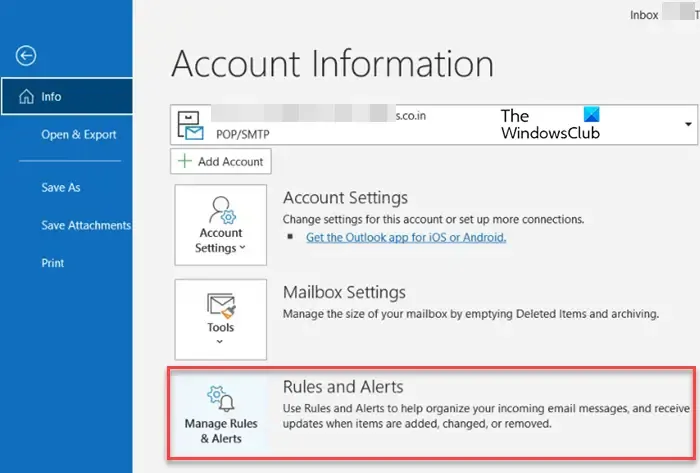
Pojawi się okno dialogowe Reguły i alerty. Kliknij przycisk Nowa reguła w zakładce Reguły e-mail .
Otworzy się Kreator reguł , który pomoże Ci ustawić regułę. Na pierwszym ekranie kreatora wybierz opcję Zastosuj regułę do otrzymywanych wiadomości w kroku 1, aby rozpocząć od pustej reguły. Kliknij przycisk Dalej .

Na drugim ekranie wybierz warunki do sprawdzenia w kroku 1. Na przykład wybierz miejsce, w którym znajduje się moje imię i nazwisko w polu Do, aby zastosować regułę do odebranych wiadomości, które zawierają Twoje imię i nazwisko w polu „Do”. Kliknij przycisk Dalej , aby przejść do następnego kroku.
Na trzecim ekranie wybierz akcję(e), która ma zostać wykonana. Tutaj wybierz opcję Odpowiedz, używając określonego szablonu . Na tym samym ekranie kliknij link „ konkretny szablon” w kroku 2. Następnie przeglądaj i wybierz zapisany wcześniej szablon wiadomości e-mail z odpowiedzią na wiadomość o nieobecności. Kliknij przycisk Dalej , aby przejść dalej.
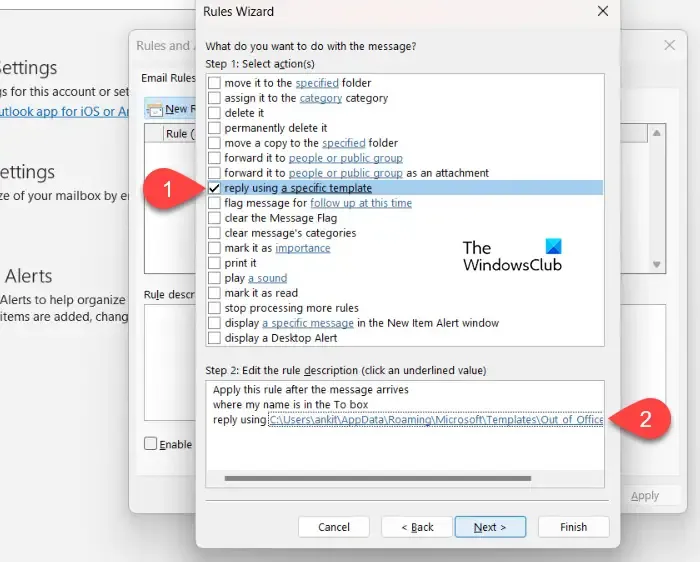
Na czwartym ekranie możesz określić wyjątki od reguły. Możesz na przykład określić konkretnych odbiorców lub e-maile, na które nie chcesz odpowiadać. Kliknij przycisk Dalej , aby przejść dalej.
Na piątym ekranie kreatora nadaj nazwę regule i zaznacz pole obok opcji Włącz tę regułę . Włącz regułę, klikając przycisk Zakończ .
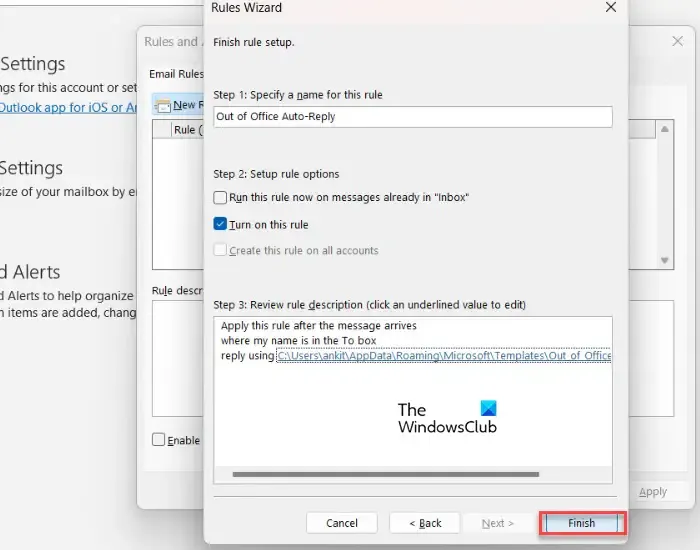
Aby wyłączyć regułę, kliknij Plik > Reguły i alerty . Wybierz regułę w oknie dialogowym Reguły i alerty, a następnie kliknij przycisk Usuń na górze.
Otóż to! Mam nadzieję, że uznasz to za przydatne.
Jak włączyć i wyłączyć opcję Odpowiedz wszystkim w programie Outlook?
Opcja Odpowiedz wszystkim jest domyślnie włączona w programie Microsoft Outlook. Jeśli chcesz, możesz wyłączyć funkcję Odpowiedz wszystkim w Outlooku , tworząc formularz. Przejdź na kartę Deweloper i wybierz opcję Zaprojektuj formularz . W oknie Formularza projektu wybierz Wiadomość i kliknij Otwórz . Następnie wybierz Działania > Odpowiedz wszystkim > Właściwości . Odznacz pole Włączone i kliknij OK . Następnie kliknij zakładkę Właściwości i zaznacz opcję „Wyślij definicję formularza z pozycją”. Następnie wybierz opcję Publikuj > Publikuj formularz jako . Wybierz opcję z listy rozwijanej Szukaj i nazwij formularz. KliknijOpublikuj , aby zapisać zmiany w formularzu.
Dlaczego funkcja Poza biurem nie działa?
Jeśli funkcja Poza biurem nie działa poprawnie w programie Outlook dla Microsoft 365, szablony reguł nieobecności mogły zostać uszkodzone lub przekroczono limit przydziału Poza biurem i nie można utworzyć nowej reguły. Problem może być również spowodowany tym, że konfiguracja domeny zdalnej domyślnej (lub określonej) domeny nie zezwala na wysyłanie wiadomości o nieobecności. W Exchange problem może pojawić się z powodu zaległości w zdarzeniach asystenta skrzynki pocztowej.



Dodaj komentarz